아이패드로 굿노트 서식을 사용할 때 하이퍼링크가 삽입된 서식을 사용하기도 하지만 직접 키노트로 서식을 만들면서 링크를 삽입하면 내가 원하는 나만의 파일을 만들 수 있습니다. 또한 링크가 없는 서식을 불러와서 하이퍼링크를 삽입할 수도 있어요. 그래서 이번에는 아이패드에 있는 키노트에서 하이퍼링크 삽입하는 방법을 간단하게 알아보겠습니다.

우선은 키노트에서 새로운 프레젠테이션을 생성하고 링크를 삽입할 페이지를 만듭니다. 텍스트나 도형 어떤 것에도 다 링크를 삽입할 수 있습니다.

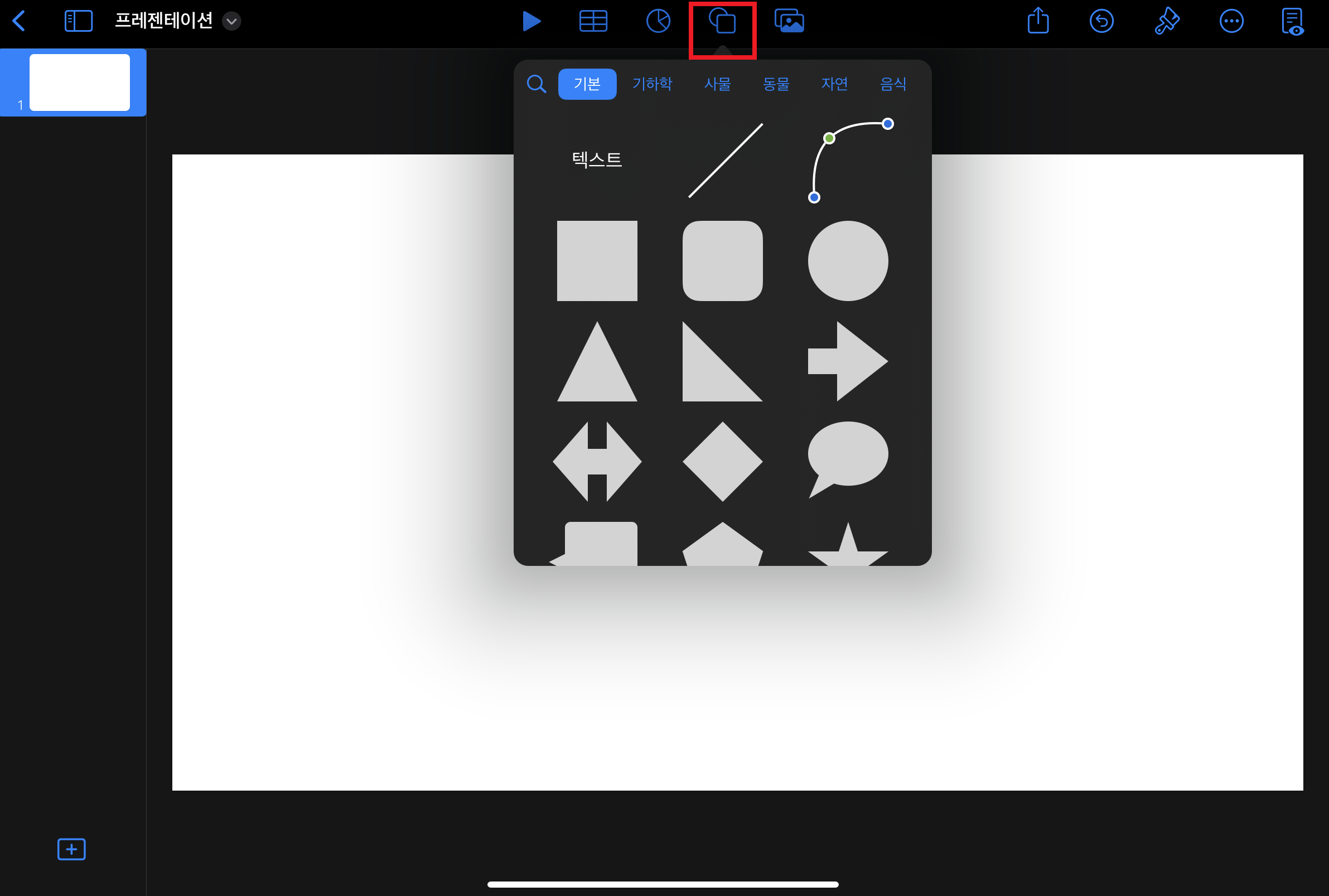
하이퍼링크 연결을 위해서는 페이지가 여러개 필요하기 때문에 텍스타, 도형 등으로 페이지를 만들었습니다.
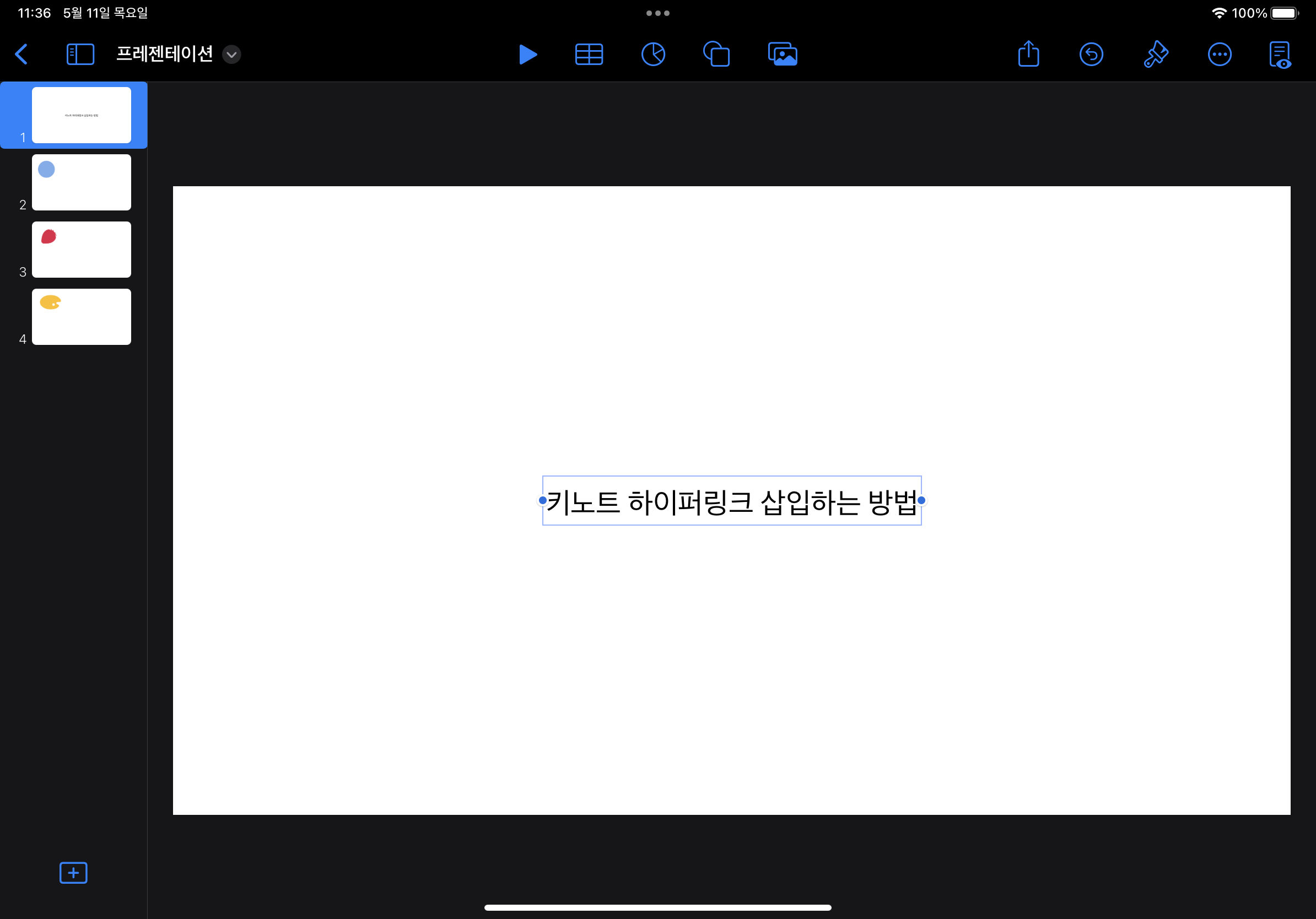
글씨를 작성하고 화살표 부분을 클릭하면 링크라는 글씨가 보입니다.
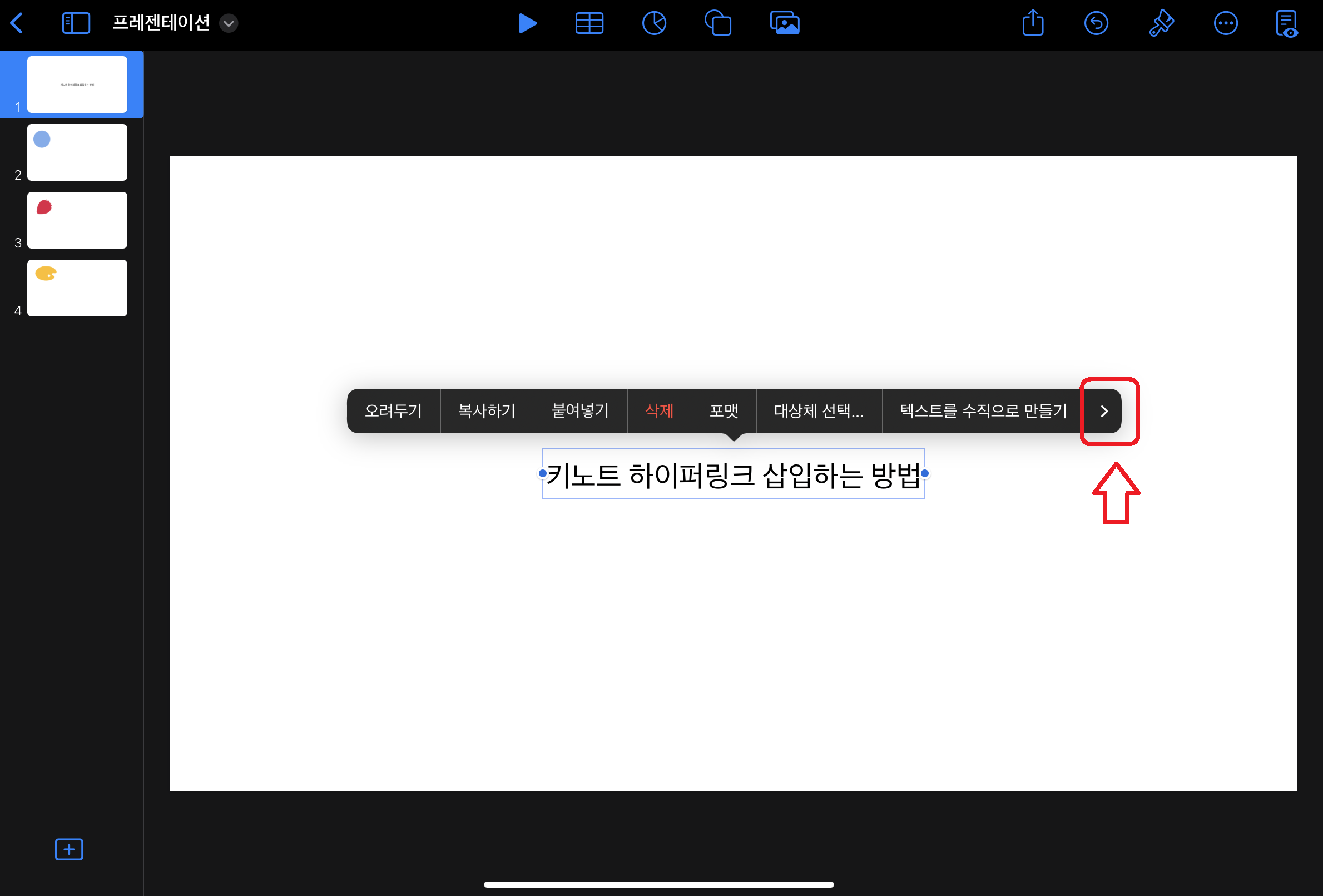
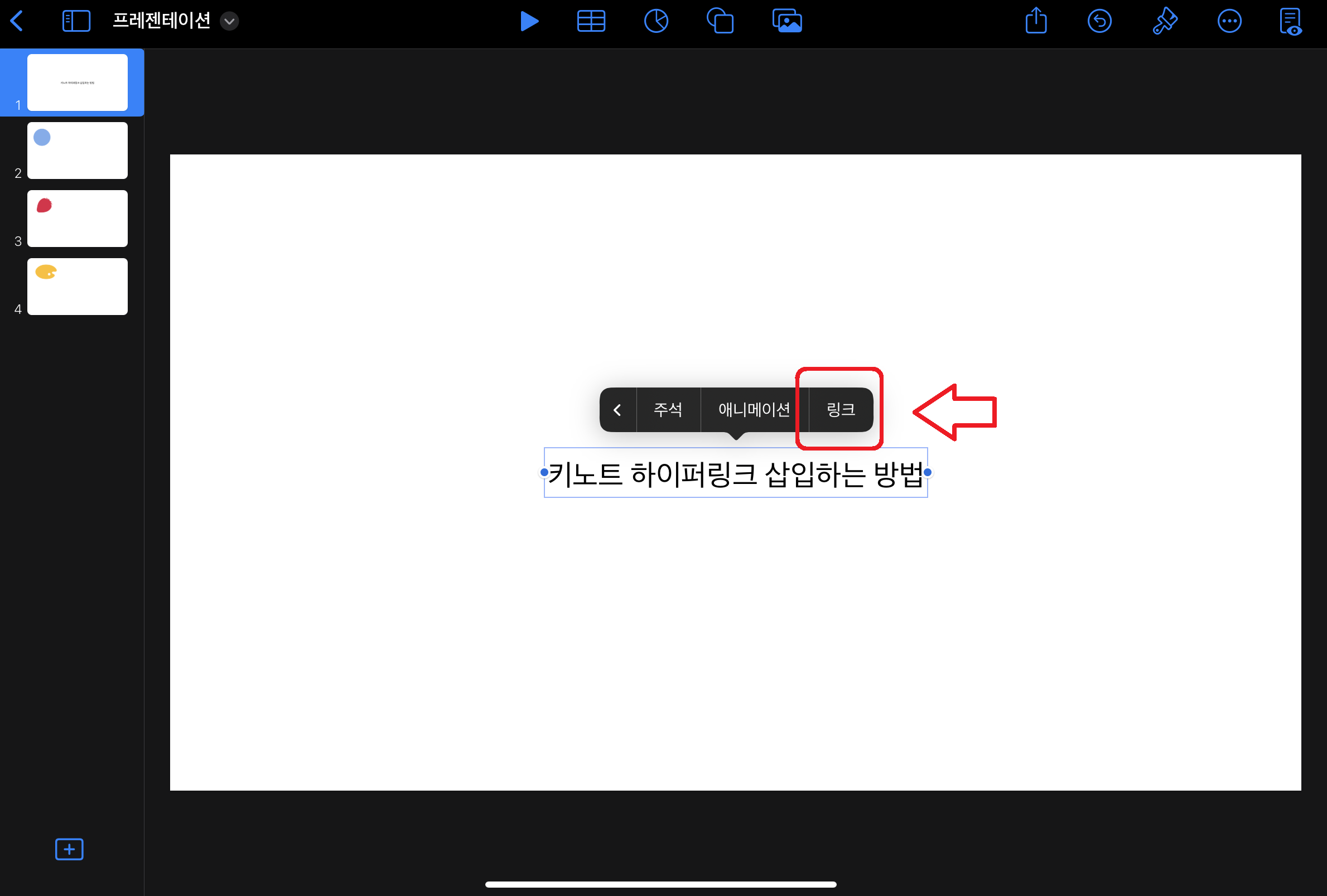
링크를 클릭해서 이동하고 싶은 슬라이드를 선택해주면 됩니다. 바로 다음 슬라이드나 이전 슬라이드가 아니라면 다음 슬라이드에 링크를 클릭하고 슬라이드 번호를 선택하면 됩니다.
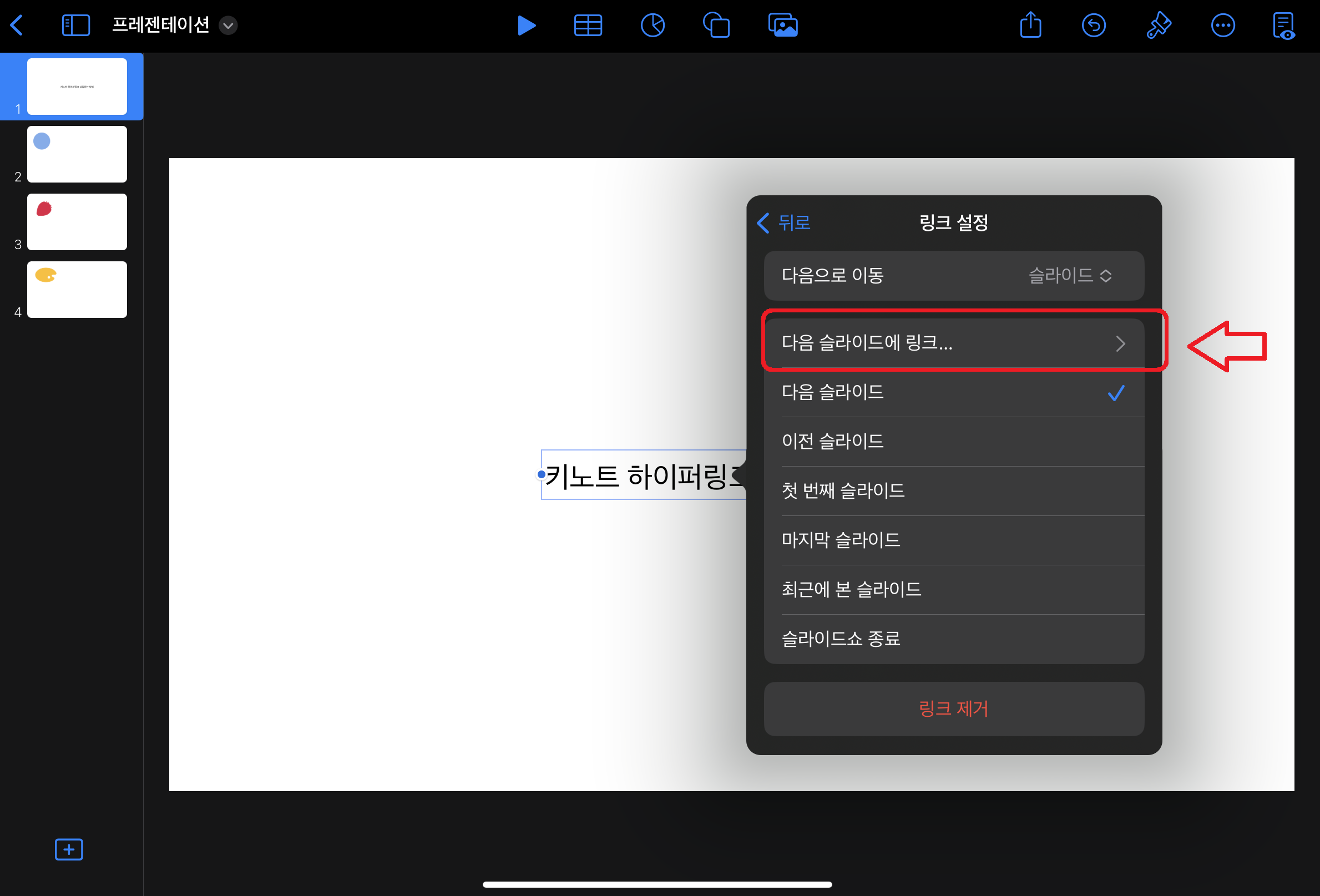
슬라이드 번호는 페이지 왼쪽 부분에 있기때문에 확인할 수 있어요.

링크 삽입이 완료되면 파란색 화살표 표시가 나옵니다.
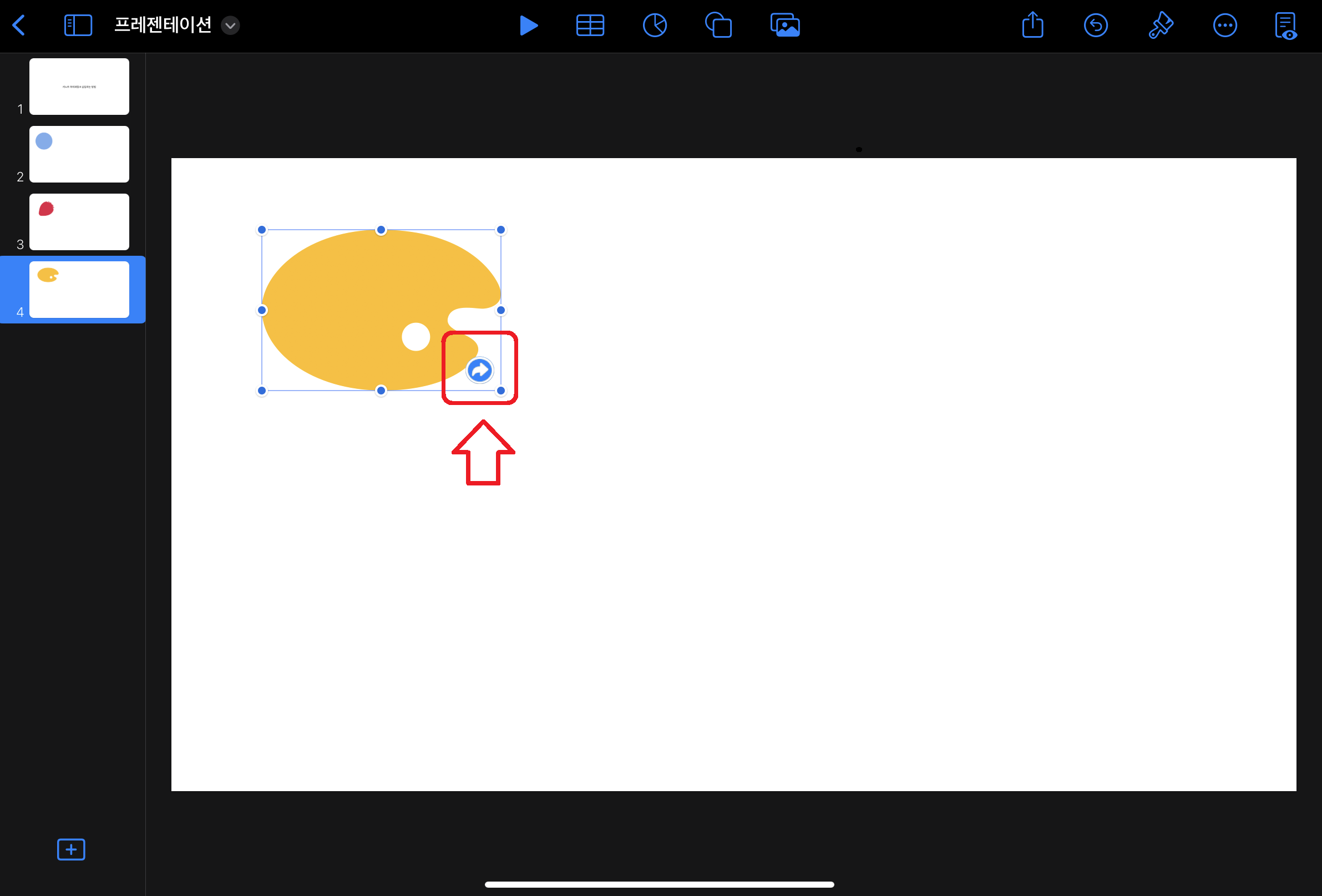
링크가 제대로 삽입되었는지 확인하려면 ▶ 버튼으로 확인해 주세요.
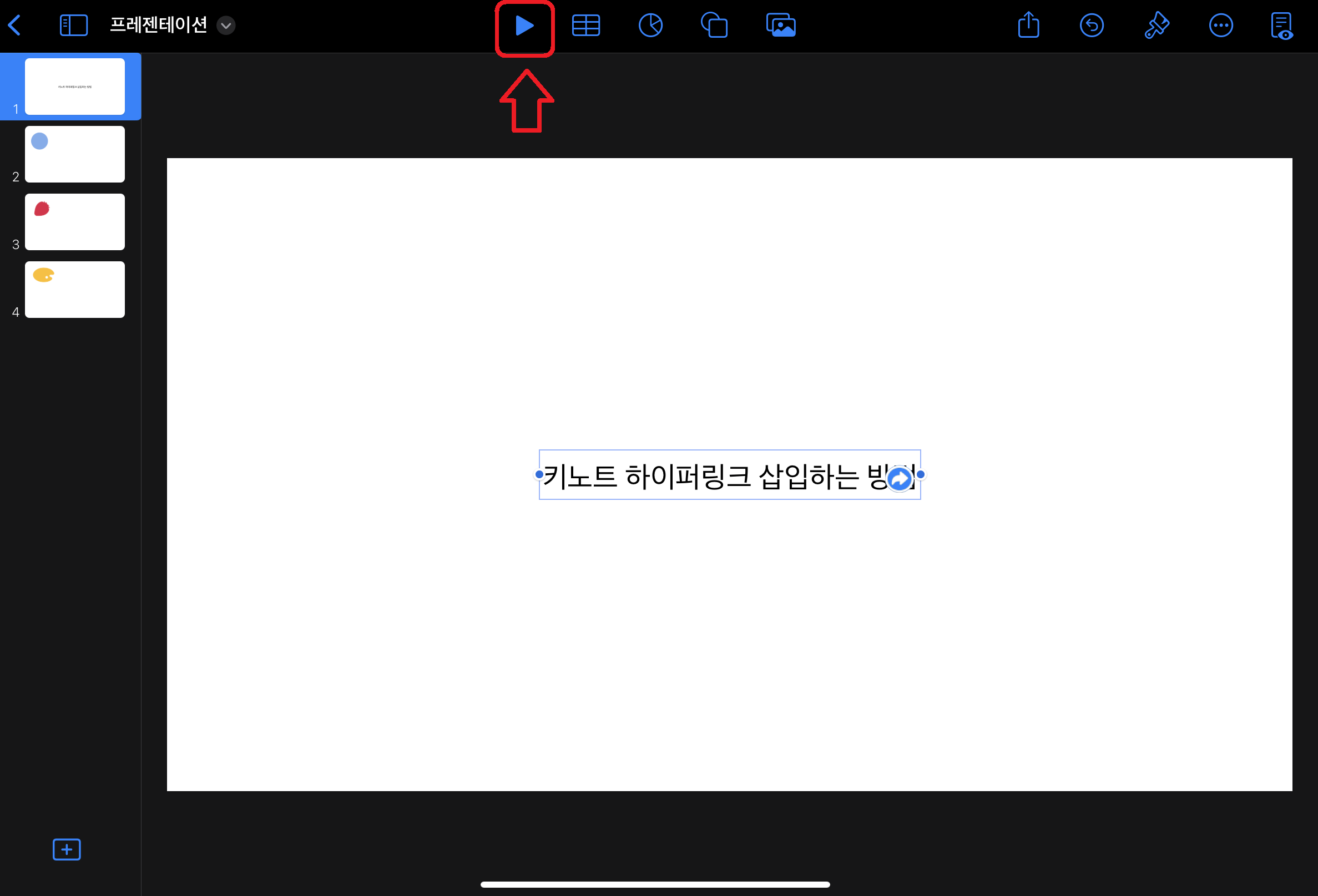
이 방법으로 키노트로 달력이나 노트를 만들어 링크를 삽입하여 쉽게 이동하여 기록할 수 있습니다.
하이퍼링크를 삽입한 파일을 PDF로 내보내는 방법은 프레젠테이션 제목을 클릭하여 내보내기 -> PDF를 선택해서 저장하면 됩니다. 또는 오른쪽 상단의 내보내기 버튼을 통해서 파일을 저장할 수 있습니다.
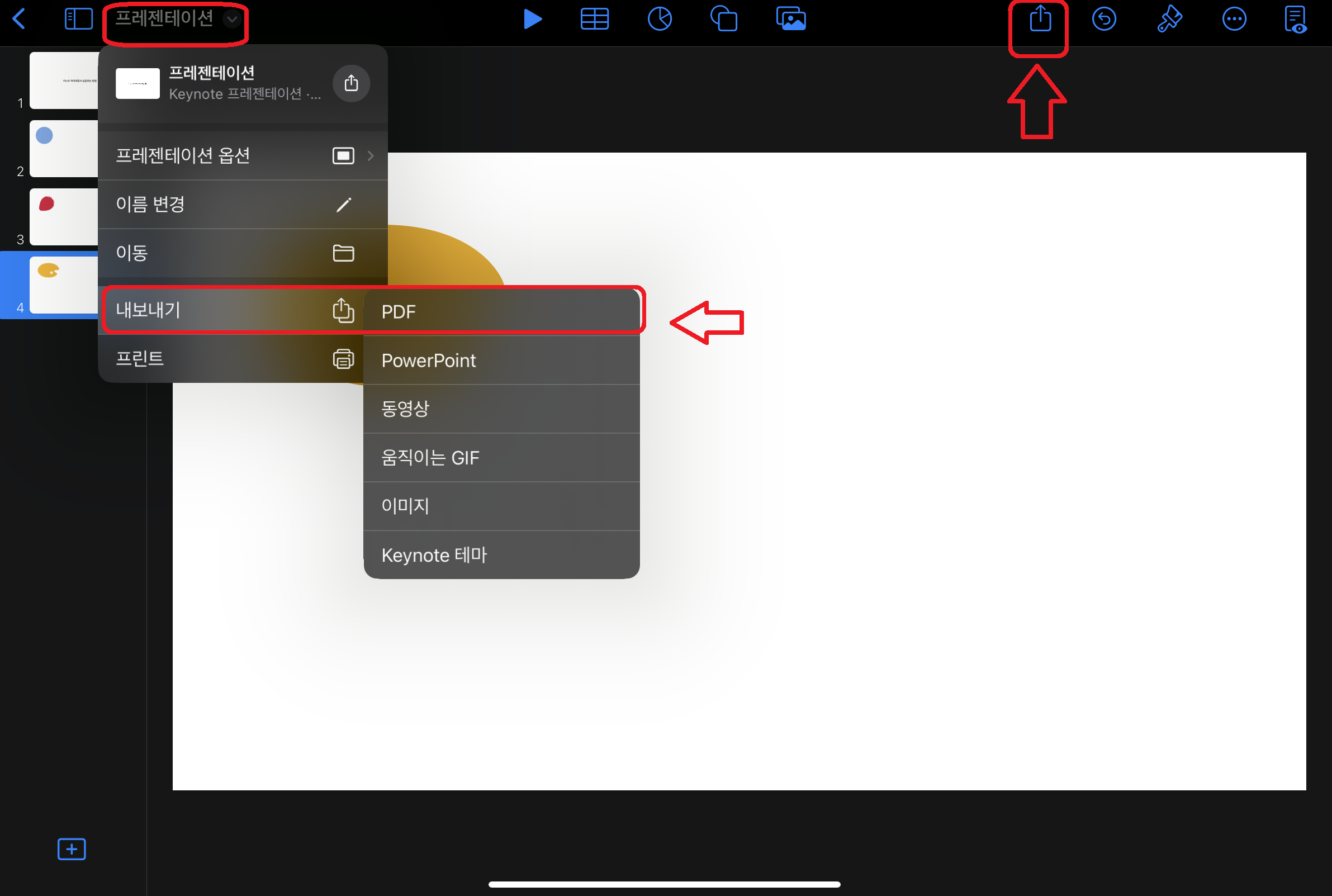
키노트에서 내보낸 PDF 파일로도 하이퍼링크가 활성되어 있는 것을 확인할 수 있습니다. 이렇게 만든 서식을 굿노트로 불러오면 되겠죠?
키노트로 만든 파일에 하이퍼링크를 넣는 방법을 알아봤는데요. 이미 만들어진 다른 파일에 하이퍼링크를 삽입하는 방법은 우선 불러올 파일과 같은 사이즈의 프레젠테이션을 만들고요. 그림 부분을 클릭해서 삽입할 파일을 낱장씩 불러와서 링크를 걸어주는 방법이 있습니다.
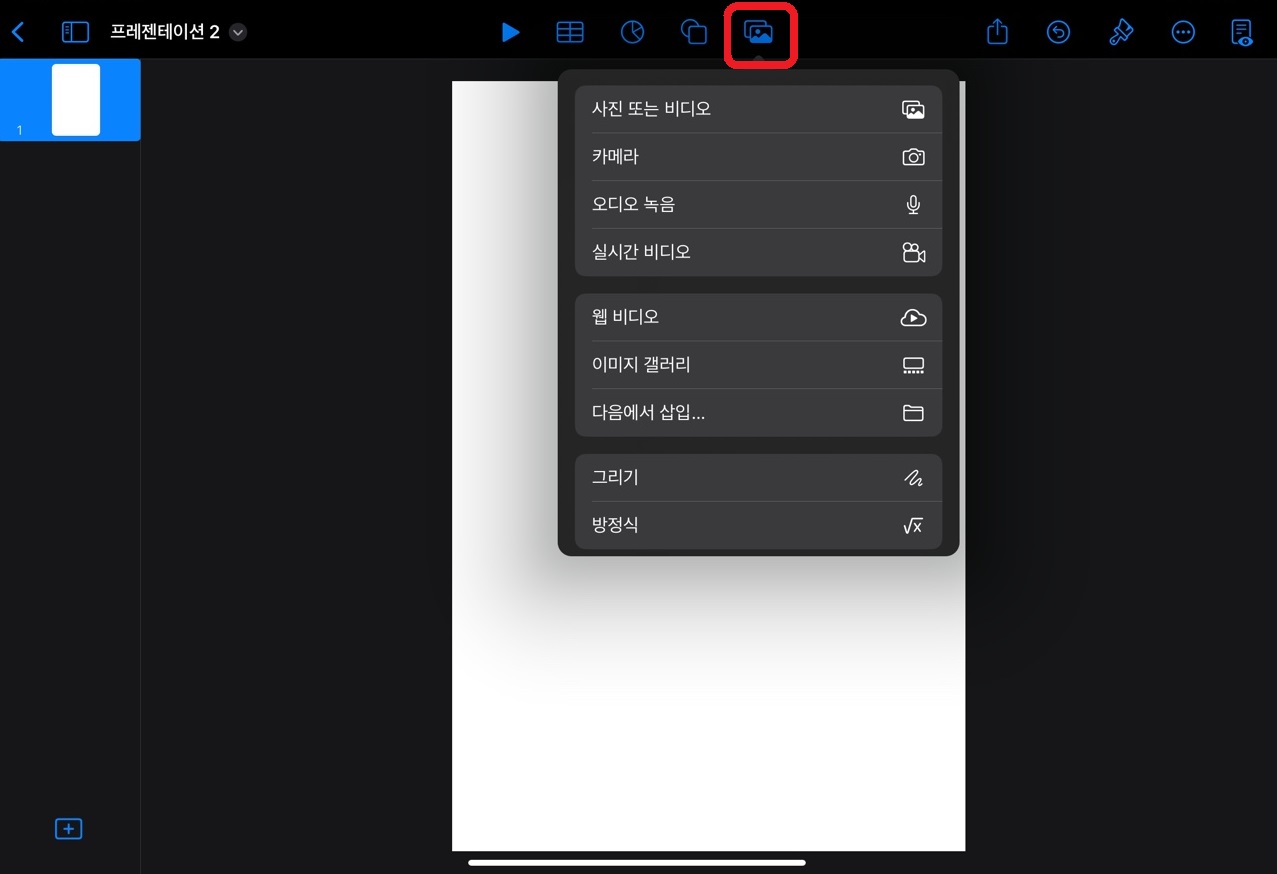
하이퍼링크는 키노트외에도 파워포인트 등 다른 방법으로도 만들 수가 있습니다. 하이퍼링크를 주로 굿노트 서식에서 많이 사용하기 때문에 아이패드의 기본 앱인 키노트로 만드는 방법이 간편해서 이 방법을 알아봤습니다.
관련 포스팅
'아이패드 활용법' 카테고리의 다른 글
| 아이패드 - 키노트로 굿노트 달력 서식 만들기 (0) | 2023.06.10 |
|---|---|
| 아이패드 - 벡터네이터(커브) 기초 1 - 기본 툴 설명 (2) | 2023.05.12 |
| 아이패드 - 키노트 문서크기 설정 A4노트 만들기 (0) | 2023.05.02 |
| 아이패드 - 일러스트레이터 대체 무료앱 벡터네이터(Vectornator) 커브(curve) (0) | 2023.04.24 |
| 아이패드 - 프로크리에이트 사진으로 팔레트 추가방법 (0) | 2023.03.28 |
