사진을 보다 보면 이 사진을 활용해서 스티커로 만들고 싶은데 어떻게 만들까 고민하는데요. 키노트로 손쉽게 만들 수 있습니다. 도형 안에 이미지나 사진을 넣는 방법을 알려드릴게요. 키노트의 기능 중 [도형으로 마스크]하는 기능을 활용하여 사진을 도형 속에 넣어봅시다.

여기서 사용할 사진은 직접 촬영한 사진으로 해도 되고 저처럼 저작권 무료 사이트의 이미지를 사용해도 됩니다.
저작권 없는 무료 이미지 사이트는 포스팅을 참고해주세요.
키노트에서 미리 다운로드한 장미 사진을 불러왔습니다. 이 장미 사진을 도형 속에 넣는 방법을 설명해 드릴게요.
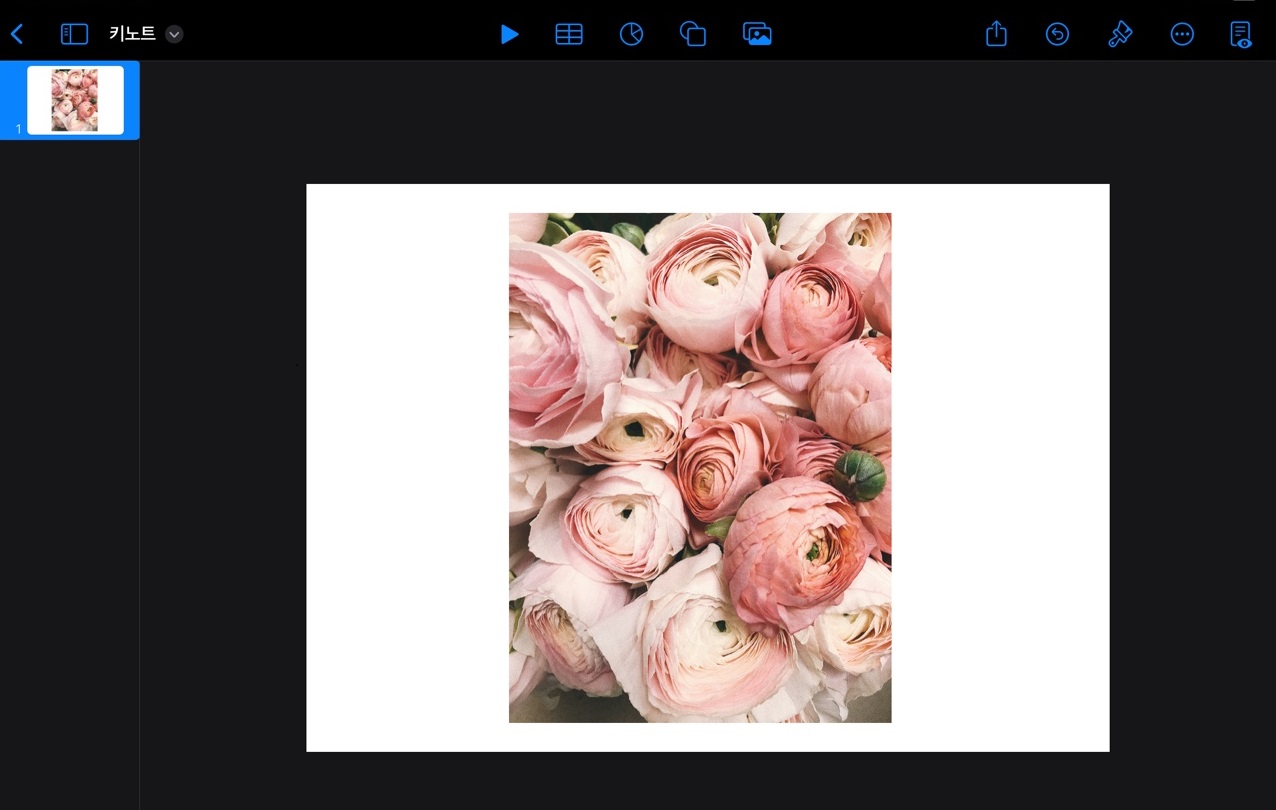
가장 기본인 동그라미 원형에 사진을 넣어보겠습니다. 도형에서 원형을 선택해 줍니다.
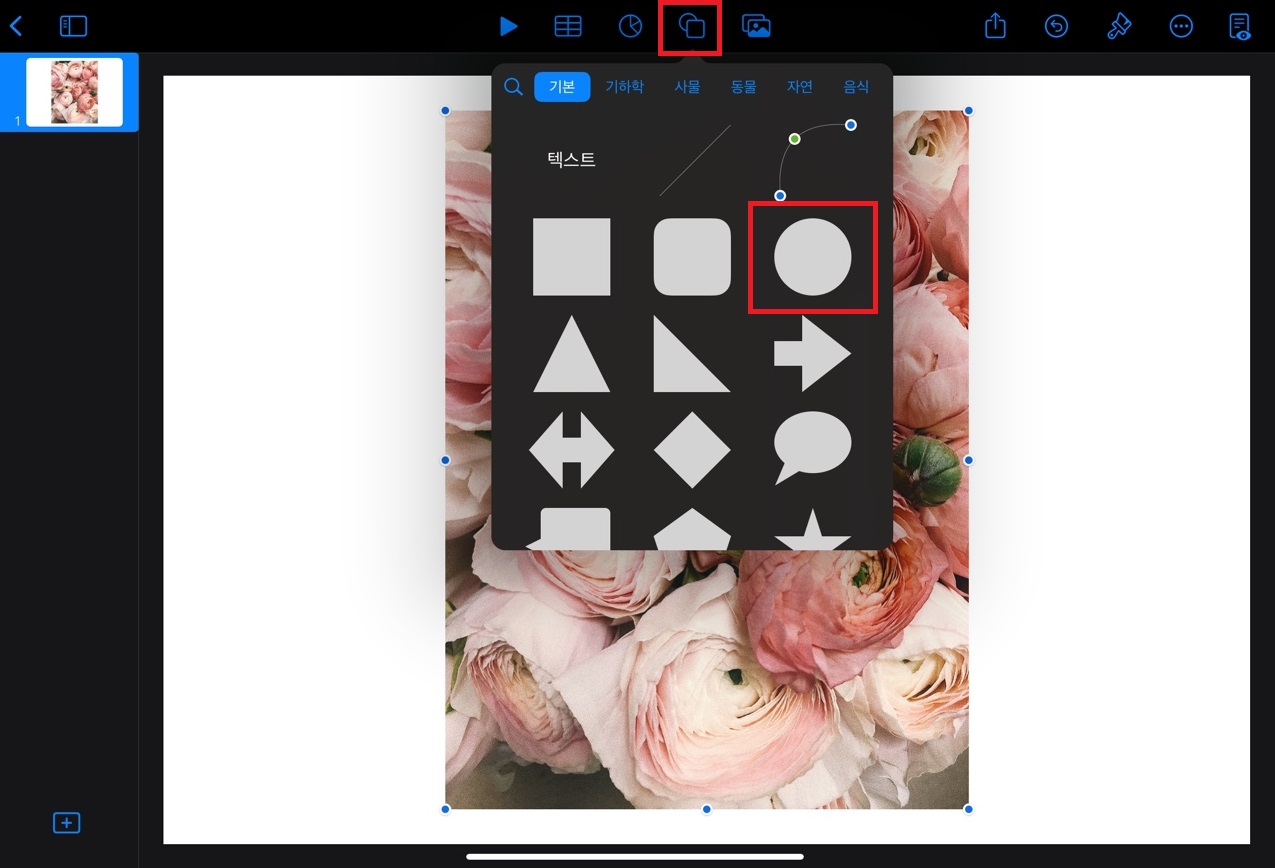
도형서식을 클릭하면 보통 검은색으로 채워지기 때문에 사진이 어떻게 들어가는지 확인하려면 원형의 불투명도를 낮춰주면 됩니다.
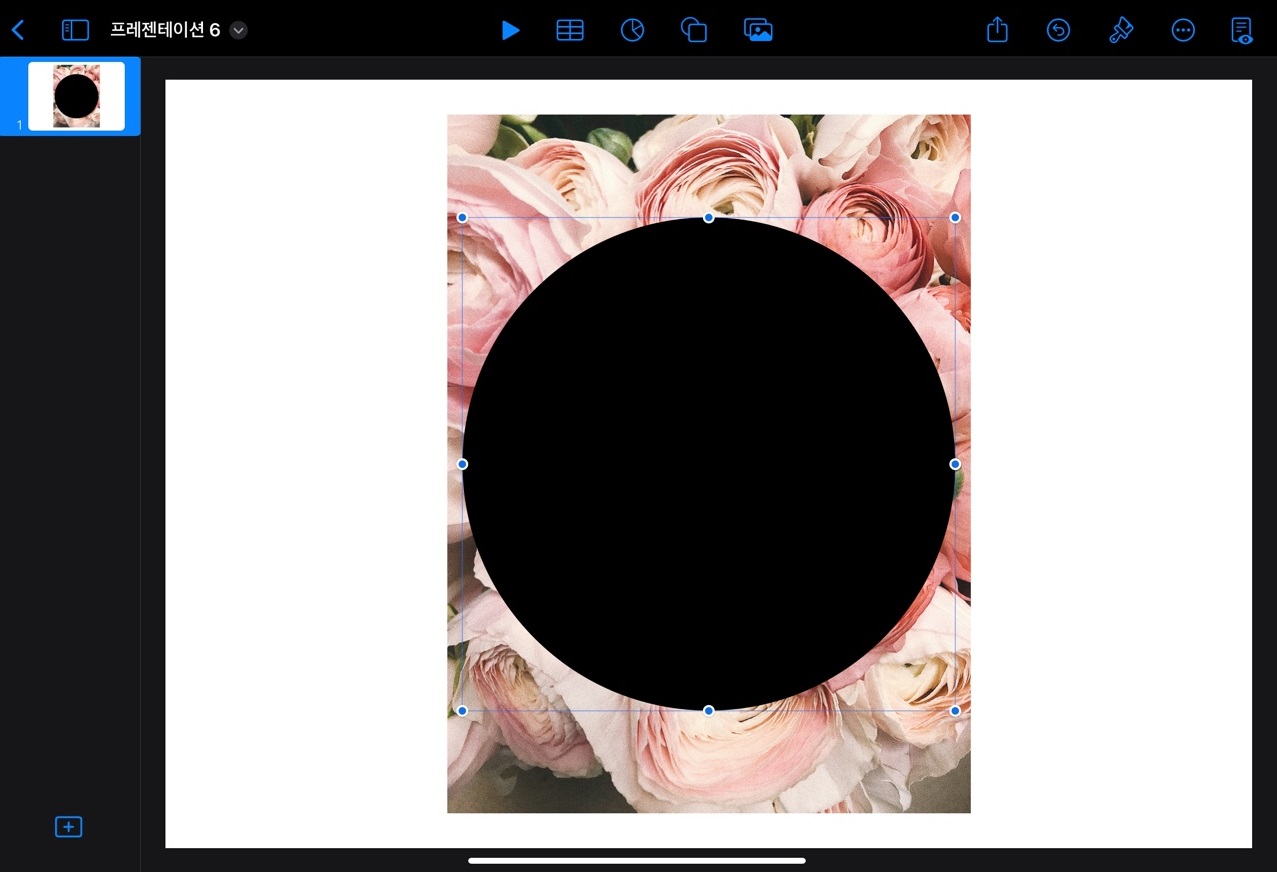
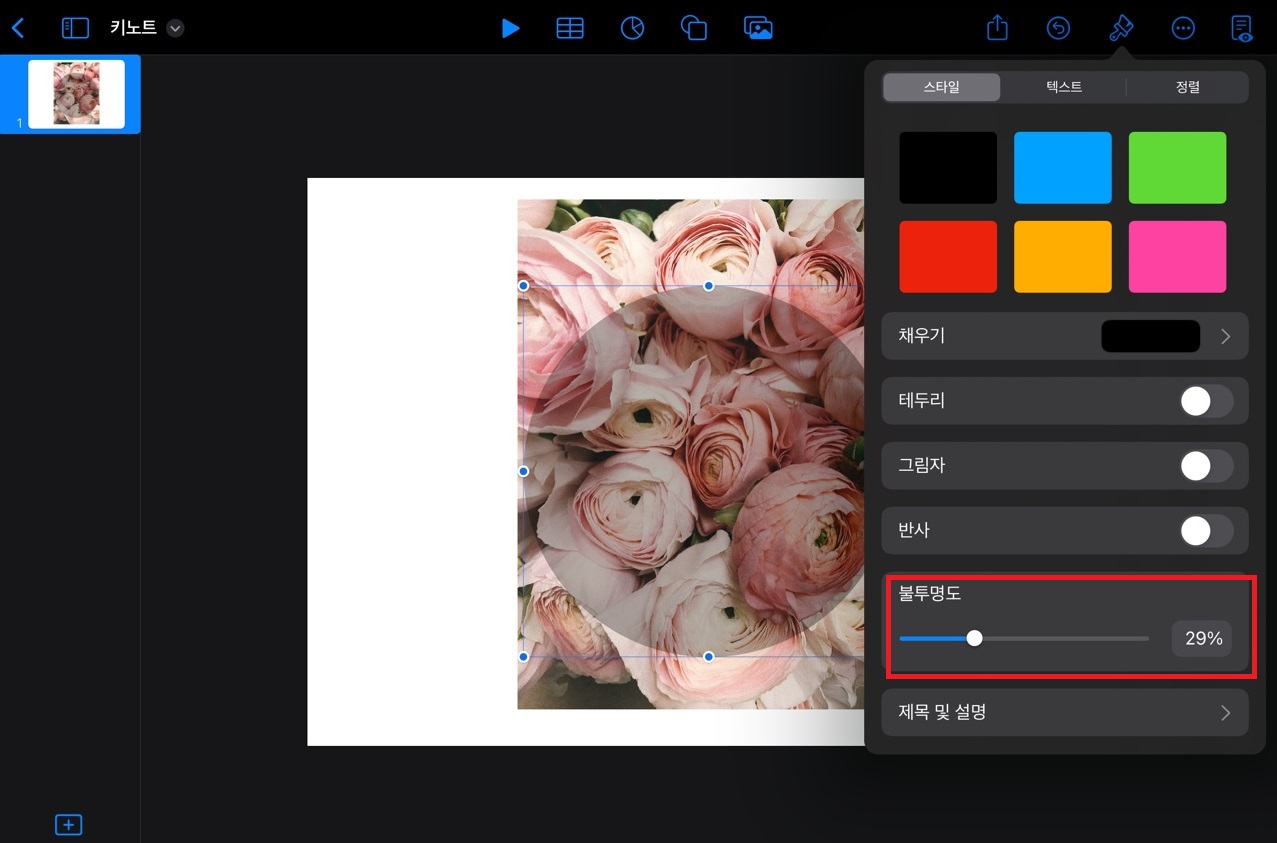
원형 도형이 클릭된 상태에서 [대상체 선택]을 누르고 사진 파일도 클릭합니다.
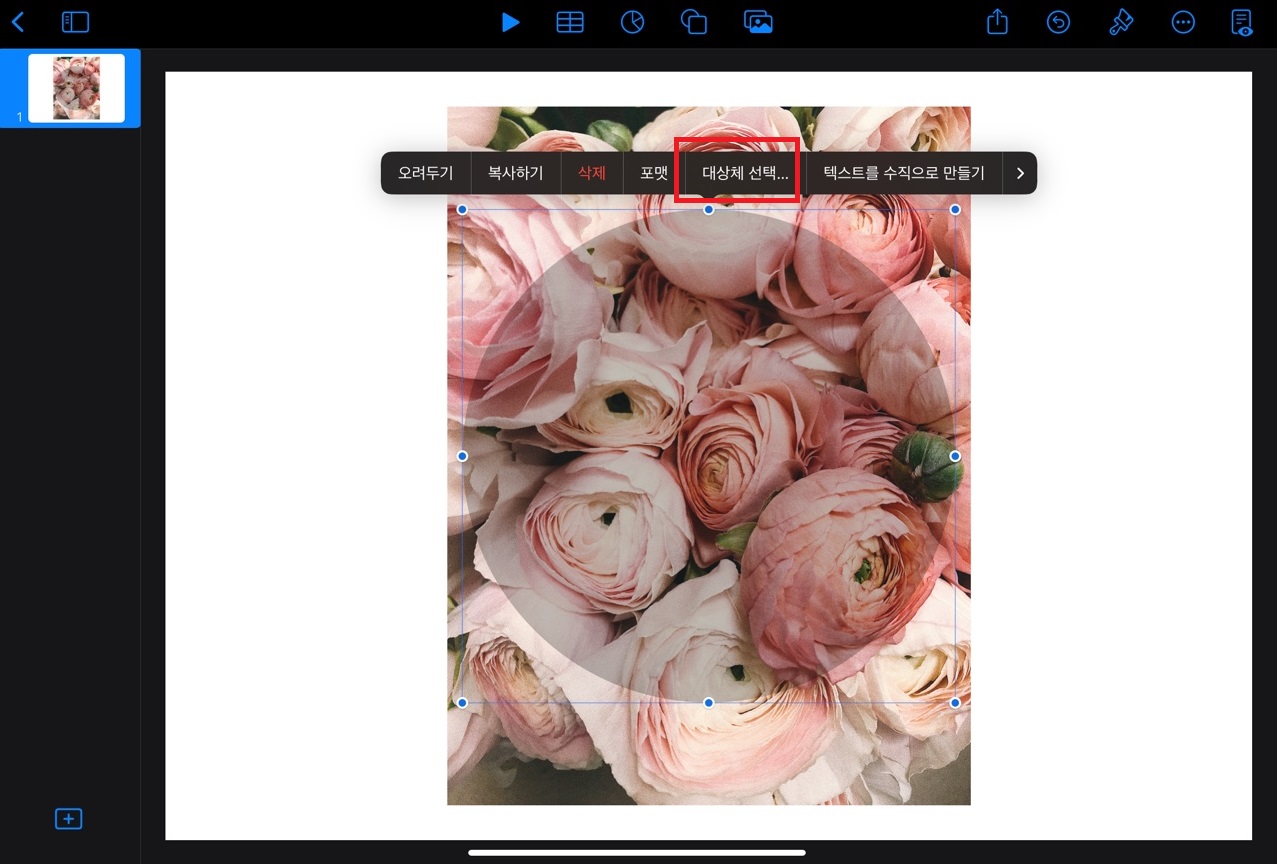
두 개체가 선택된 것이 보이면 완료를 누릅니다.
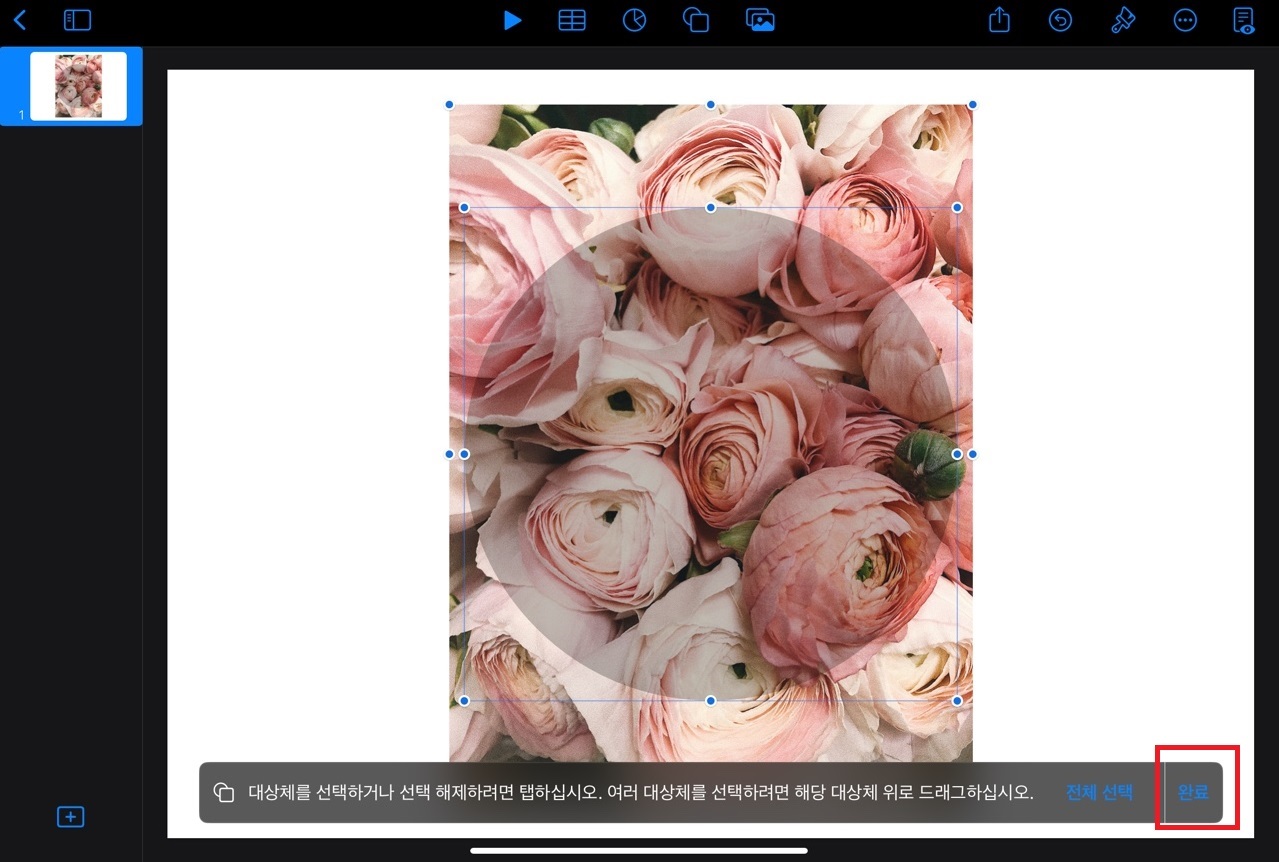
그리고 가장 중요한 [도형으로 마스크]를 선택해 주면 됩니다.
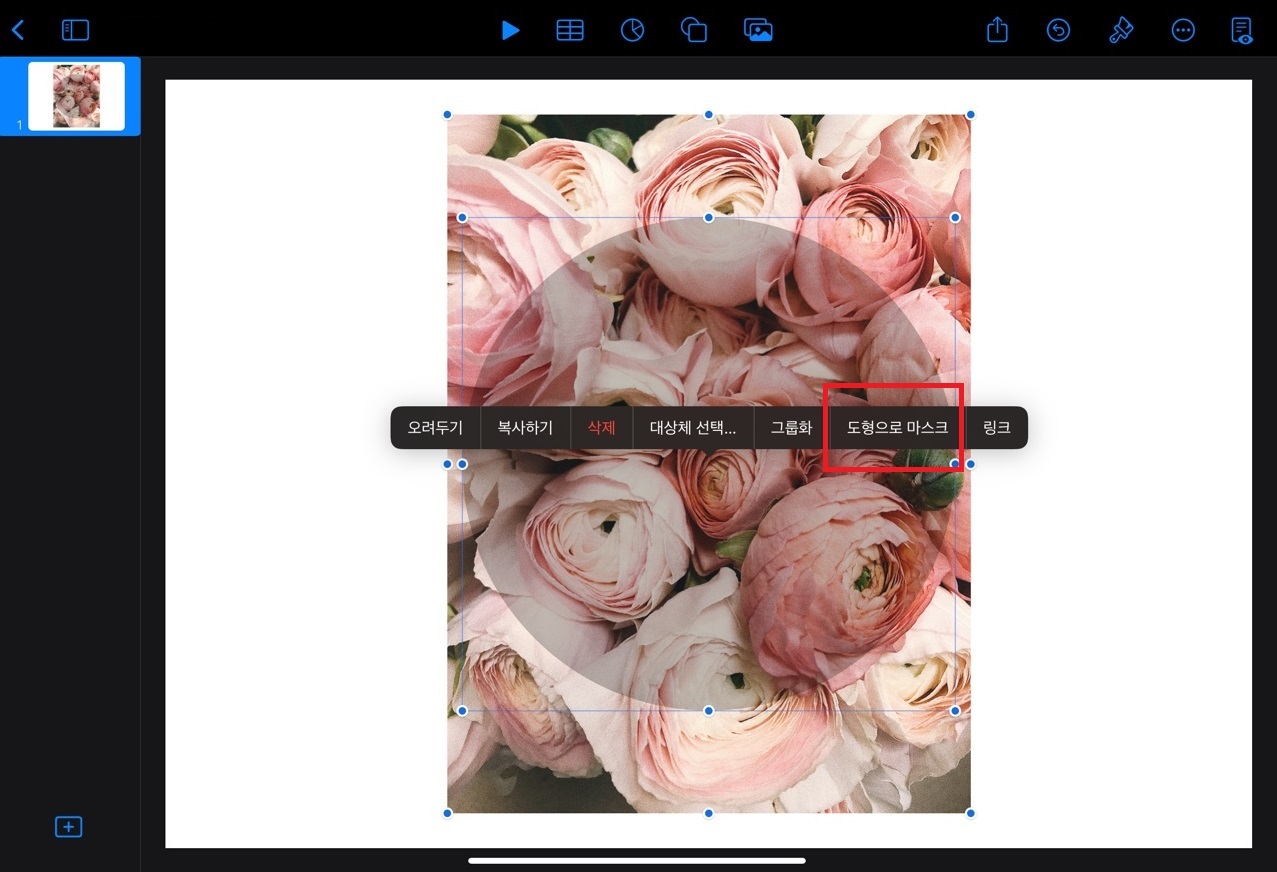
아래 부분의 스크롤로 화면 안에 보이는 사진의 크기를 확대할 수도 축소할 수도 있어요.
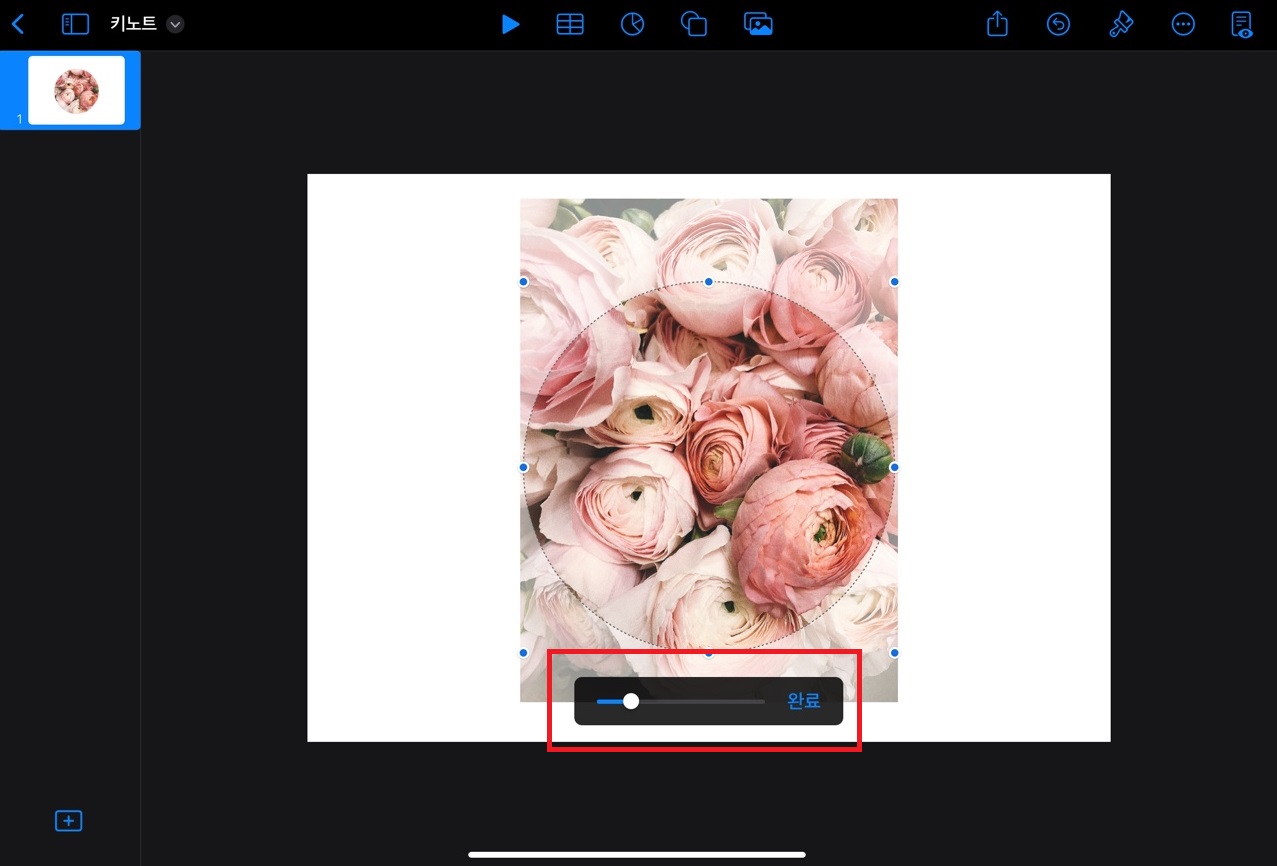

이렇게 원형 안에 장미사진이 딱 들어갔어요! 도형 속에 사진 넣기 쉽죠?
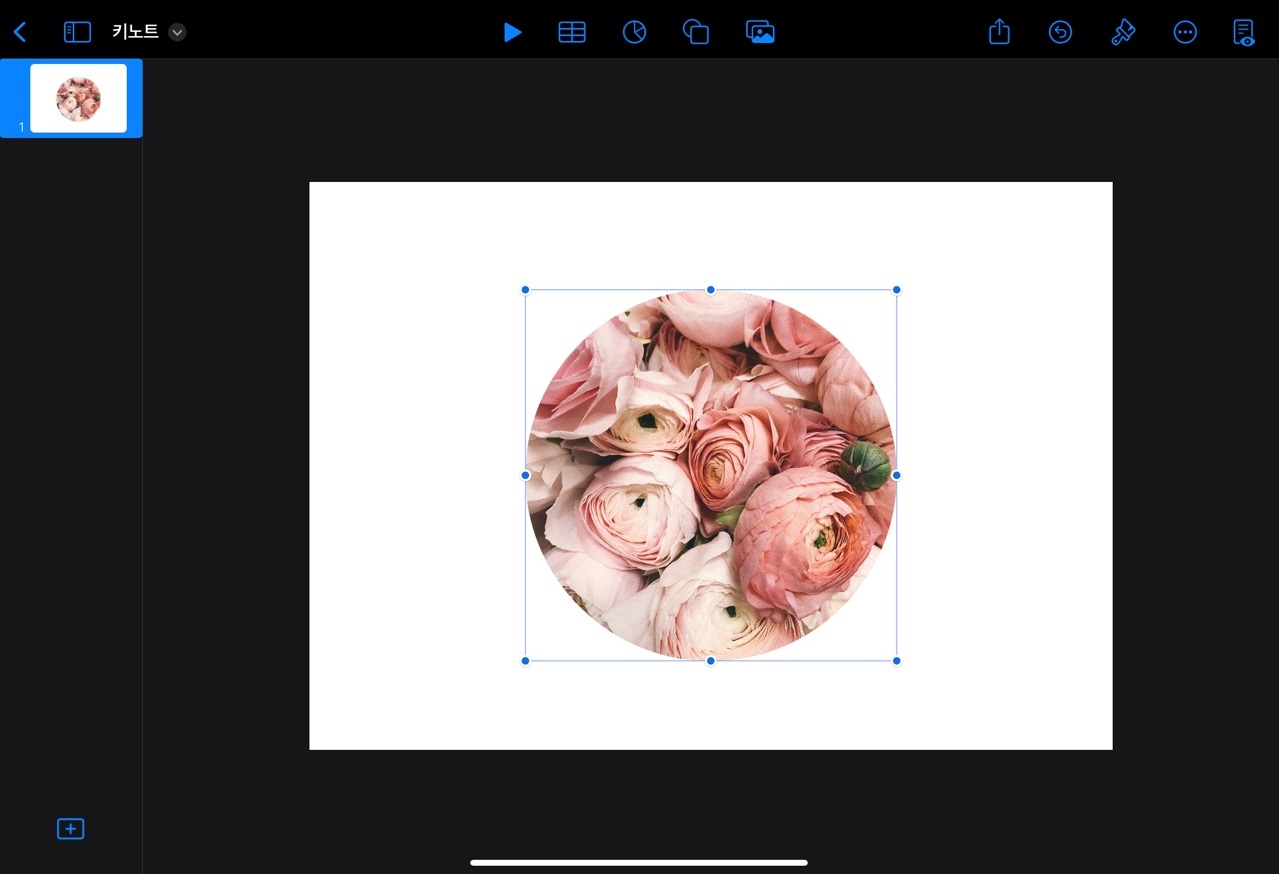
다른 도형도 해볼까요? 구름모양을 선택했어요.
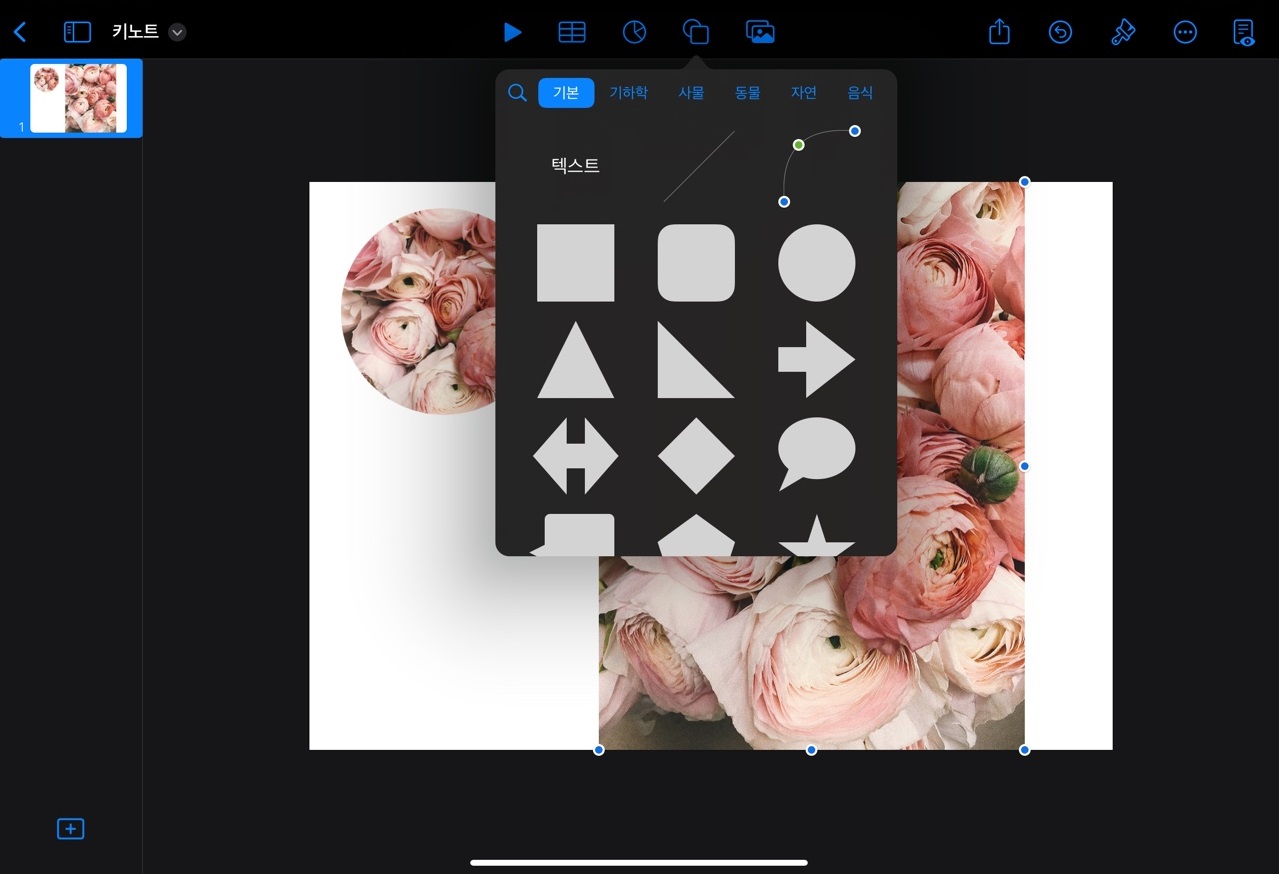
구름과 사진 두 개체가 선택되고 완료 누르면 [도형으로 마스크]라는 부분이 보일 거예요.
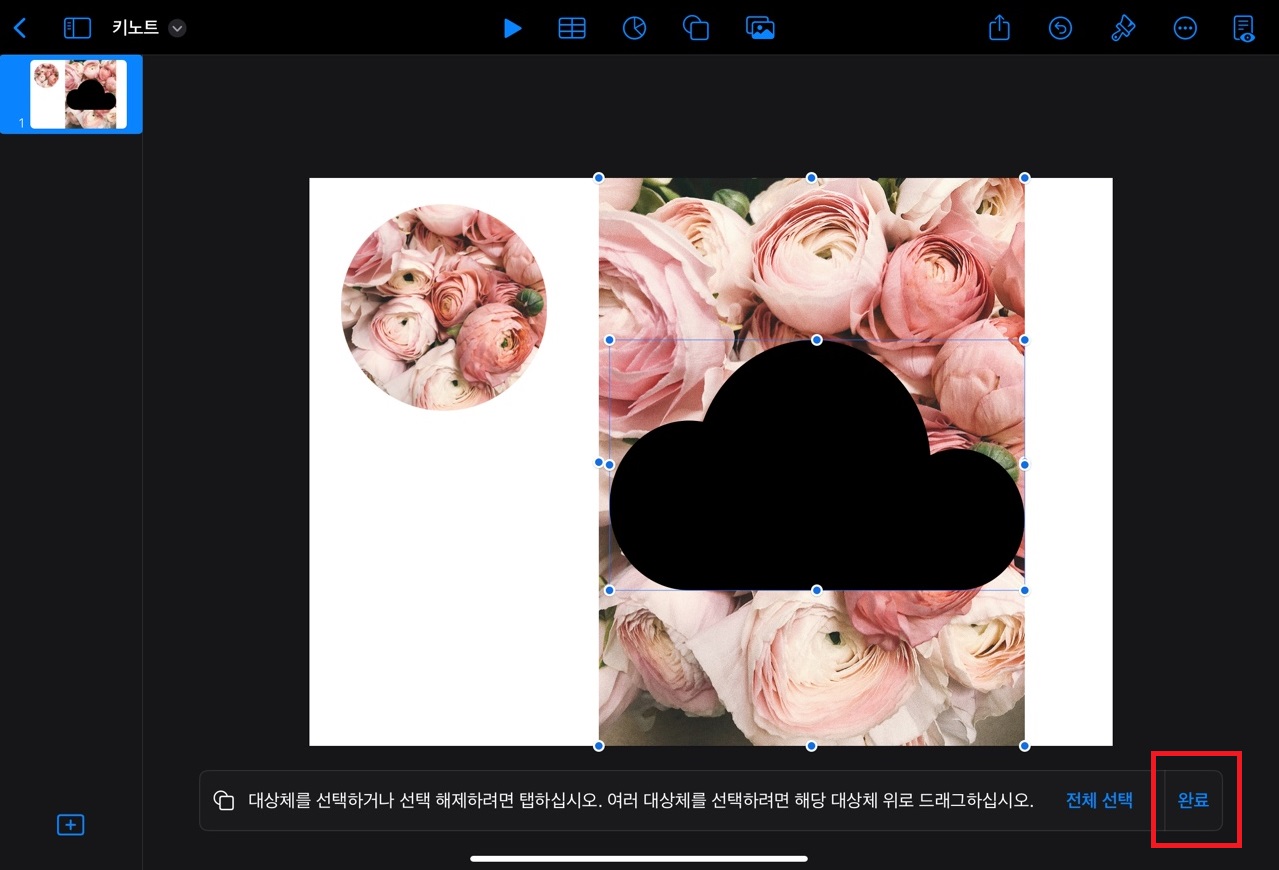
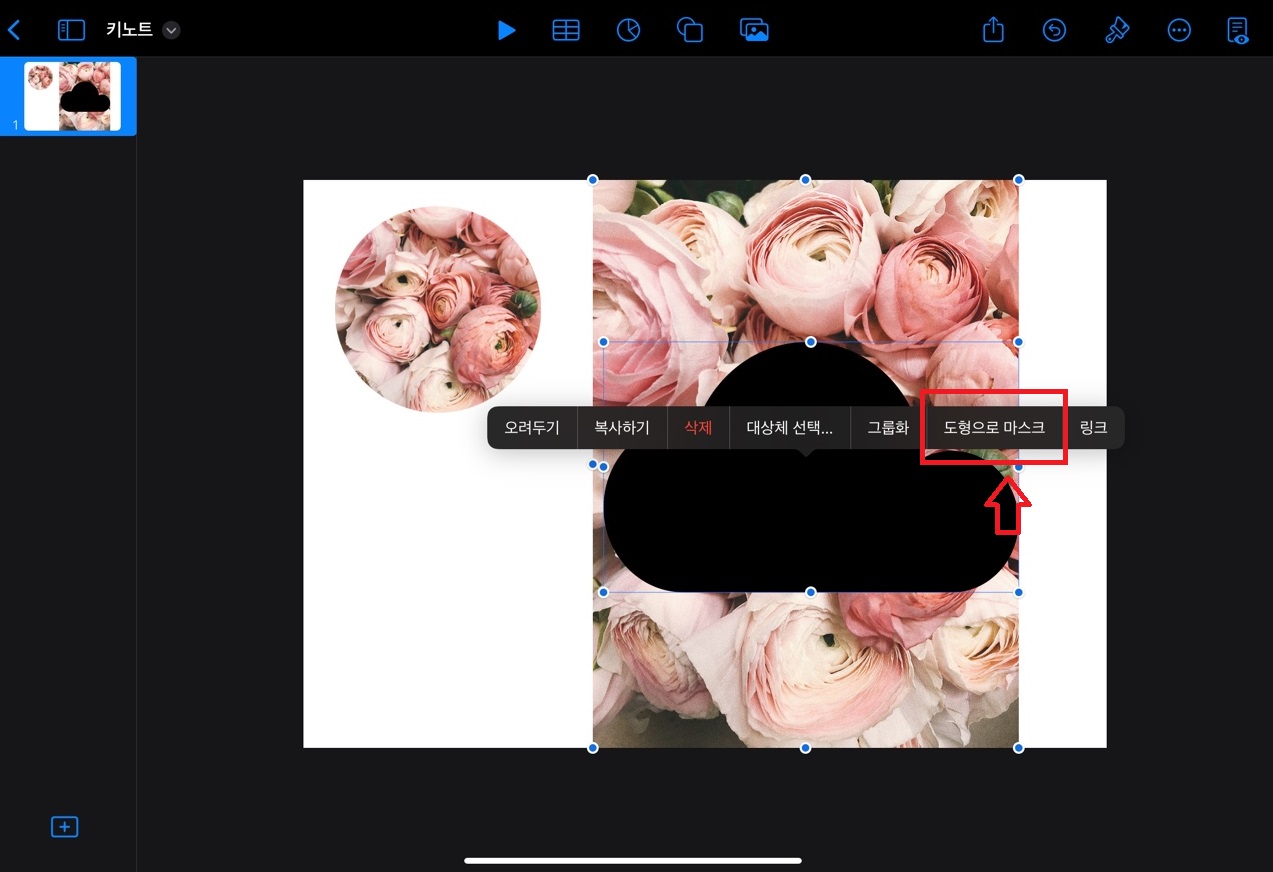
하트로 다시 복습해 볼게요. 도형 서식에서 하트를 선택합니다.
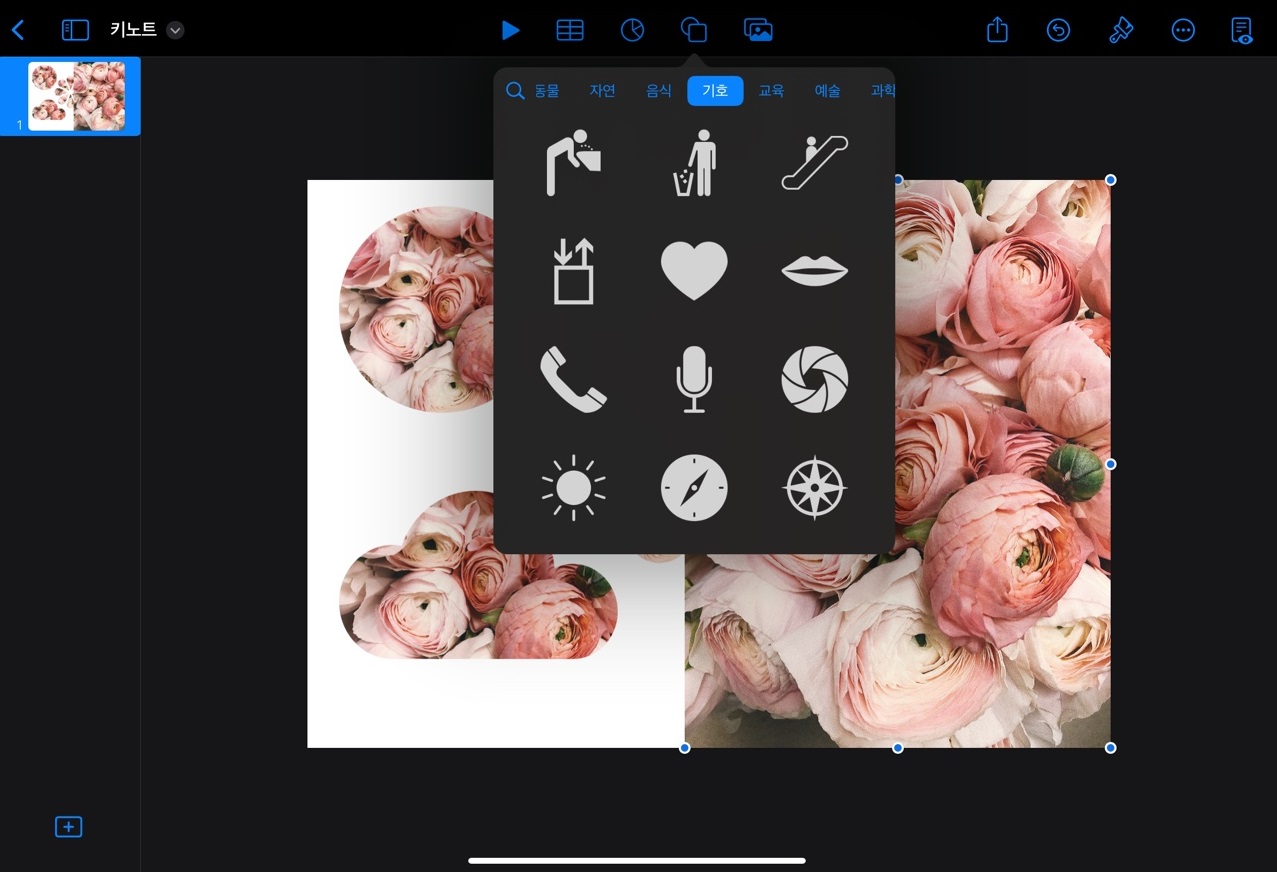
도형 속 사진은 나중에도 크기 변경이 가능하니 불투명도 낮추지 않고 그냥 해보겠습니다. 하트를 클릭하고 대상체 선택을 선택하여 사진도 선택해 줍니다.

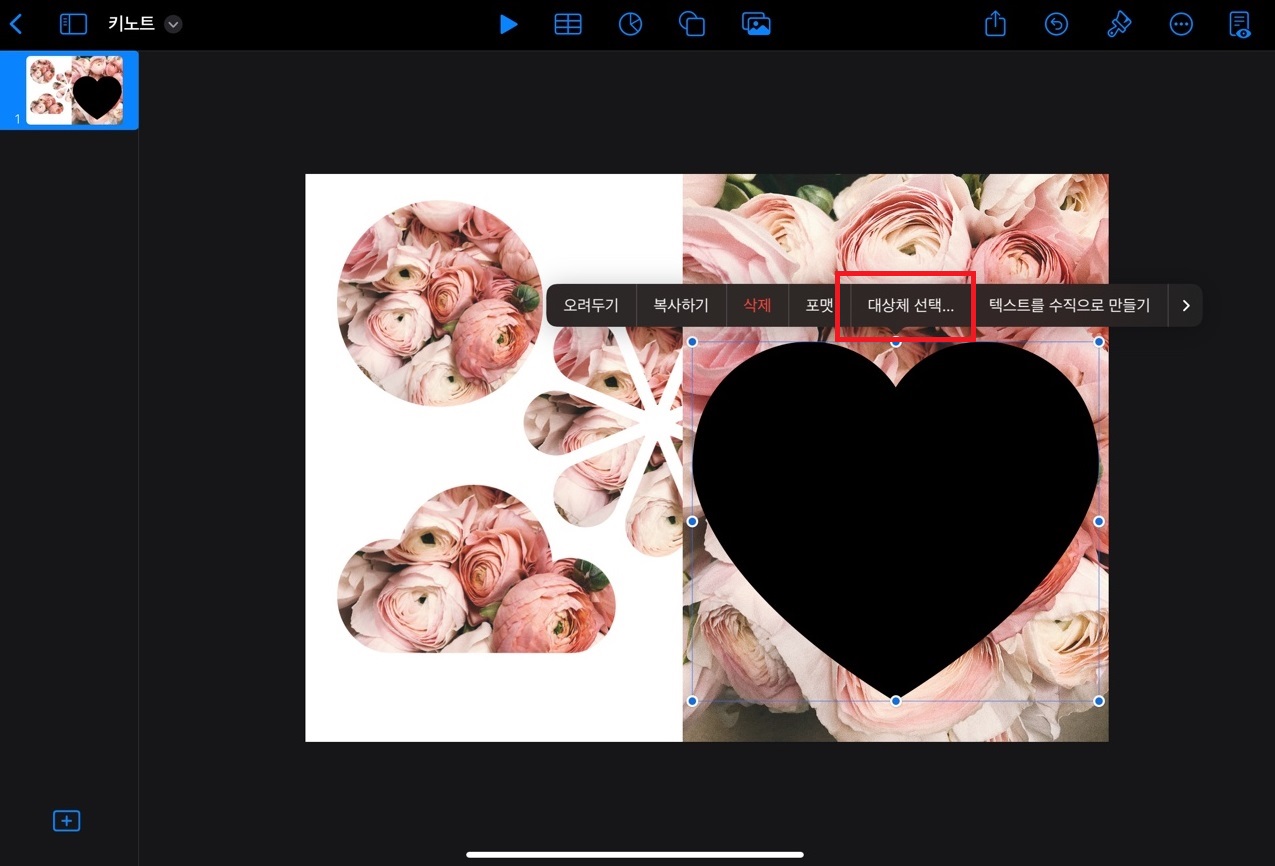
두 개체가 선택되었다면 완료를 클릭
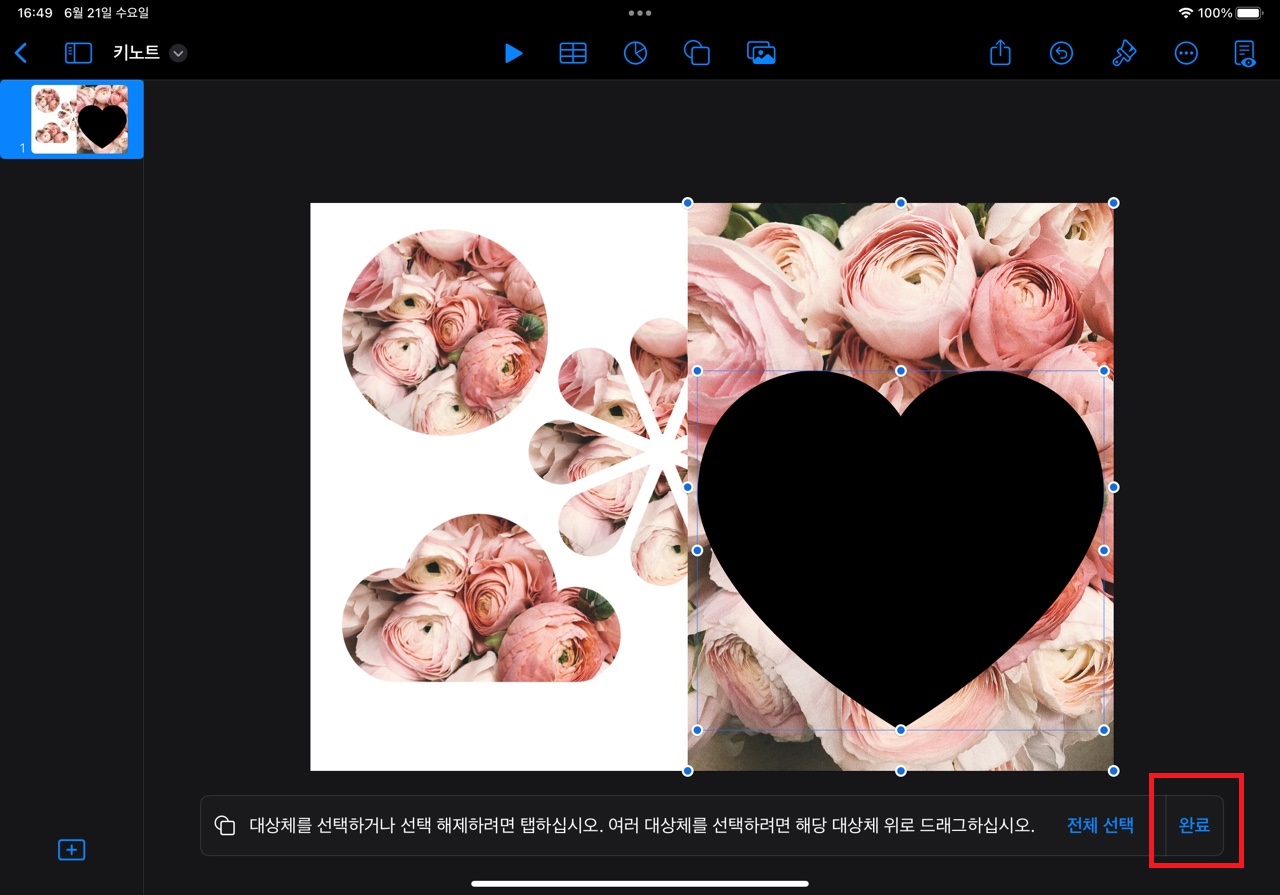
그리고 마지막으로 중요한 [도형으로 마스크]를 선택합니다.

완성된 사진에서도 도형을 두 번 클릭하면 사진 사이즈 변경이 가능해요. 이렇게 완성된 걸로 굿노트 다이어리에 스티커처럼 사용하거나 아니면 스티커로 인쇄할 수 있겠죠?
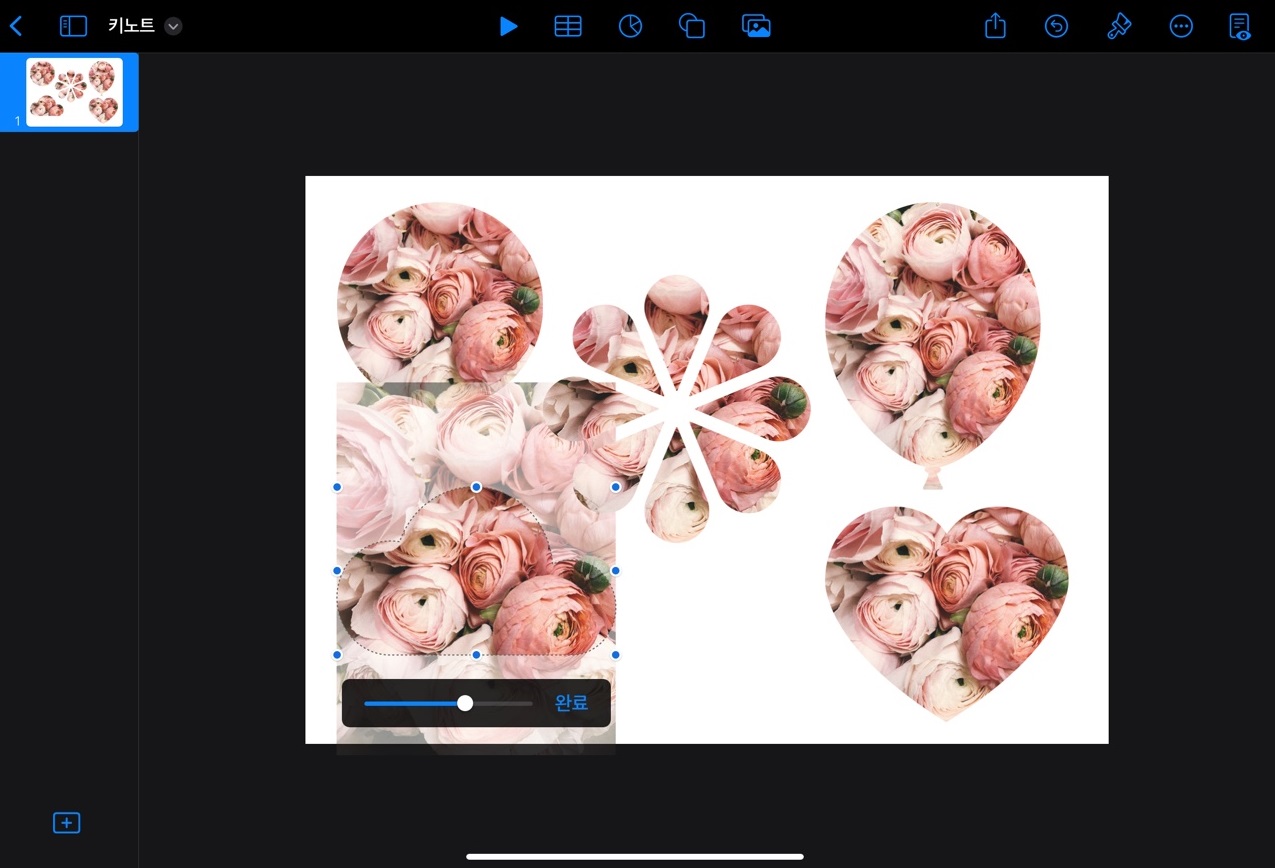

관련 포스팅
'아이패드 활용법' 카테고리의 다른 글
| 아이패드 - 벡터네이터(커브) 기초 2 - 펜 툴 사용법 칼선따기 (0) | 2023.08.05 |
|---|---|
| 아이패드 - 키노트 A4문서 나의 테마 추가하는 방법 (0) | 2023.08.01 |
| 아이패드 - 키노트로 굿노트 달력 서식 만들기 (0) | 2023.06.10 |
| 아이패드 - 벡터네이터(커브) 기초 1 - 기본 툴 설명 (2) | 2023.05.12 |
| 아이패드 - 키노트로 하이퍼링크 삽입하는 방법 (0) | 2023.05.11 |