아이패드용 무료 일러스트레이터 앱인 벡터네이터(커브로 변경)의 기본 도구들에 대해 알아보겠습니다. 이미 일러스트레이터를 사용하는 분들은 익숙하겠지만 그렇지 않다면 막상 무얼 만들려고 해도 어려울 수가 있어요. 그래서 하나씩 해보면서 기본 툴을 익혀보도록 하겠습니다.

문서를 처음 만들면 왼쪽, 위, 오른쪽 위에 기본 툴이 보입니다.
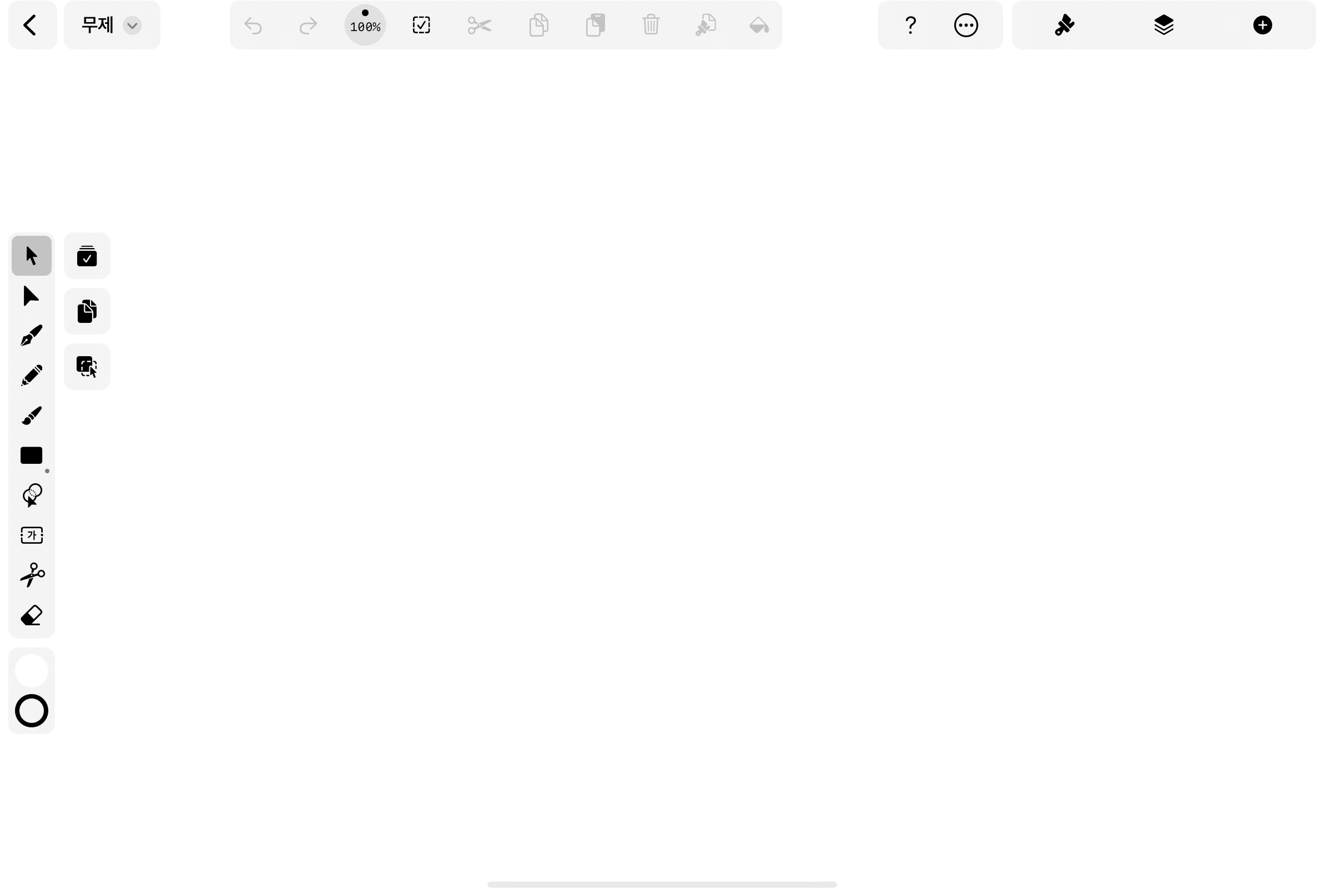
오른쪽 상단의 툴부터 하나씩 알아보겠습니다. 첫 번째는 스타일 서식입니다. 텍스트나 도형의 서식을 변경할 때 이 부분을 클릭해서 글자 크기, 색상, 정렬 등을 다 할 수 있어요.
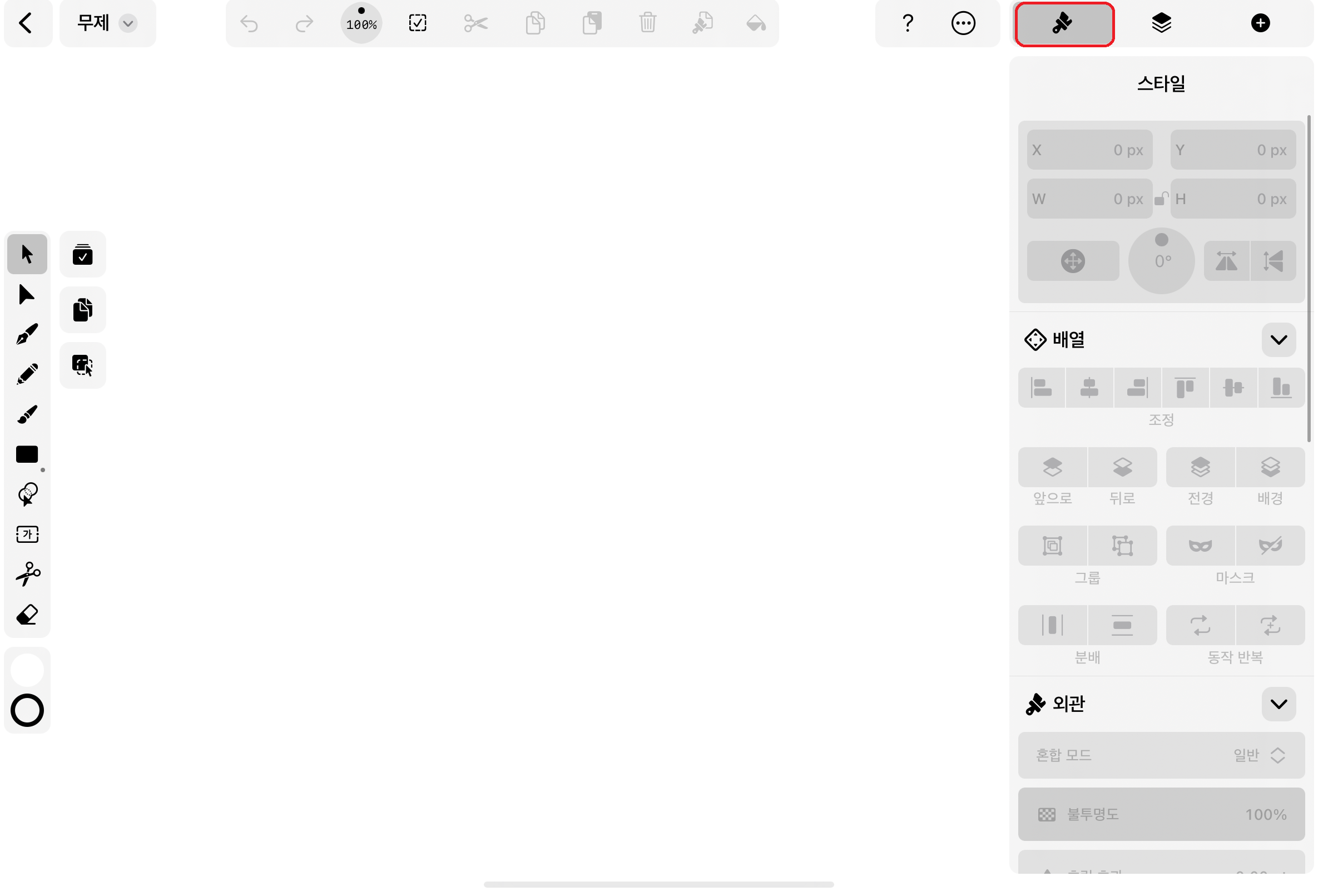
두 번째 툴은 레이어에 관한 것입니다. 포토샵이나 프로크리에이트 등을 사용해 보셨다면 레이어의 중요성은 알고 계시죠?
한층 한층 쌓아간다는 개념으로 사용하면 됩니다. 눈모양으로 보이게 할 수도, 안 보이게 할 수도 있고 자물쇠로 레이어를 잠글 수도 있습니다. 레이어에 +버튼을 통해서 새 레이어를 추가하면 됩니다.
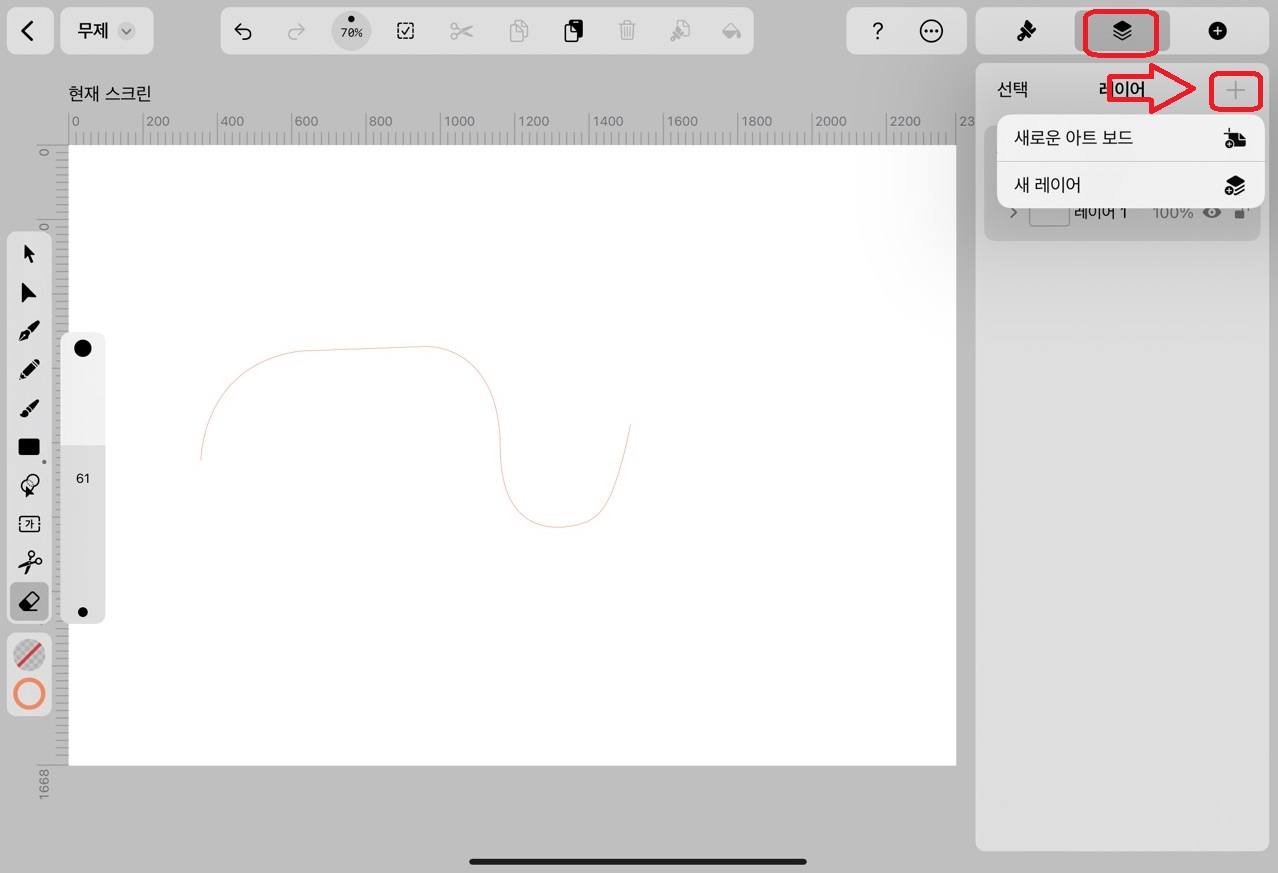
또는 기존 레이어를 왼쪽으로 살짝 밀어서 복제를 할 수도 있어요.
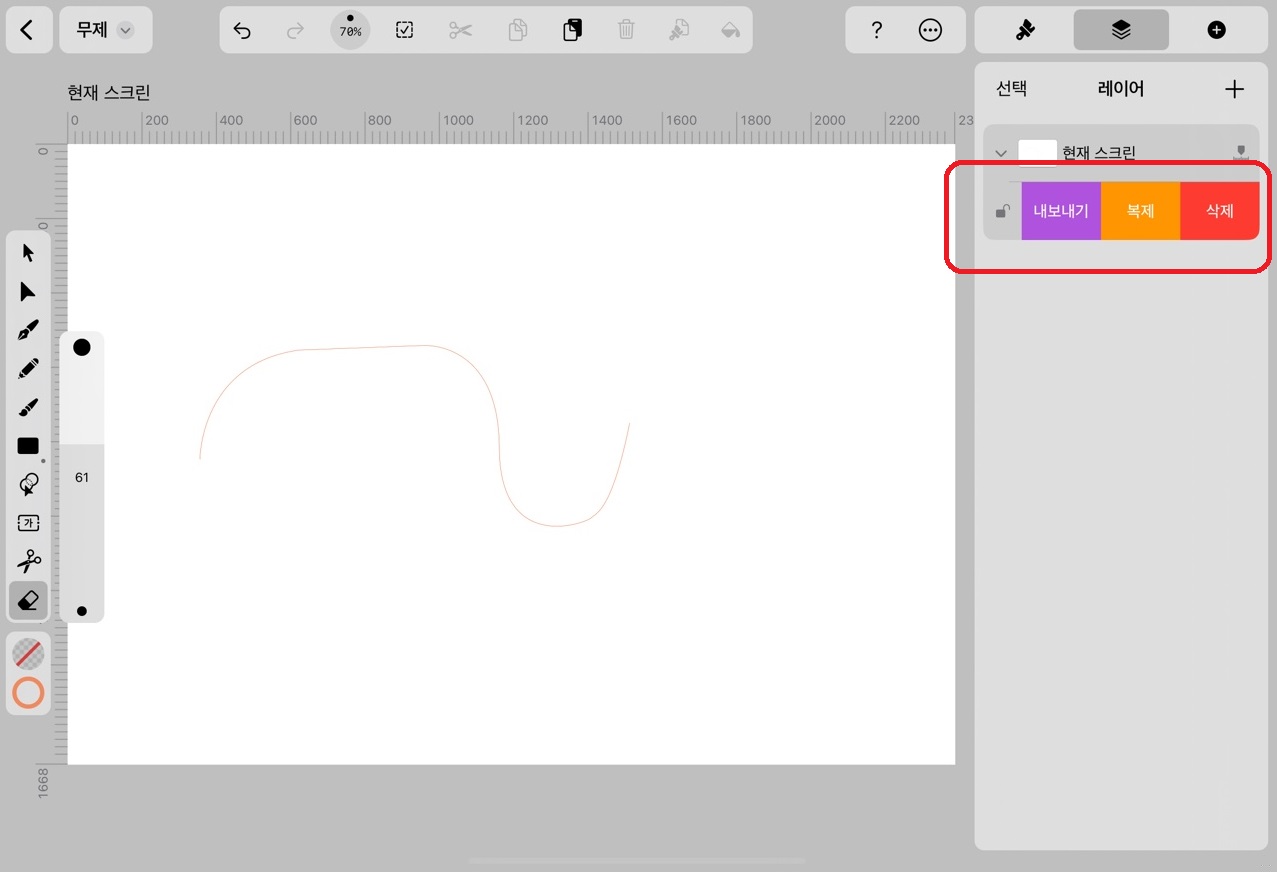
레이어 뿐만 아니라 아트 보드도 복제할 수 있습니다.
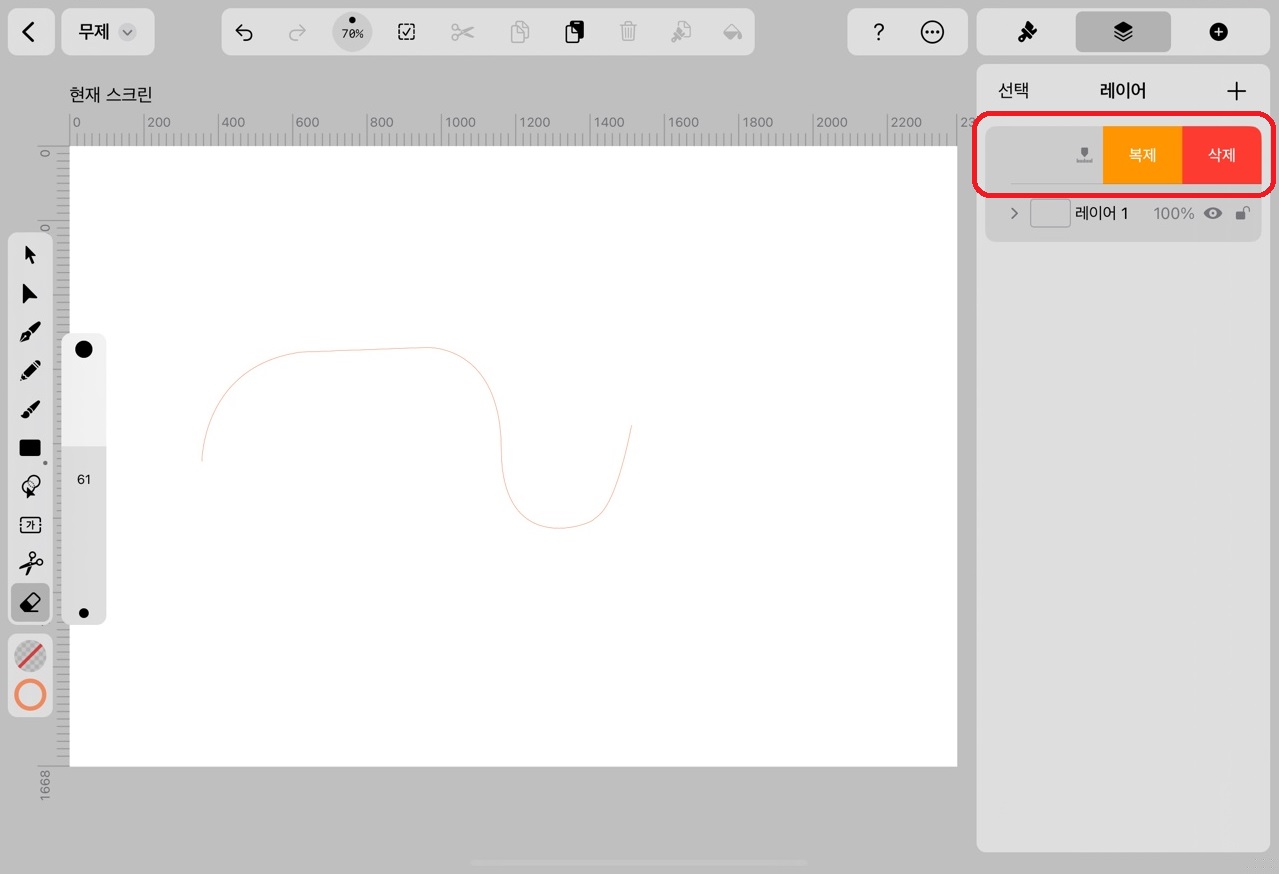
그렇게 되면 이렇게 파일이 2개가 생기죠. 그래서 여러 파일을 한 번에 작업할 수 있어요.
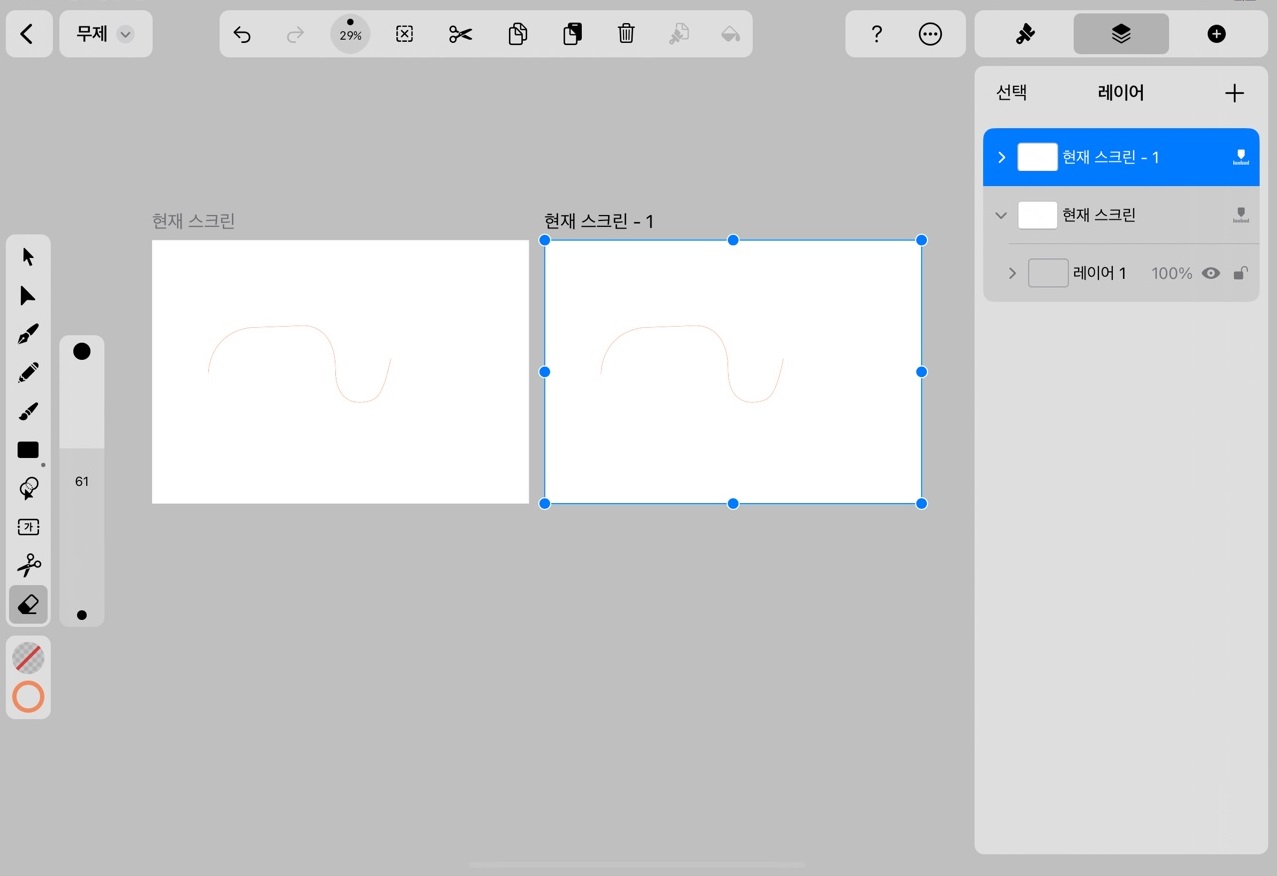
맨 마지막 부분은 레이어에 탬플릿이나 사진, 기호등을 삽입할 수 있어요.
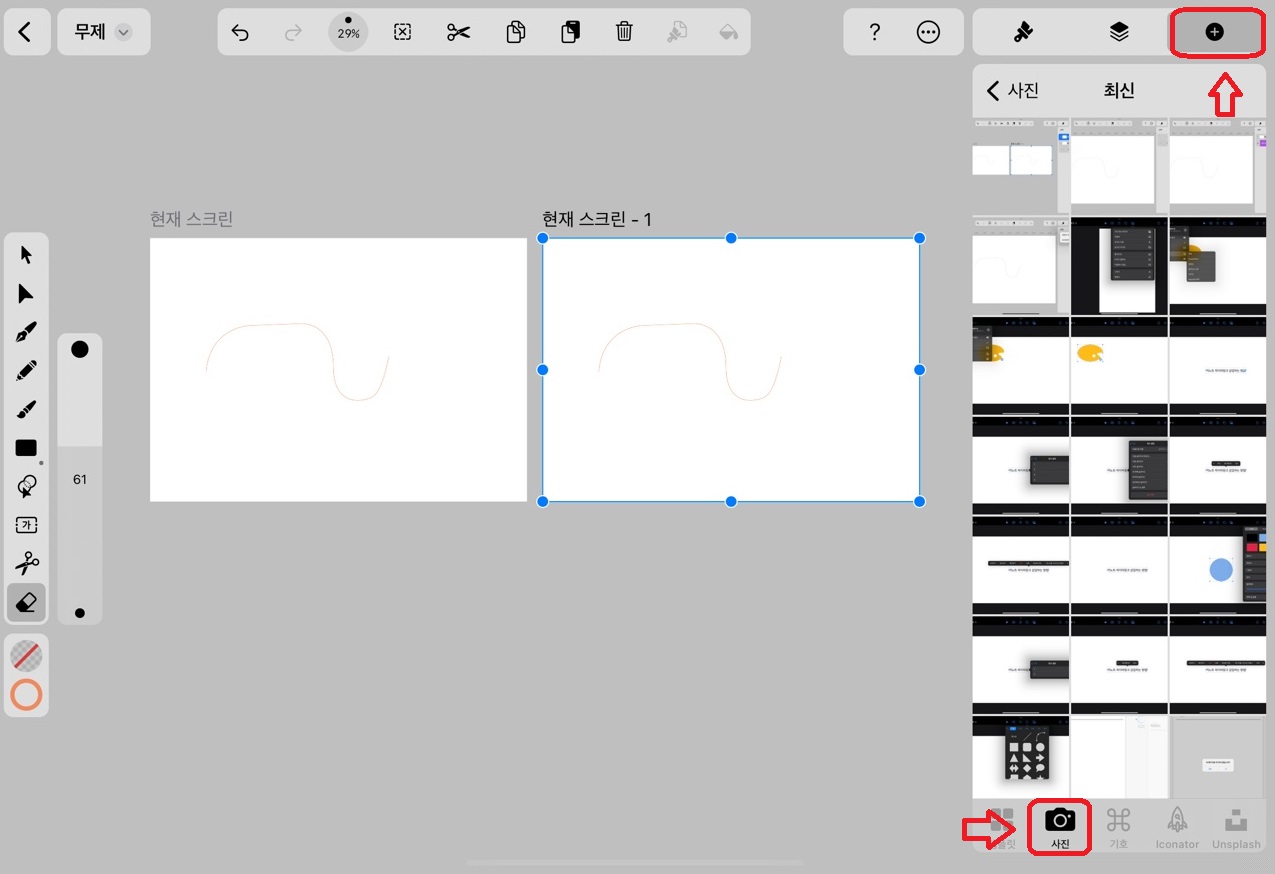
이제는 왼쪽 툴을 알아볼까요? 상세 설명을 보면 왼쪽은 선택, 펜, 연필, 브러쉬, 모양, 지우개 틀이에요.
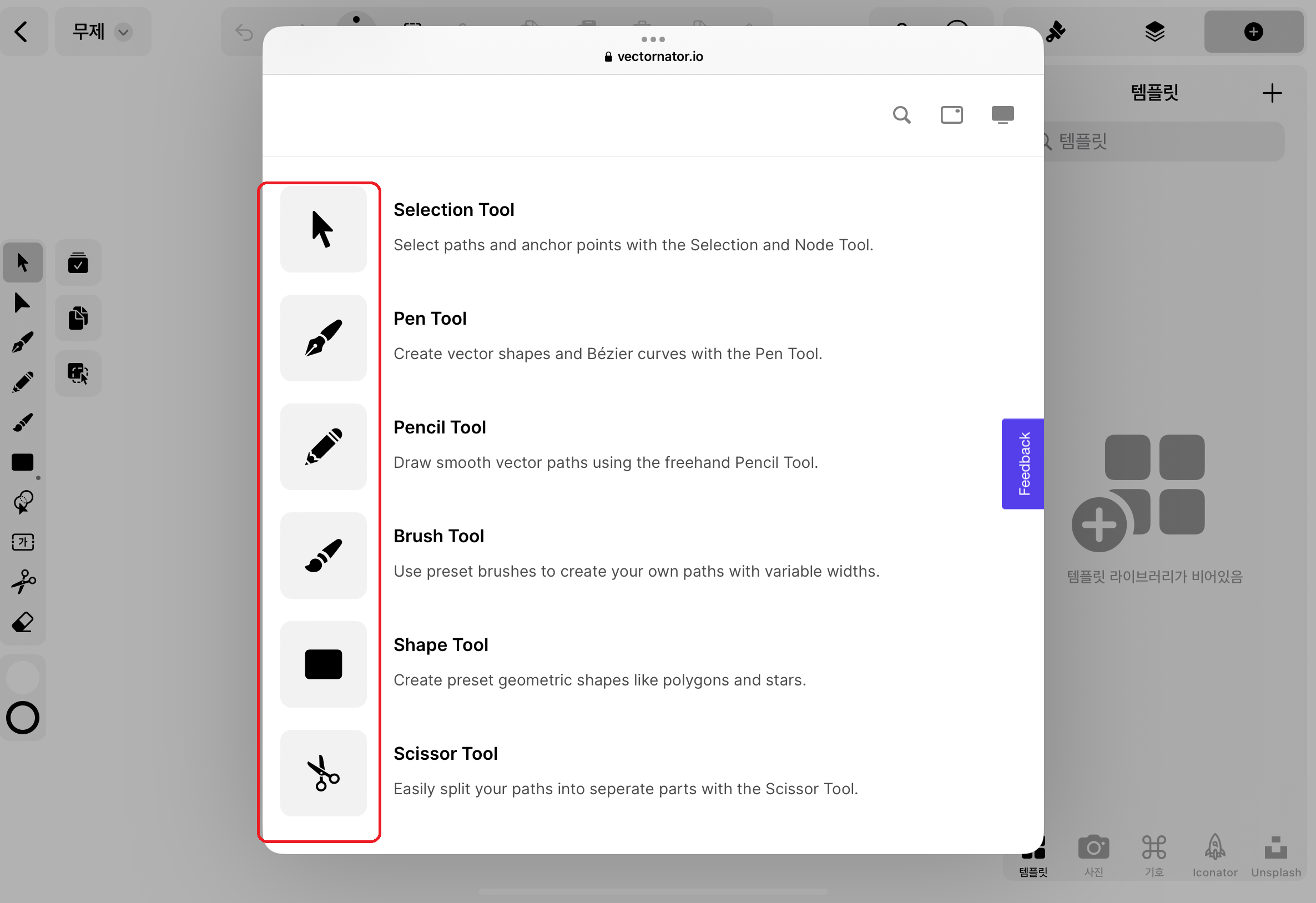
첫 번째 셀렉션 툴은 도형이나 글씨를 이동하는 데 사용돼요. 세 번째의 펜 툴은 점과 점을 찍어 선을 연결합니다. 그림을 그릴 때도 사용하고 칼선을 딸 때도 자주 사용하기 때문에 연습을 많이 해봐야 해요. 선의 모양은 오른쪽 스타일 부분에서 선택할 수 있습니다.

선은 곡선도 만들 수 있고 직선으로도 만들 수 있어요.
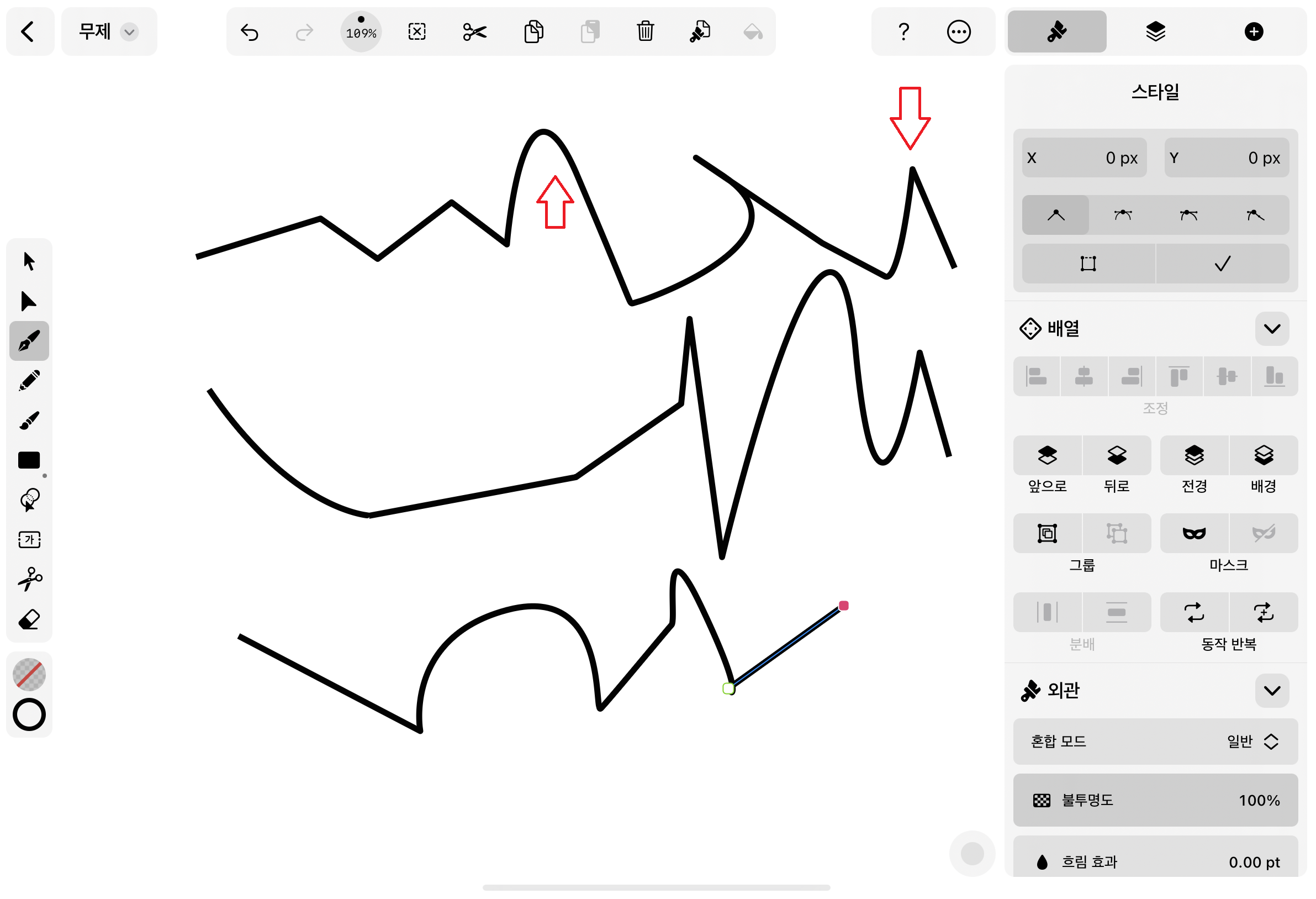
연필 선입니다. 오른쪽 매끄럽게 부분을 100%로 설정하면 울퉁불퉁한 선도 매끄럽게 정리가 돼요.
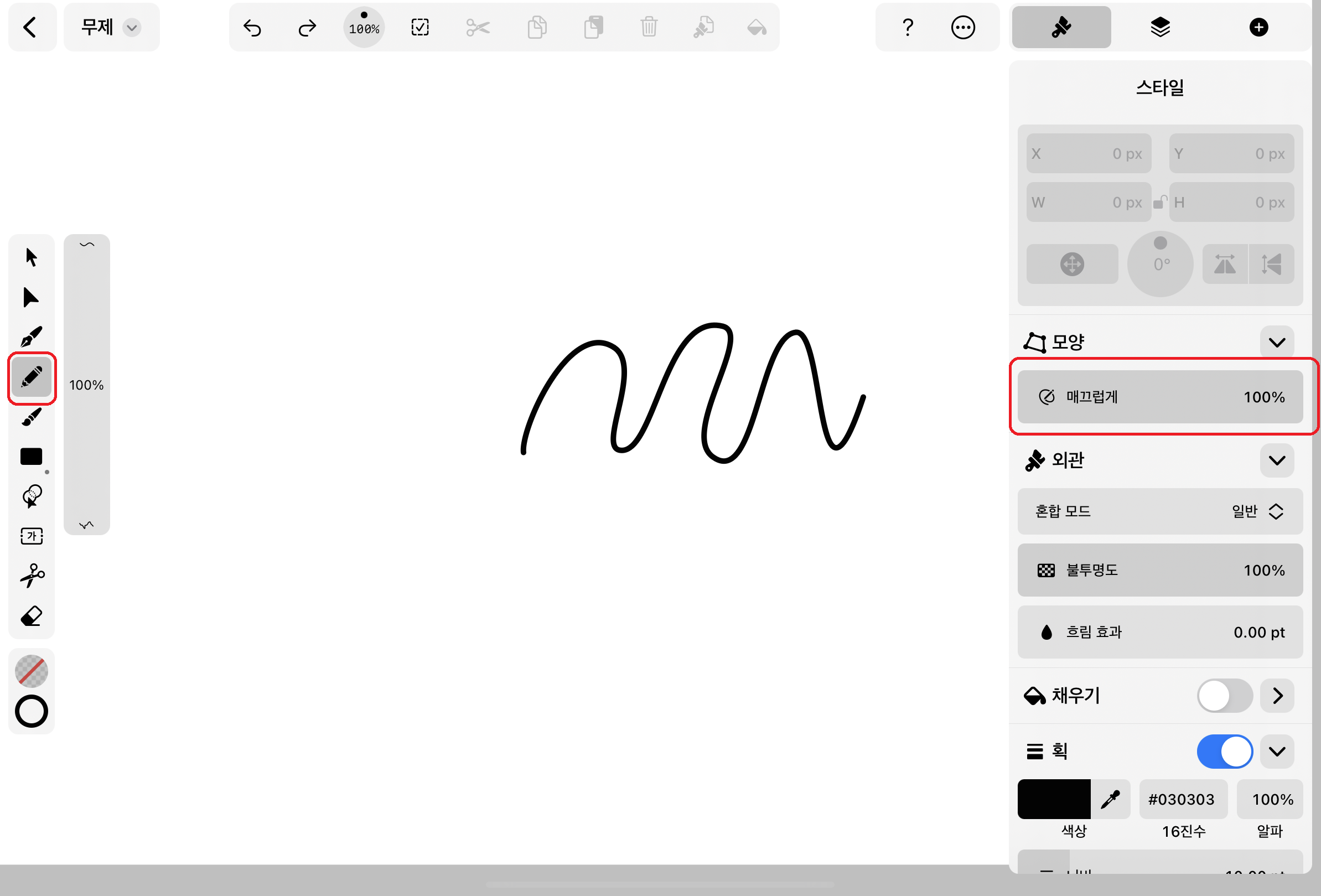
왼쪽은 매끄럽게를 0%, 오른쪽은 100%로 설정했을 때 선입니다. 많이 다르죠?
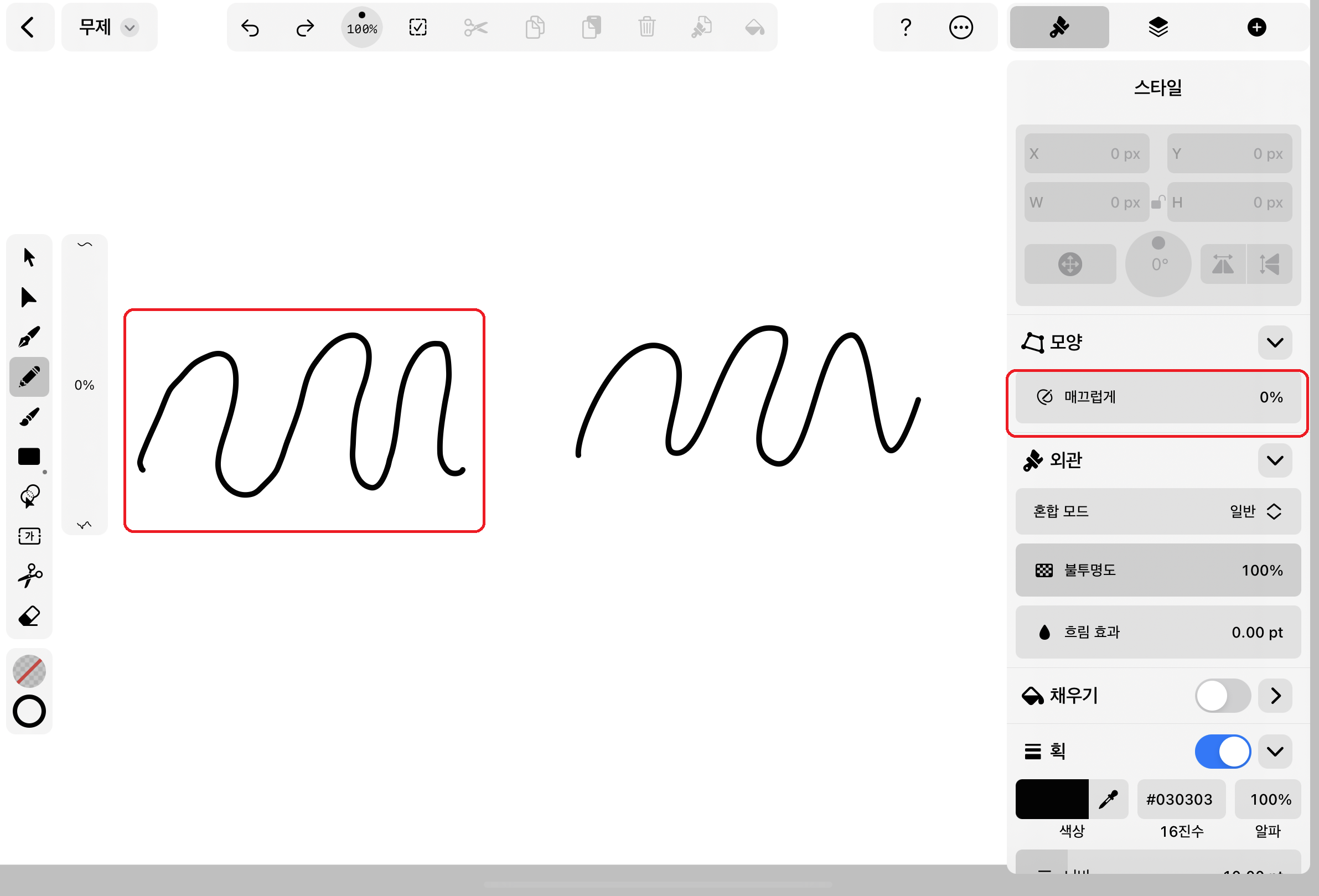
다섯번 째 있는 브러시 툴입니다. 오른쪽 스타일에서 브러쉬 모양이나 굵기를 설정할 수 있습니다.
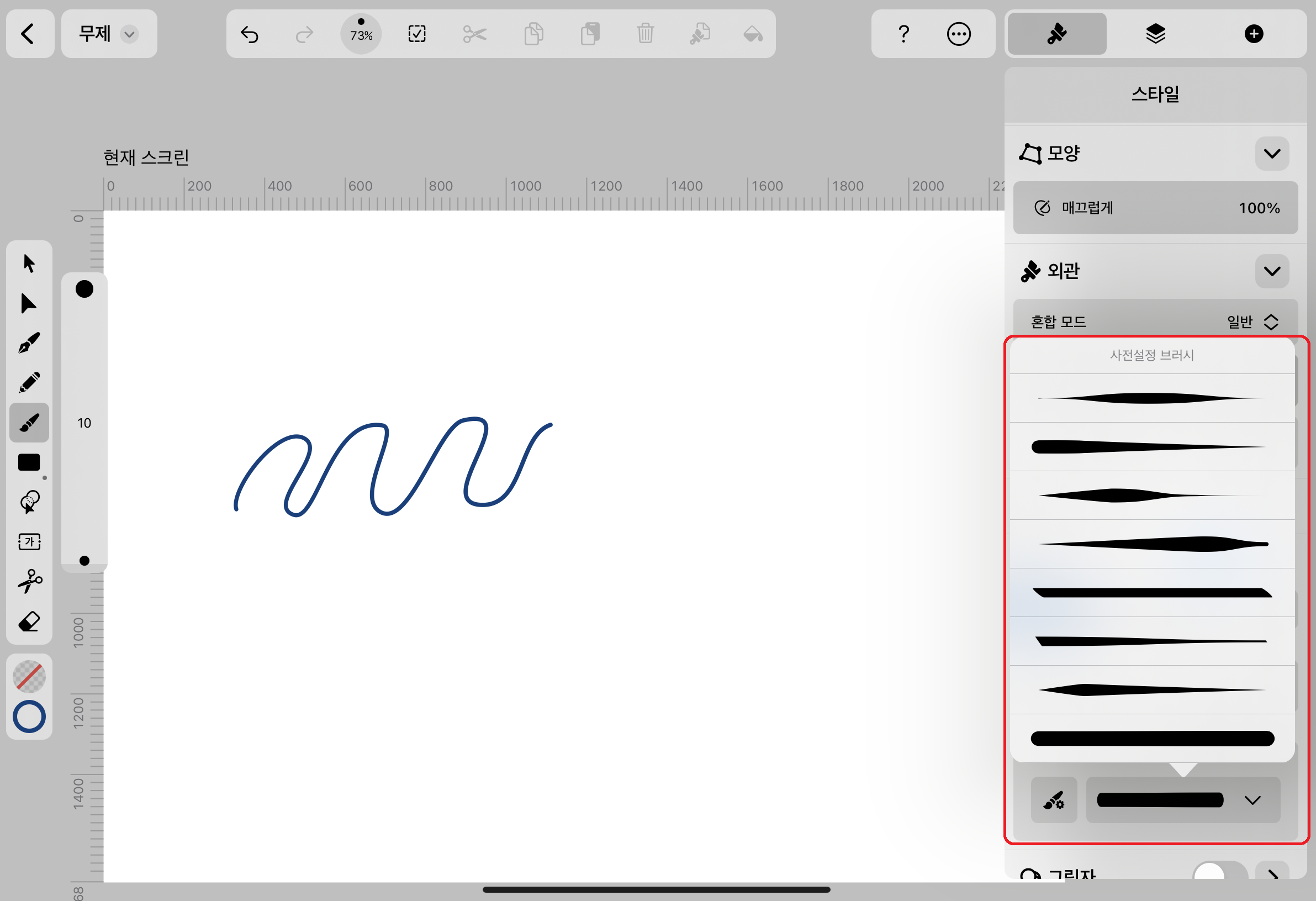
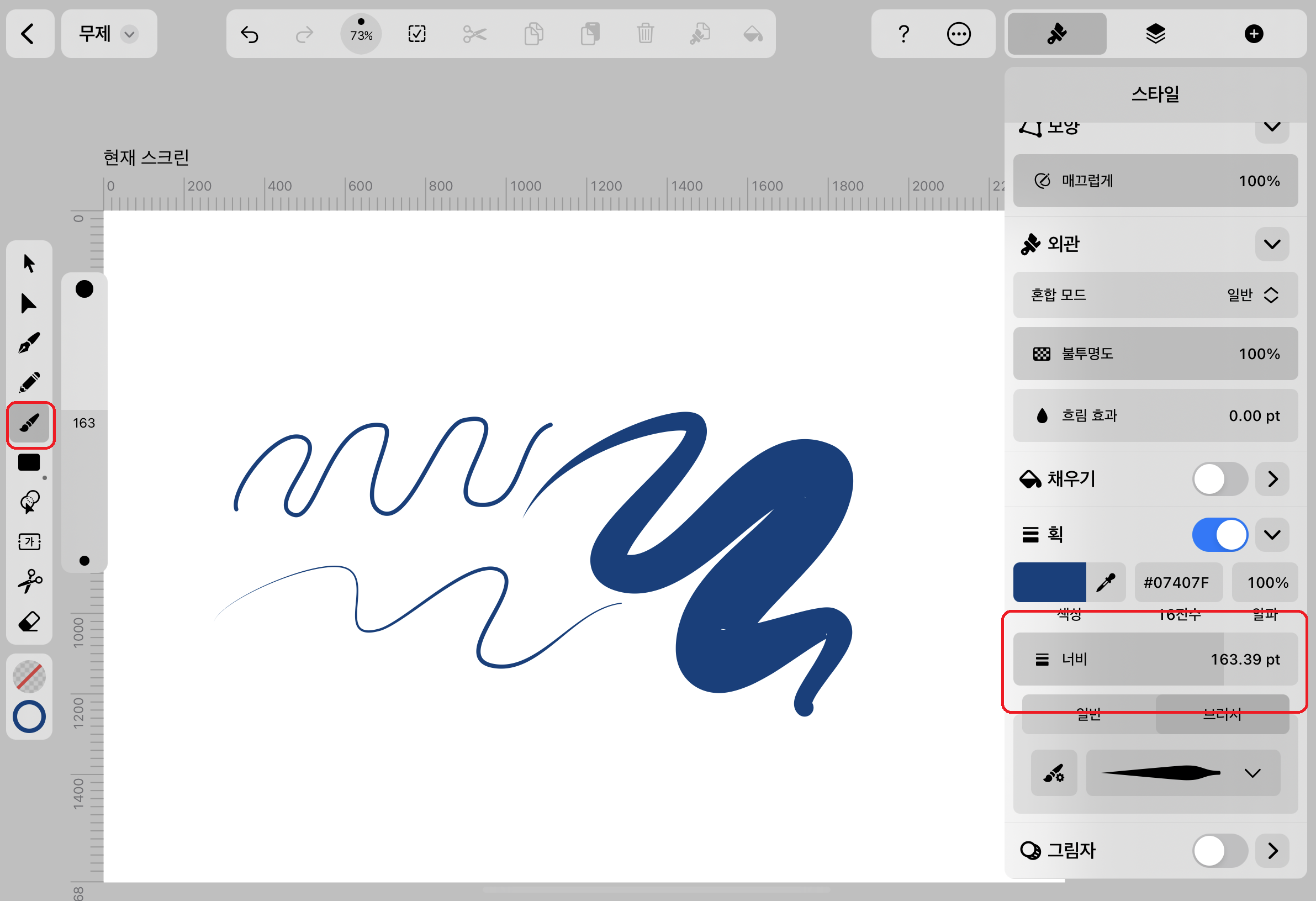
여섯 번째는 모양 툴이입니다. 네모, 동그라미, 별 등 여섯 가지 모양이 있어요.
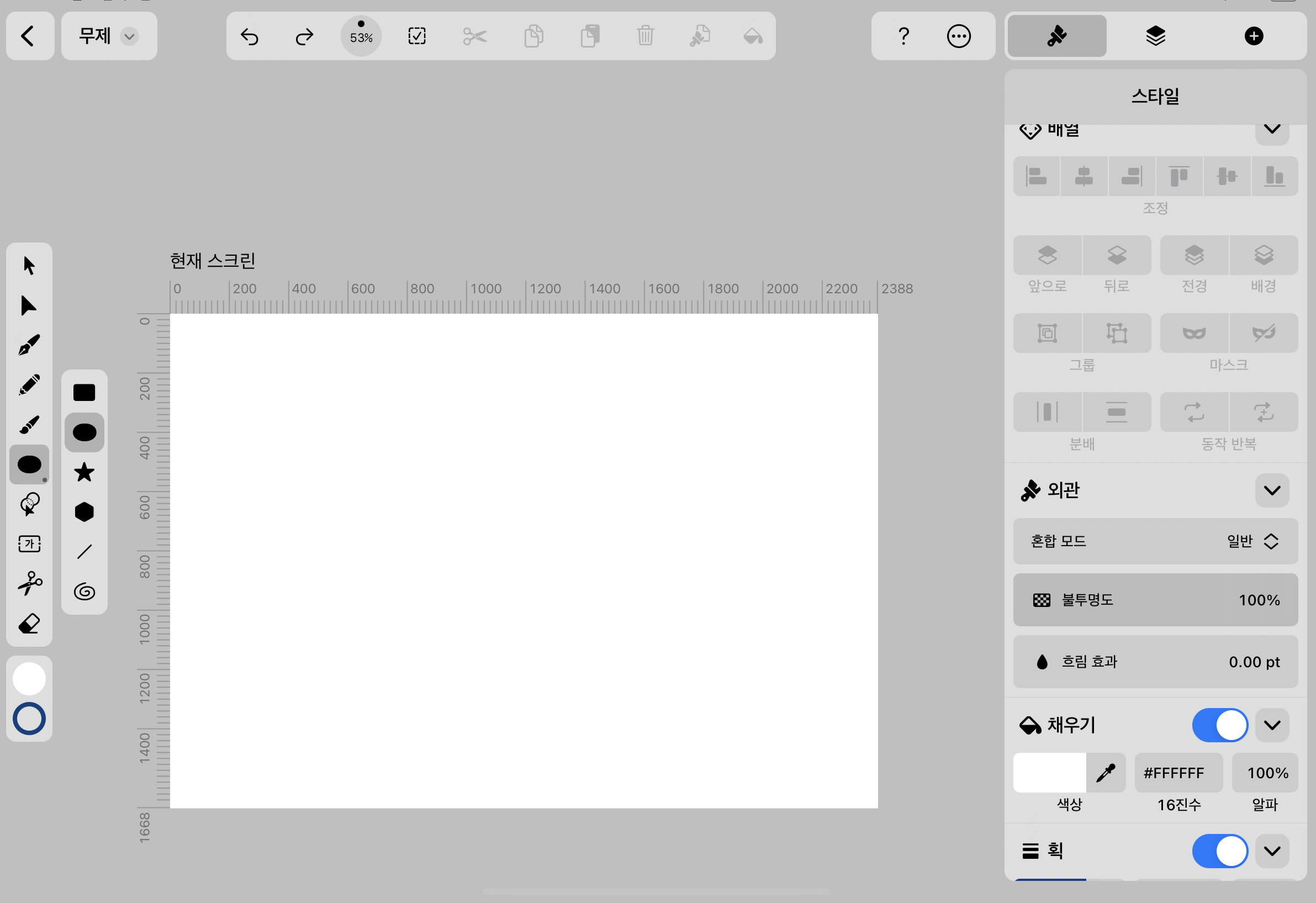
동그라미를 그려봤습니다. 남색의 선에 내부는 녹색으로 채워졌어요. 왼쪽 툴 맨 밑에서 획 설정을 켜고 끌 수 있고 색상등을 설정할 수 있습니다. 오른쪽 스타일에서는 선의 굵기라던가 끝단처리 등 더 다양한 서식을 변경할 수 있어요.
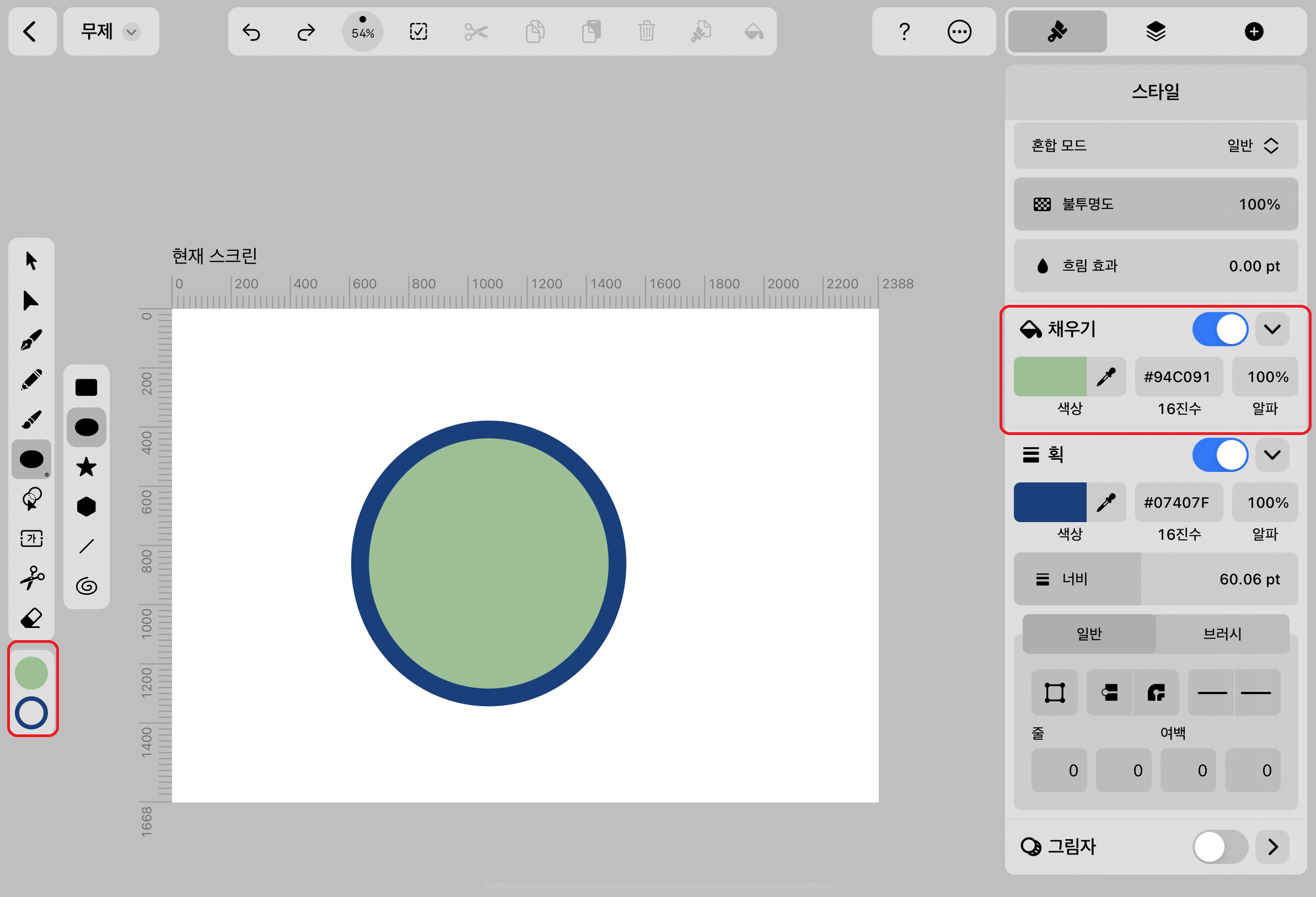
모양 툴을 하나씩 다 선택해봤는데요. 마지막툴은 어떻게 사용해야 할지 아직 감이 안 잡히네요.
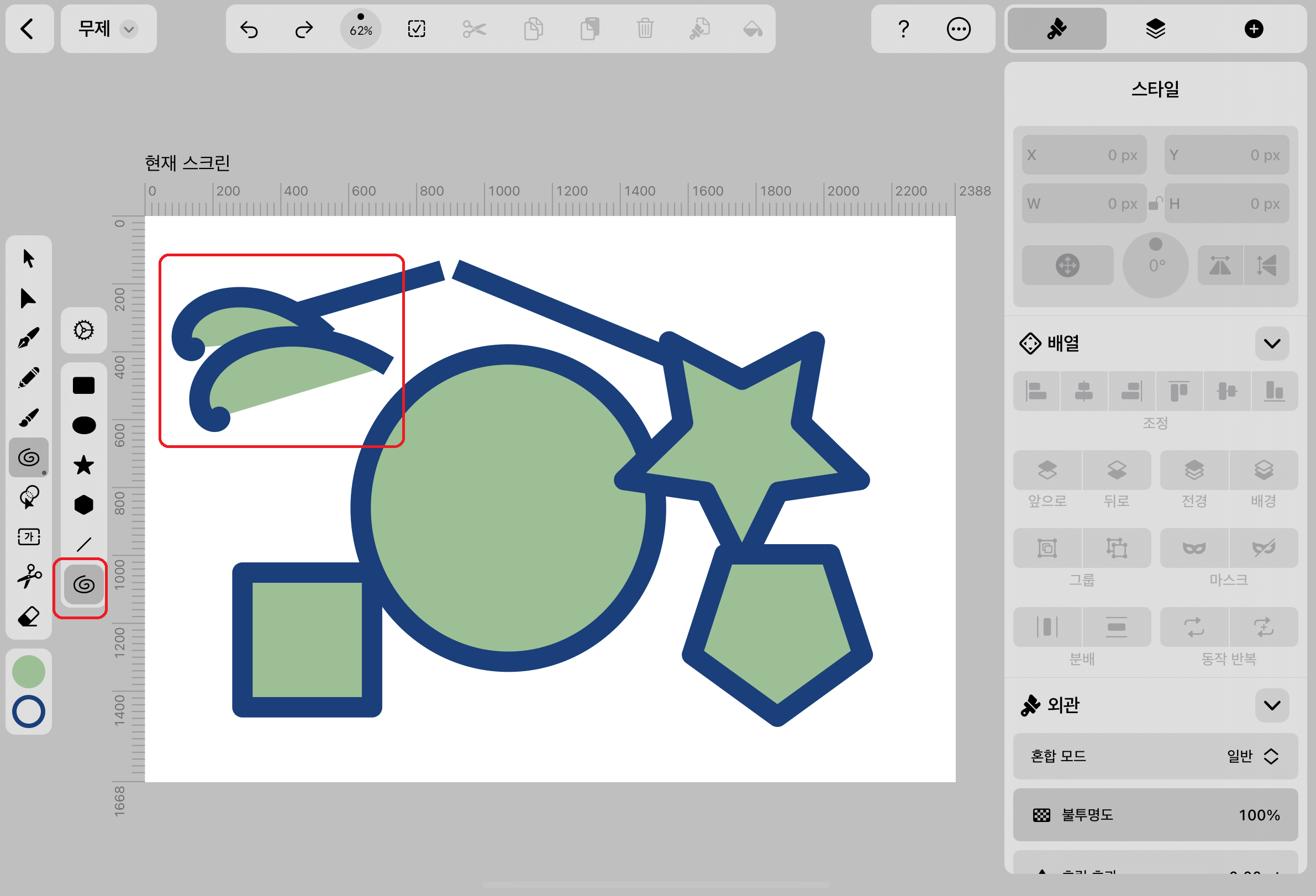
일곱 번째 툴은 아직 잘 사용하지 않아서 텍스트로 넘어갈게요. 텍스트를 클릭하고 글자를 입력하면 되고요. 스타일에서 서식을 설정할 수 있습니다. 글자의 이동은 맨 첫 번째 셀렉션 툴을 선택해서 이동하면 됩니다.

그리고 마지막 지우개 툴입니다. 지우개의 크기도 설정할 수 있고 지우고 싶은 부분을 지울 수 있습니다. 바로 직전취소는 프로크리에이트와 동일하게 두 손가락을 빠르게 두번 터치하면 바로 지워집니다. 또는 가운데 상단의 되돌리기 화살표 표시로 취소할 수 있고요.

하나씩 눌러보면서 이것저것 해보니까 조금 재미붙인 것 같아요. 펜 툴을 잘 사용해야하니까 다음에는 펜 툴에 대해 더 자세히 알아보겠습니다.
벡터네이터(커브)의 문서 파일 만드는 방법
'아이패드 활용법' 카테고리의 다른 글
| 아이패드 - 키노트 도형 마스크(도형 속에 사진 넣기) (0) | 2023.06.23 |
|---|---|
| 아이패드 - 키노트로 굿노트 달력 서식 만들기 (0) | 2023.06.10 |
| 아이패드 - 키노트로 하이퍼링크 삽입하는 방법 (0) | 2023.05.11 |
| 아이패드 - 키노트 문서크기 설정 A4노트 만들기 (0) | 2023.05.02 |
| 아이패드 - 일러스트레이터 대체 무료앱 벡터네이터(Vectornator) 커브(curve) (0) | 2023.04.24 |
