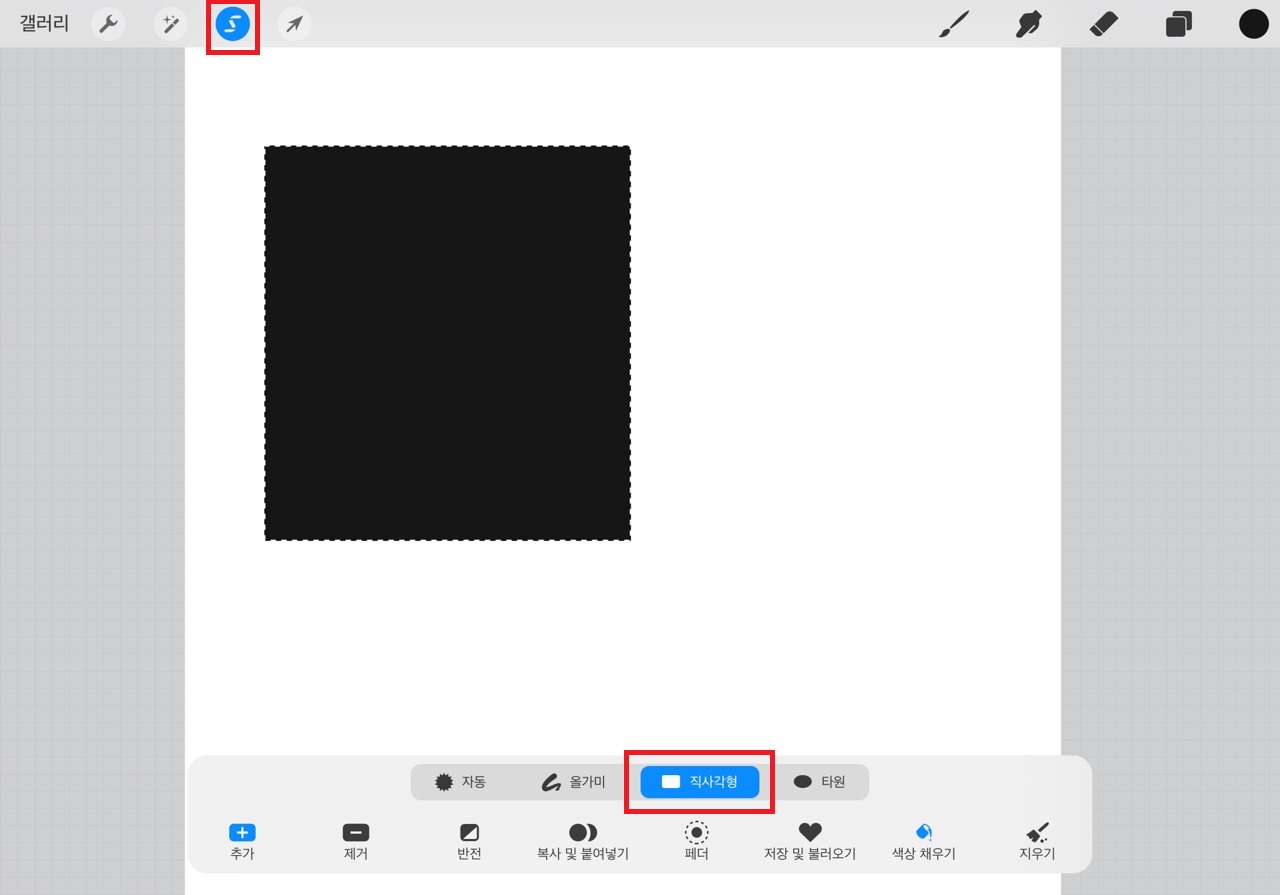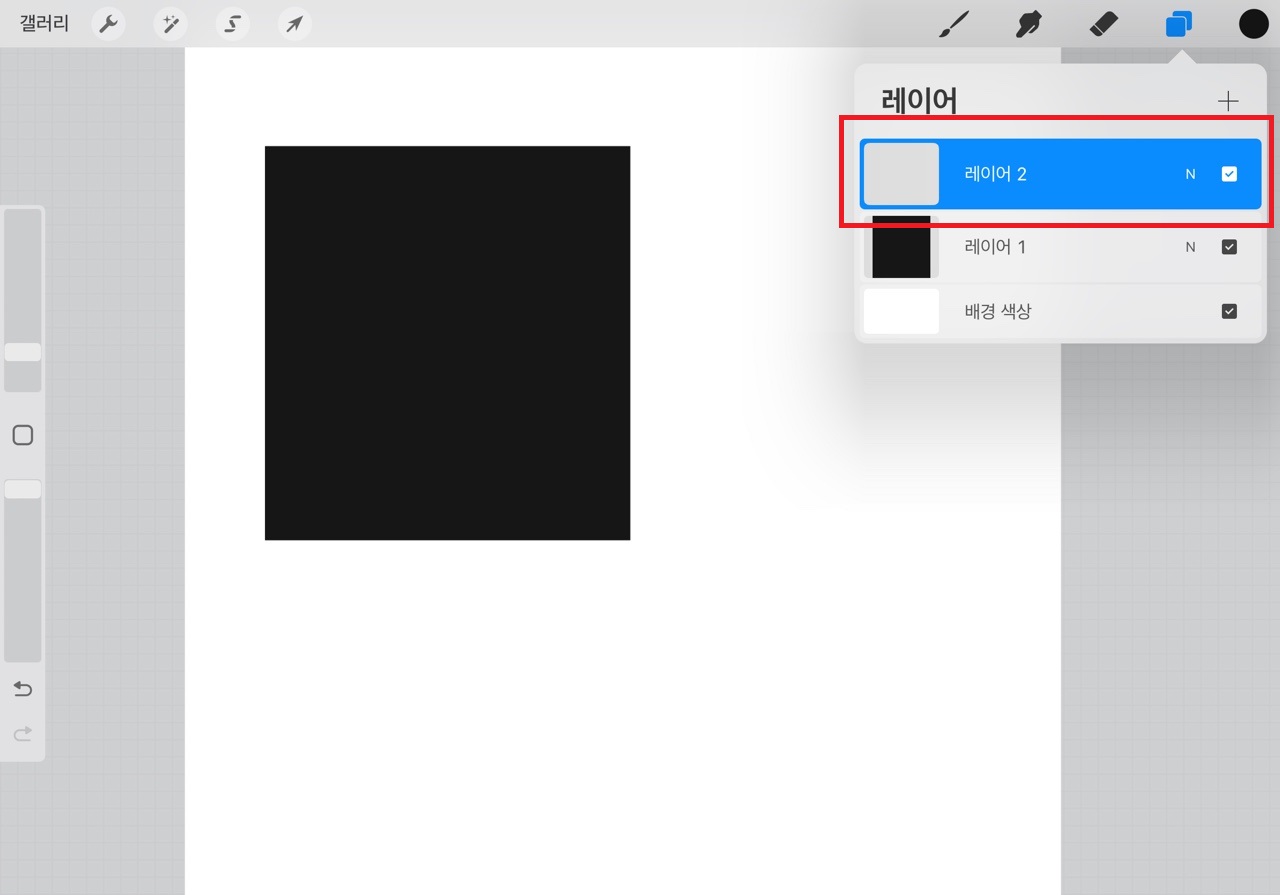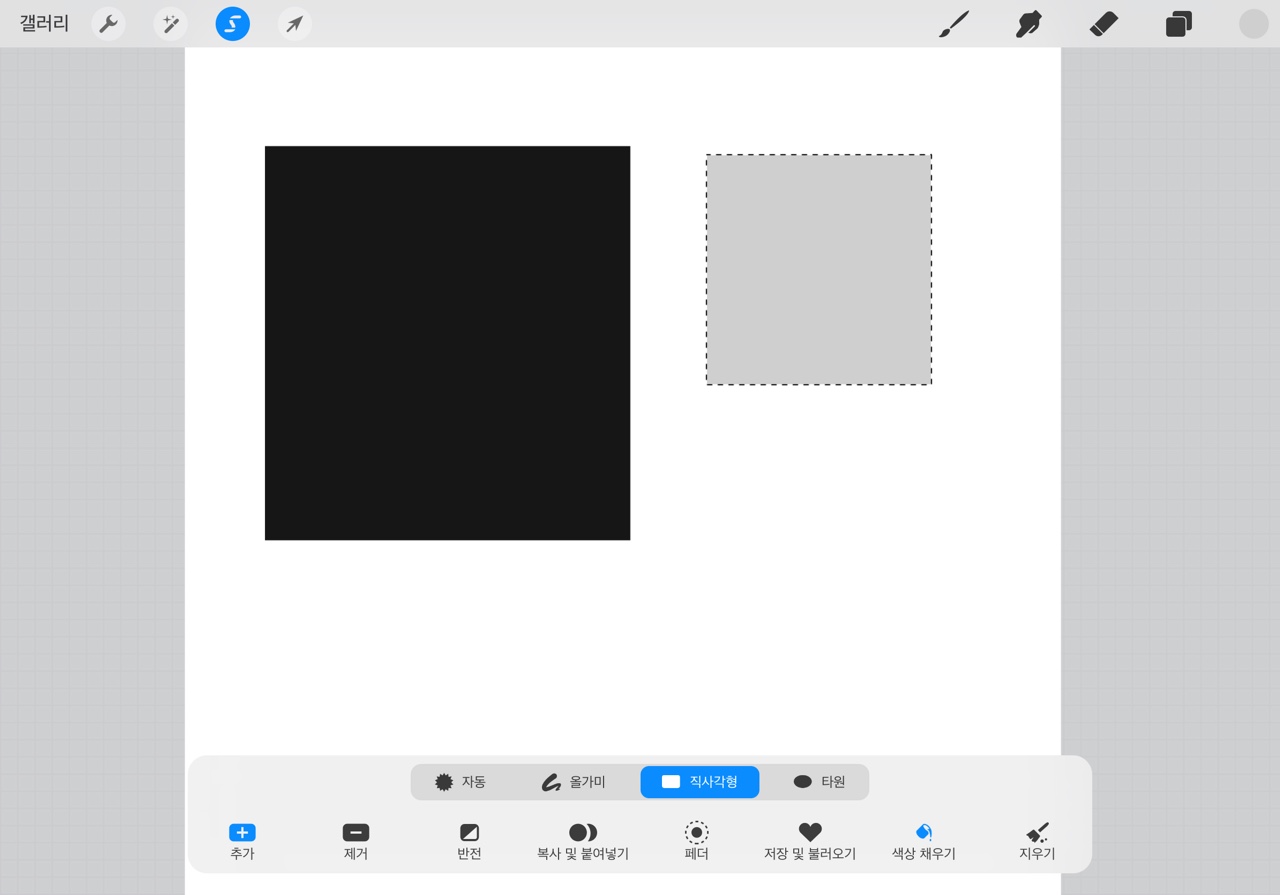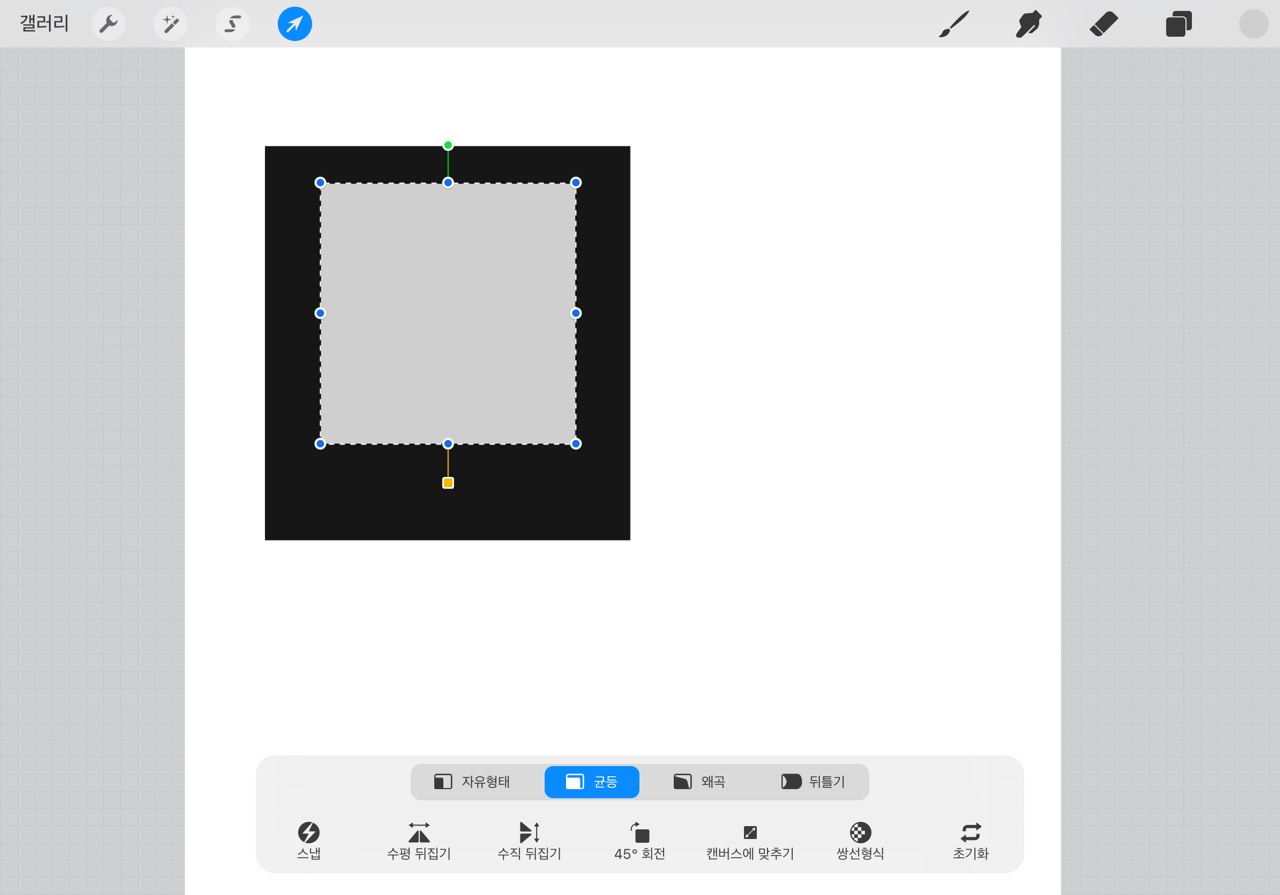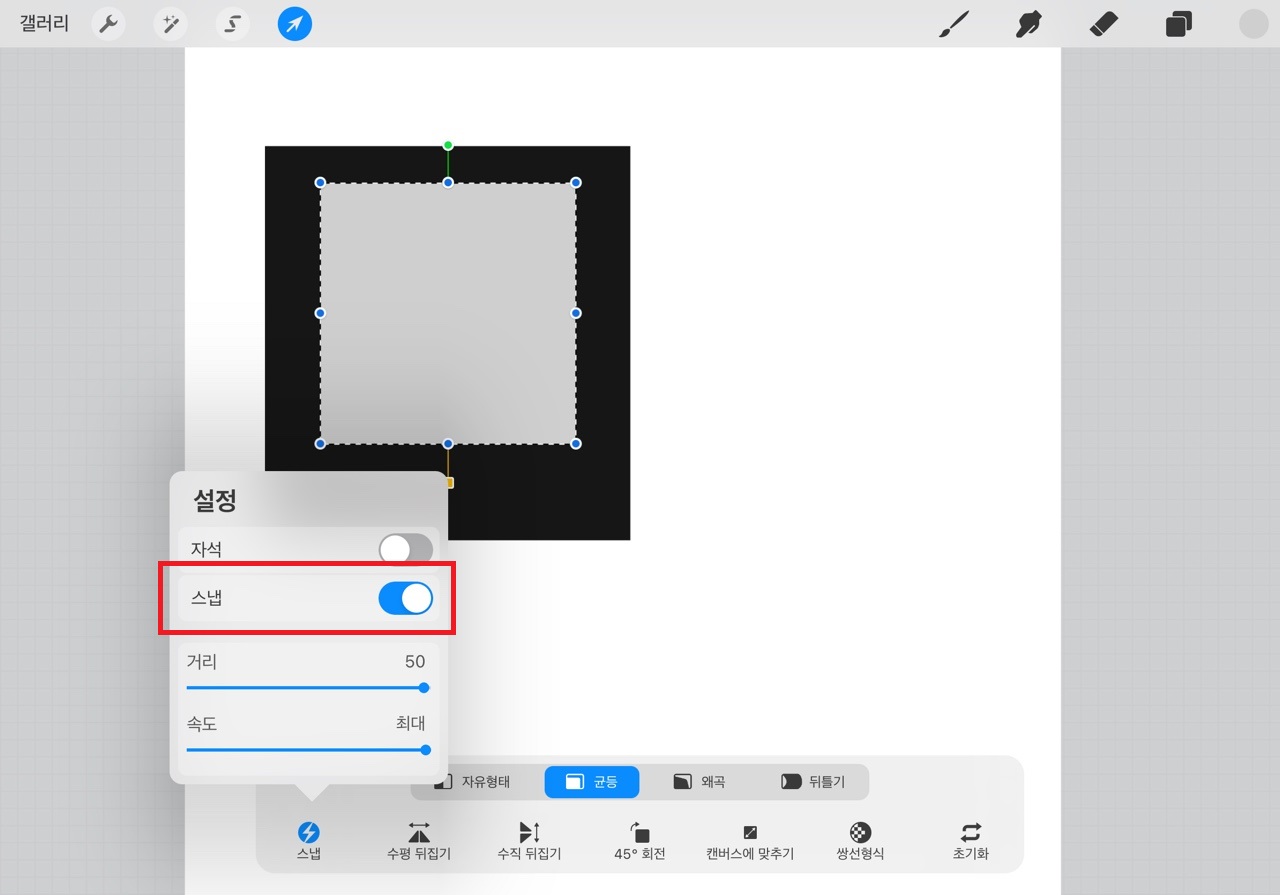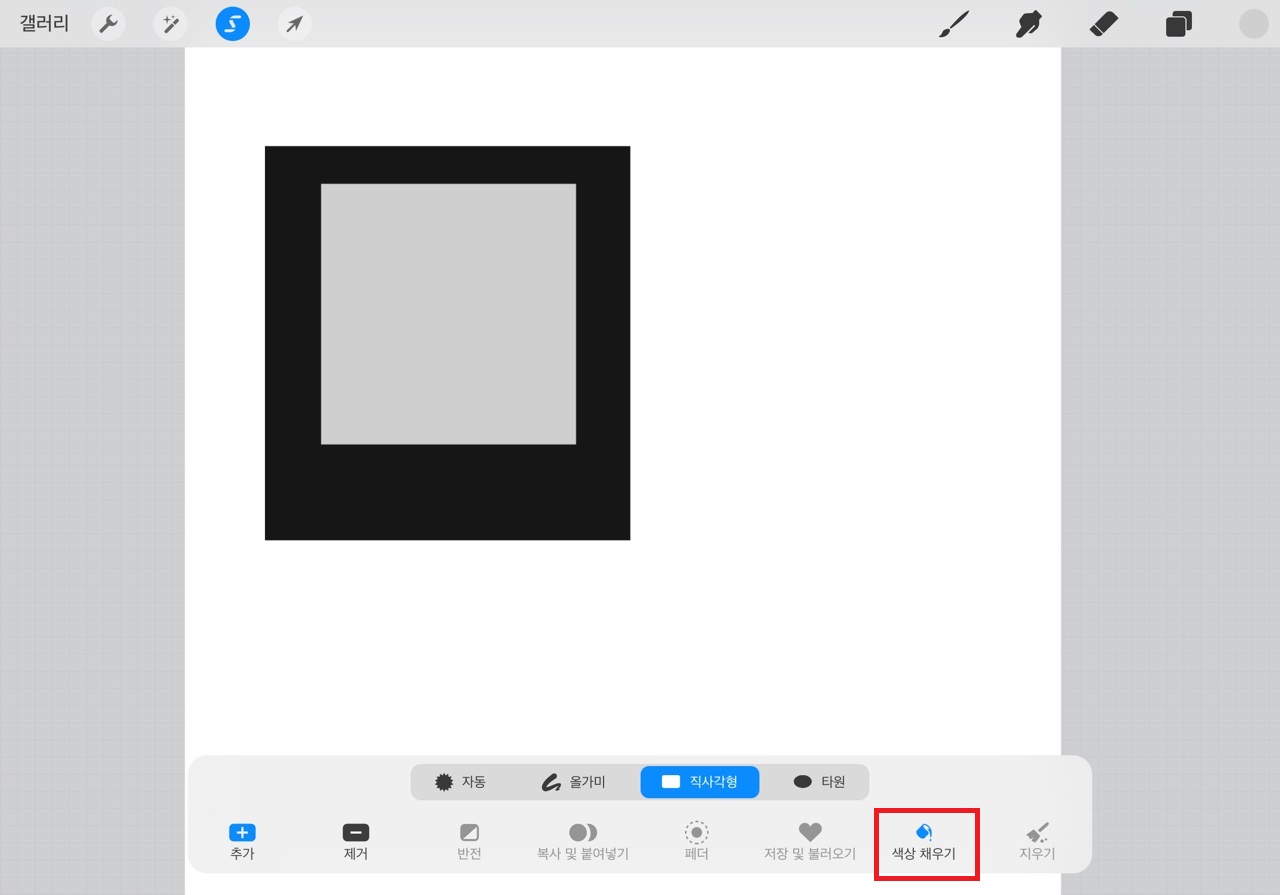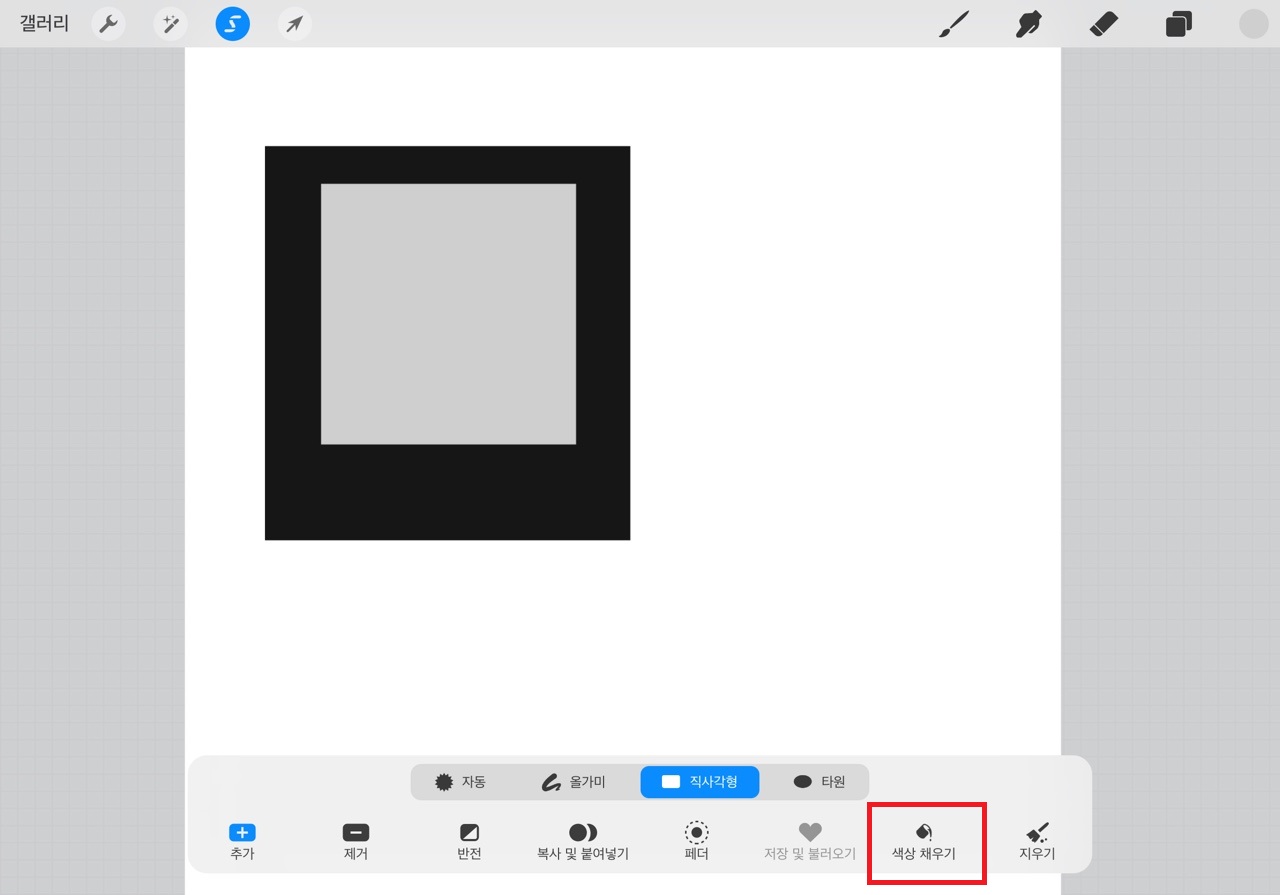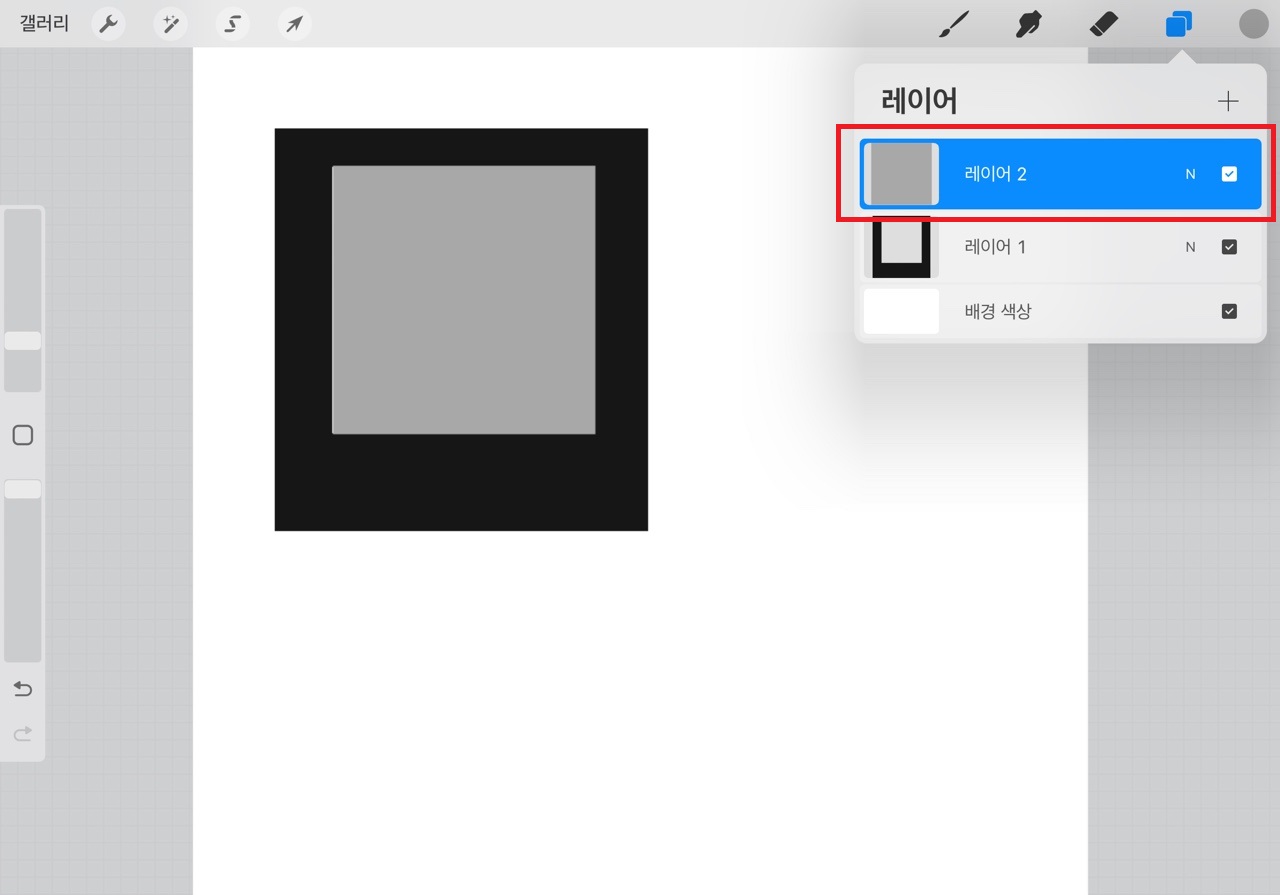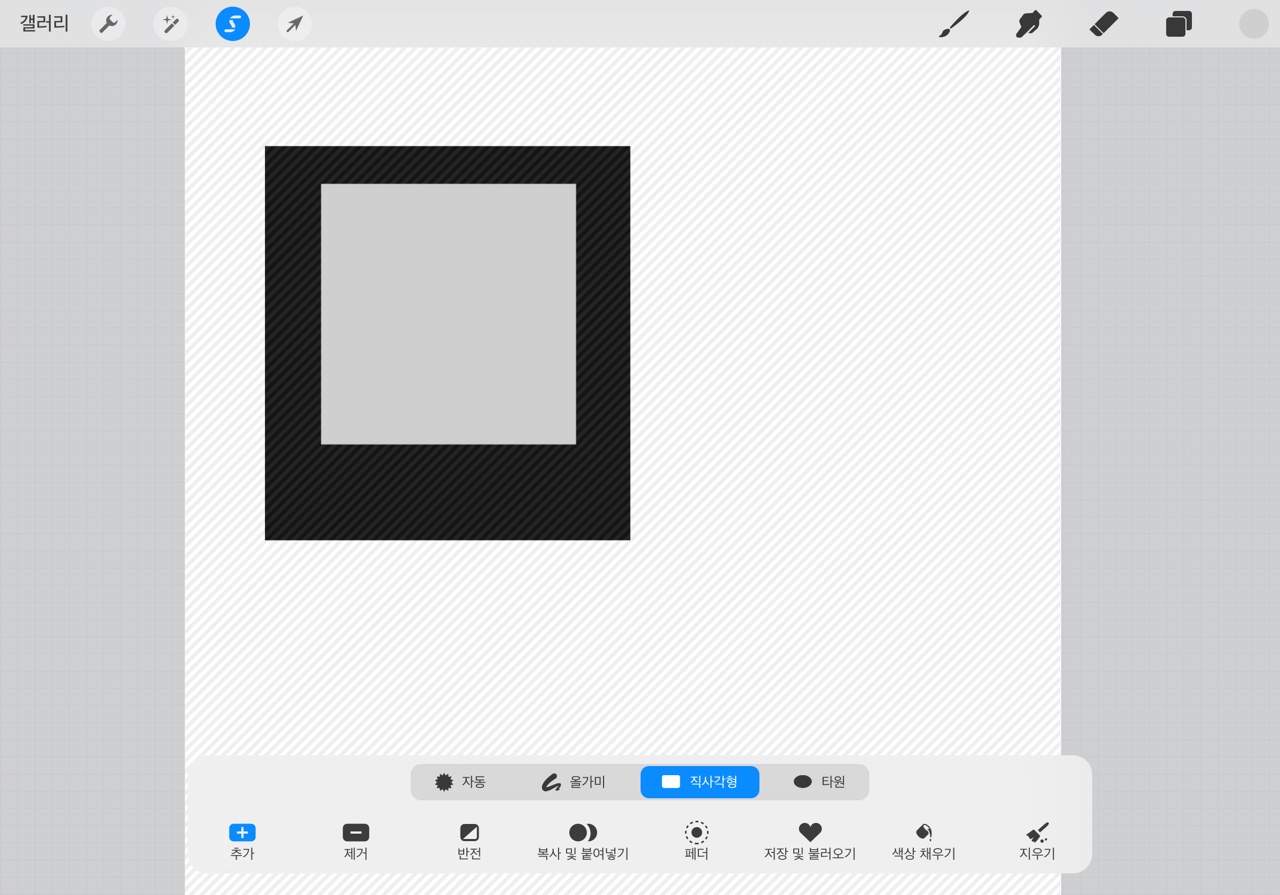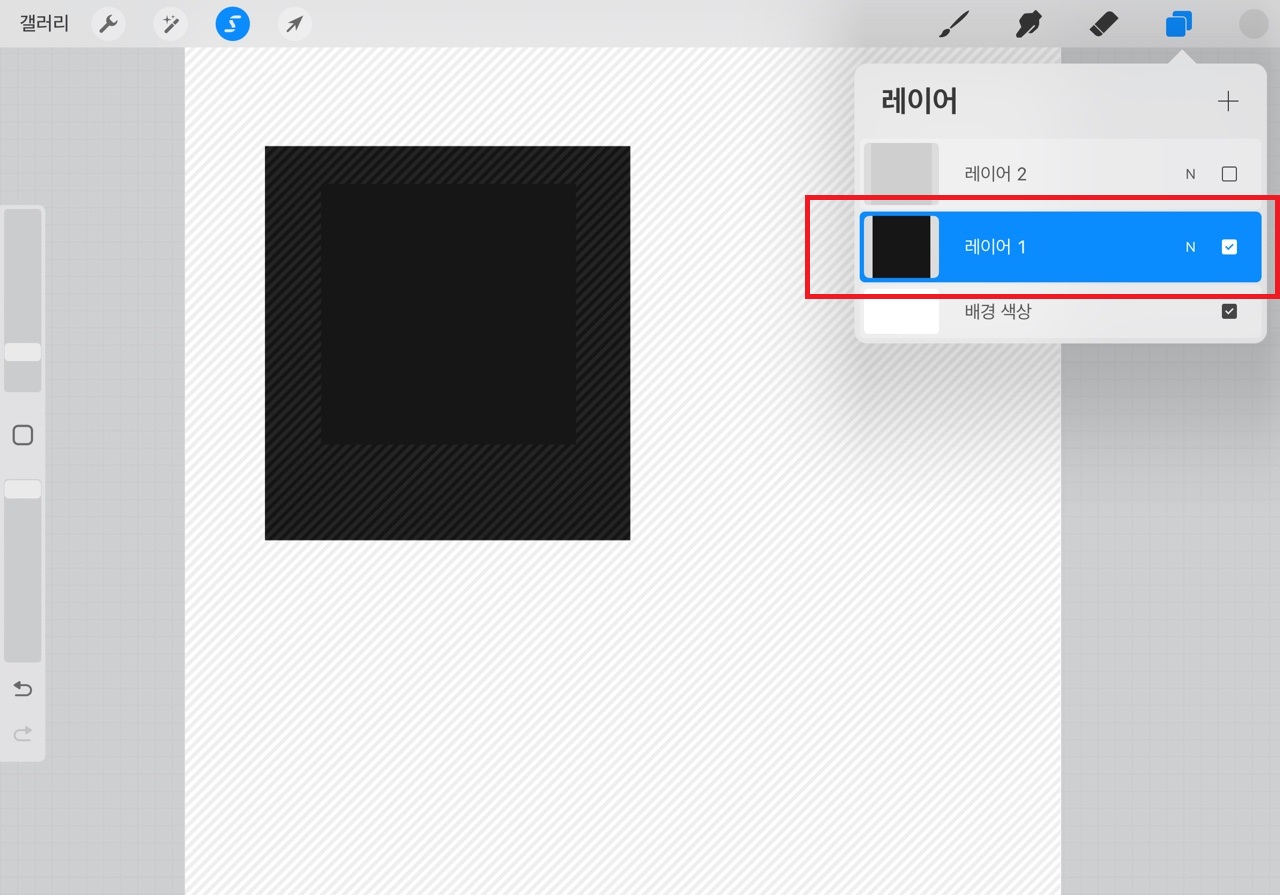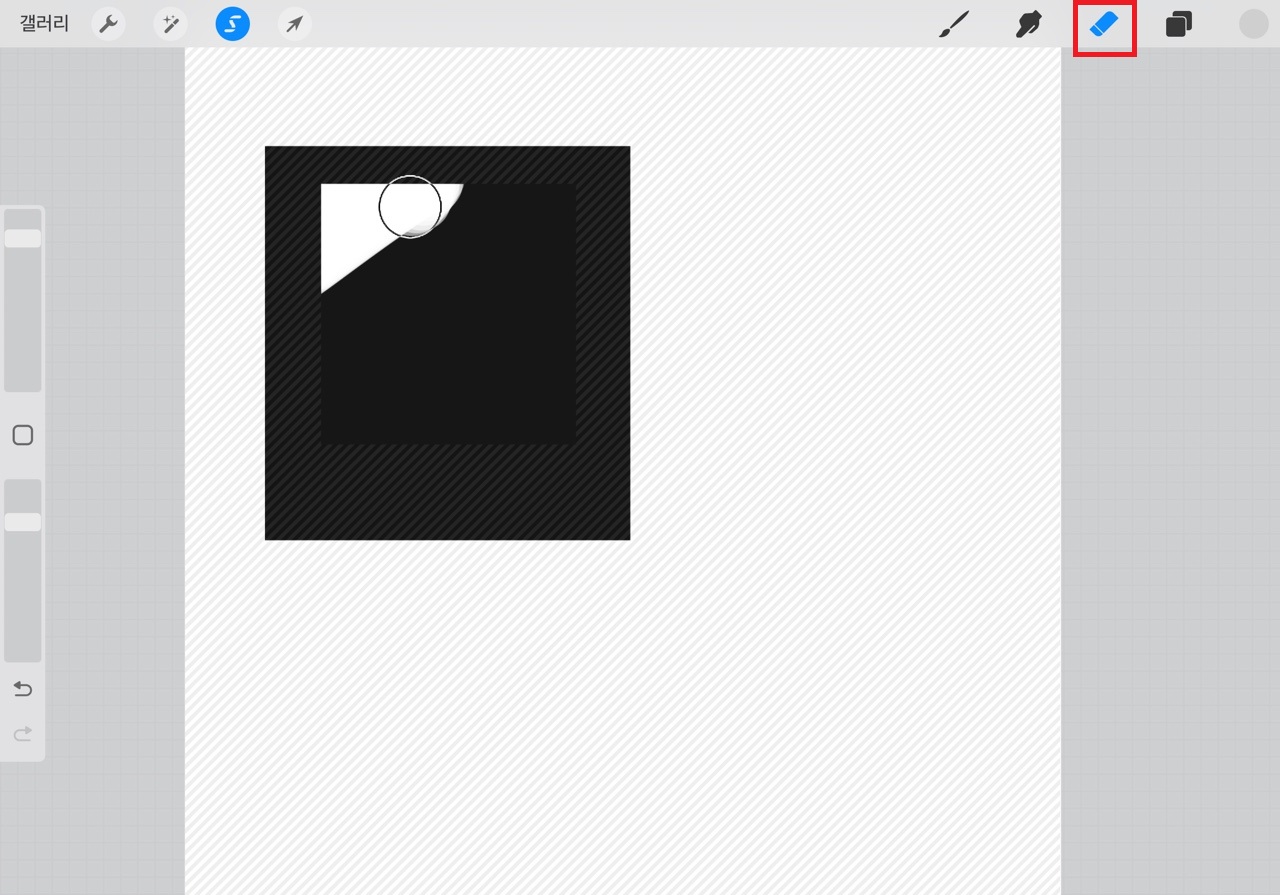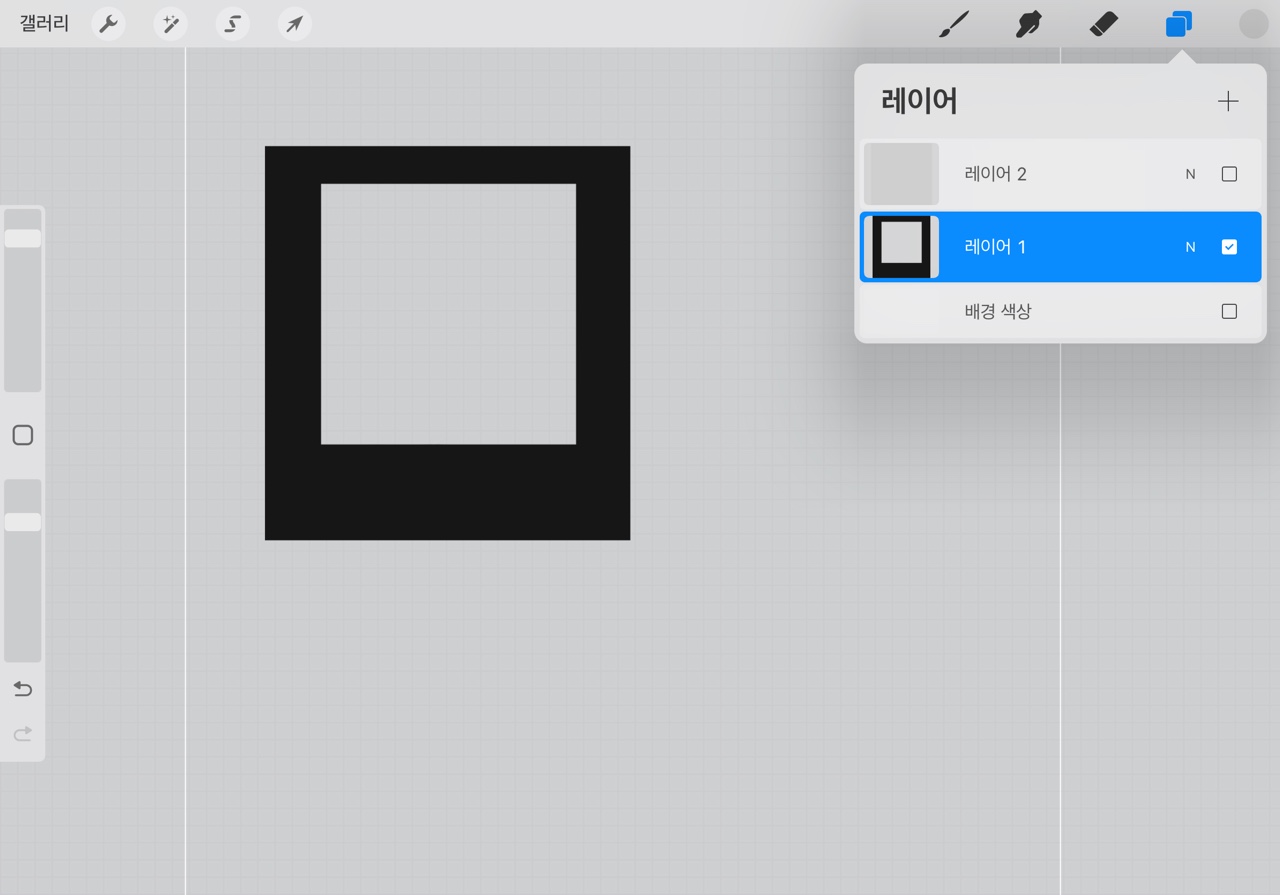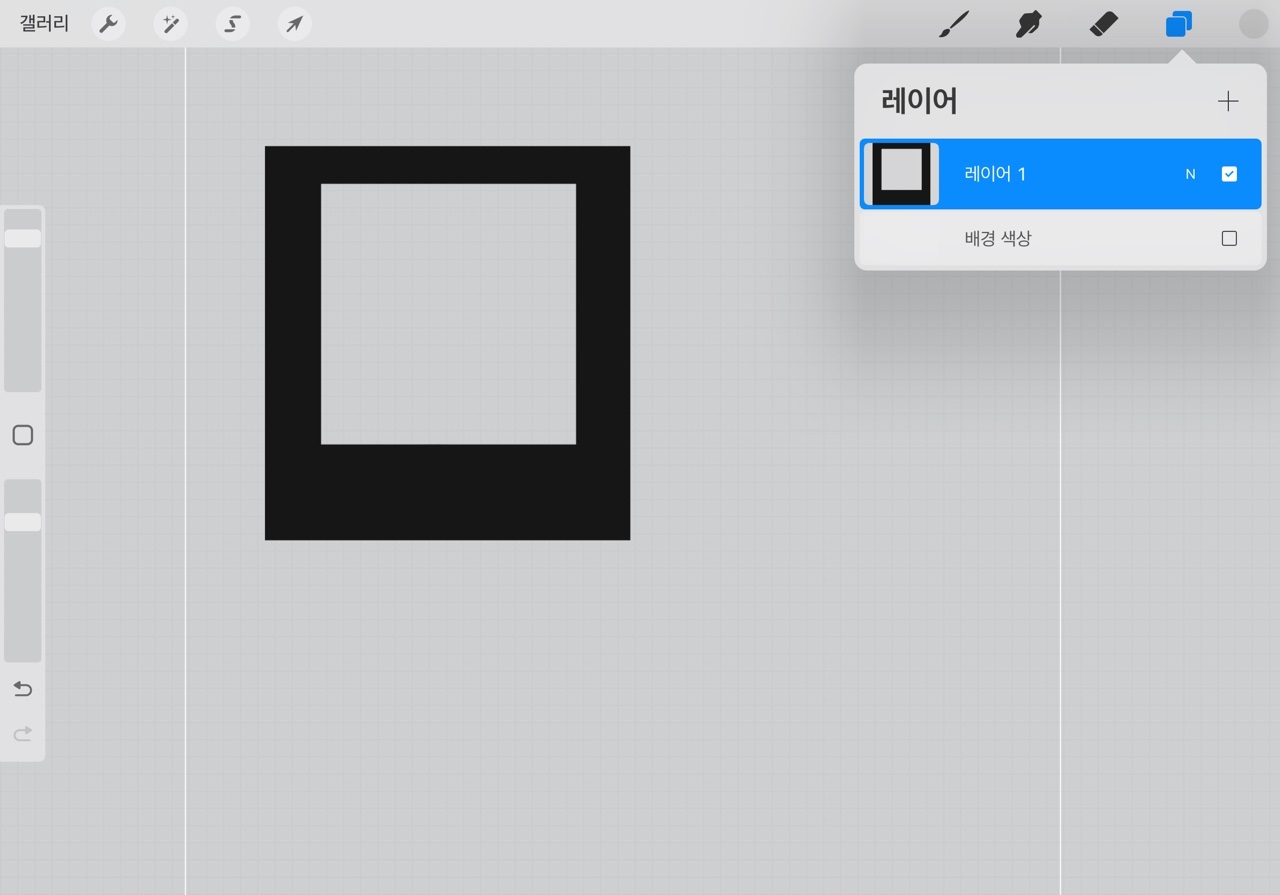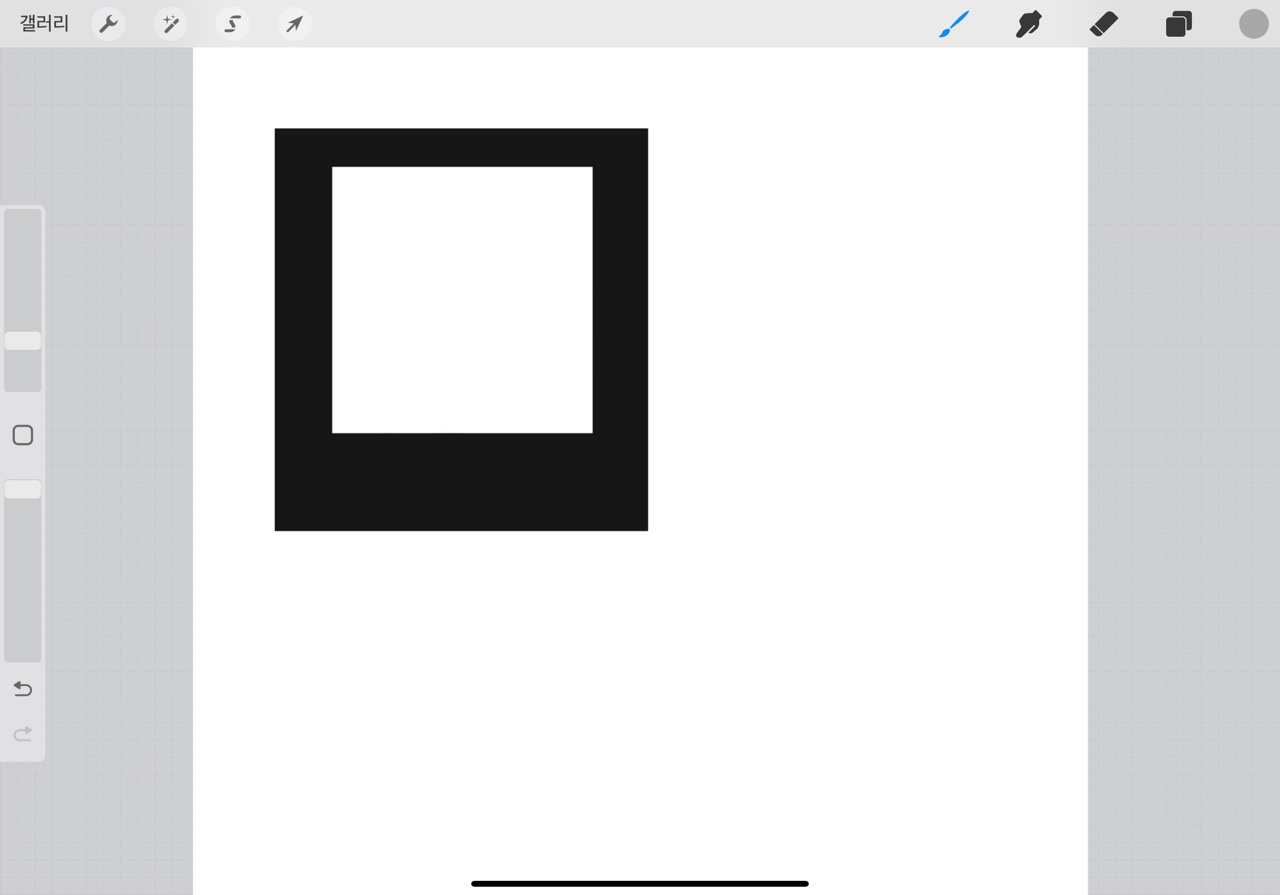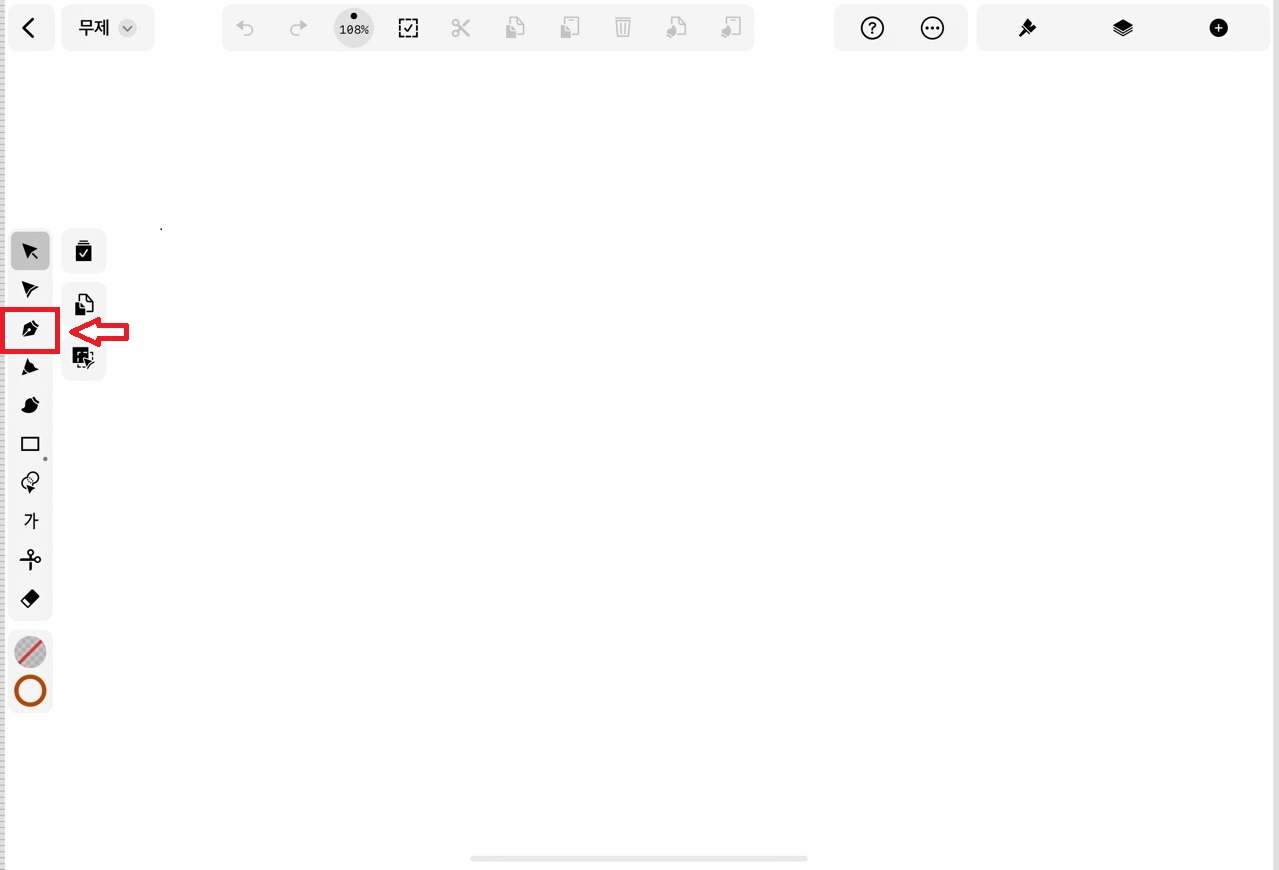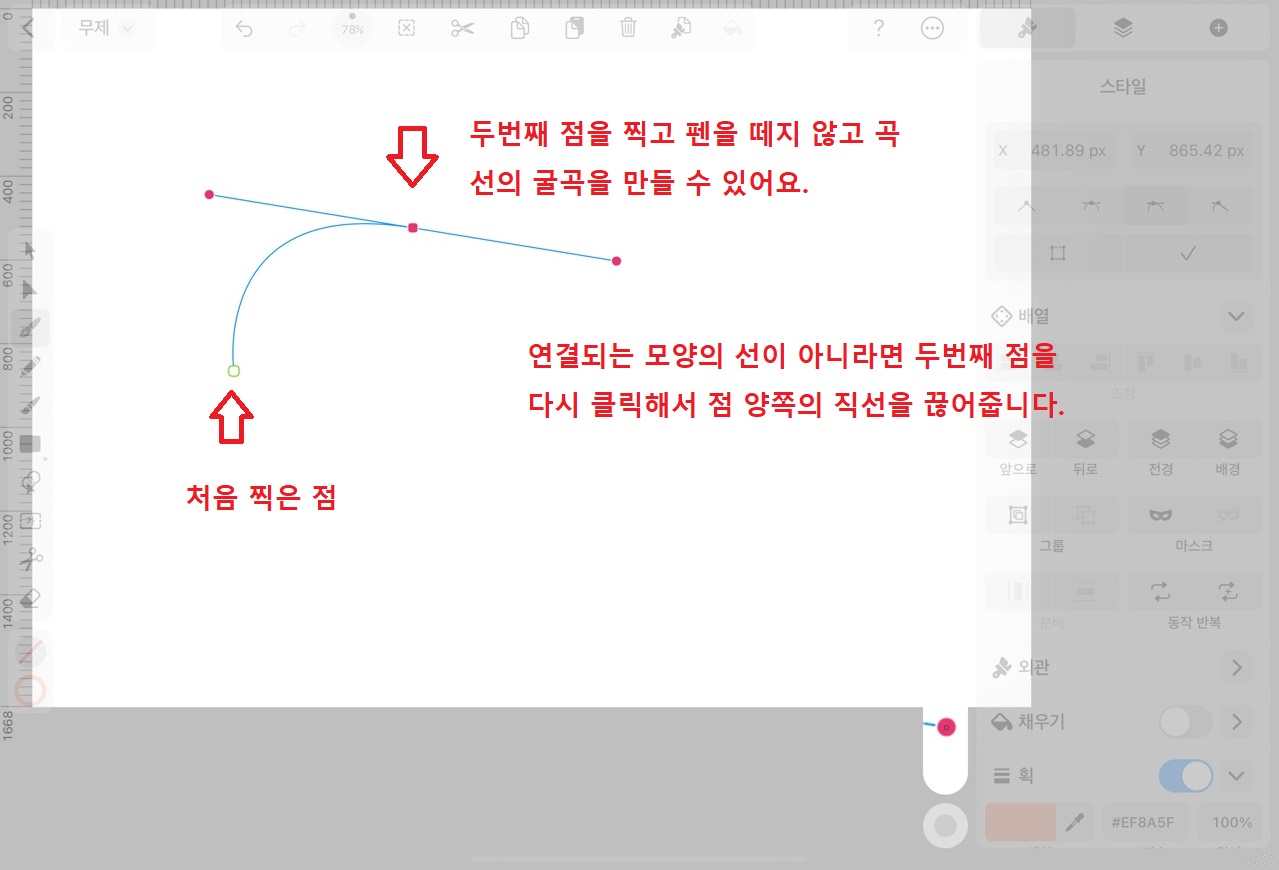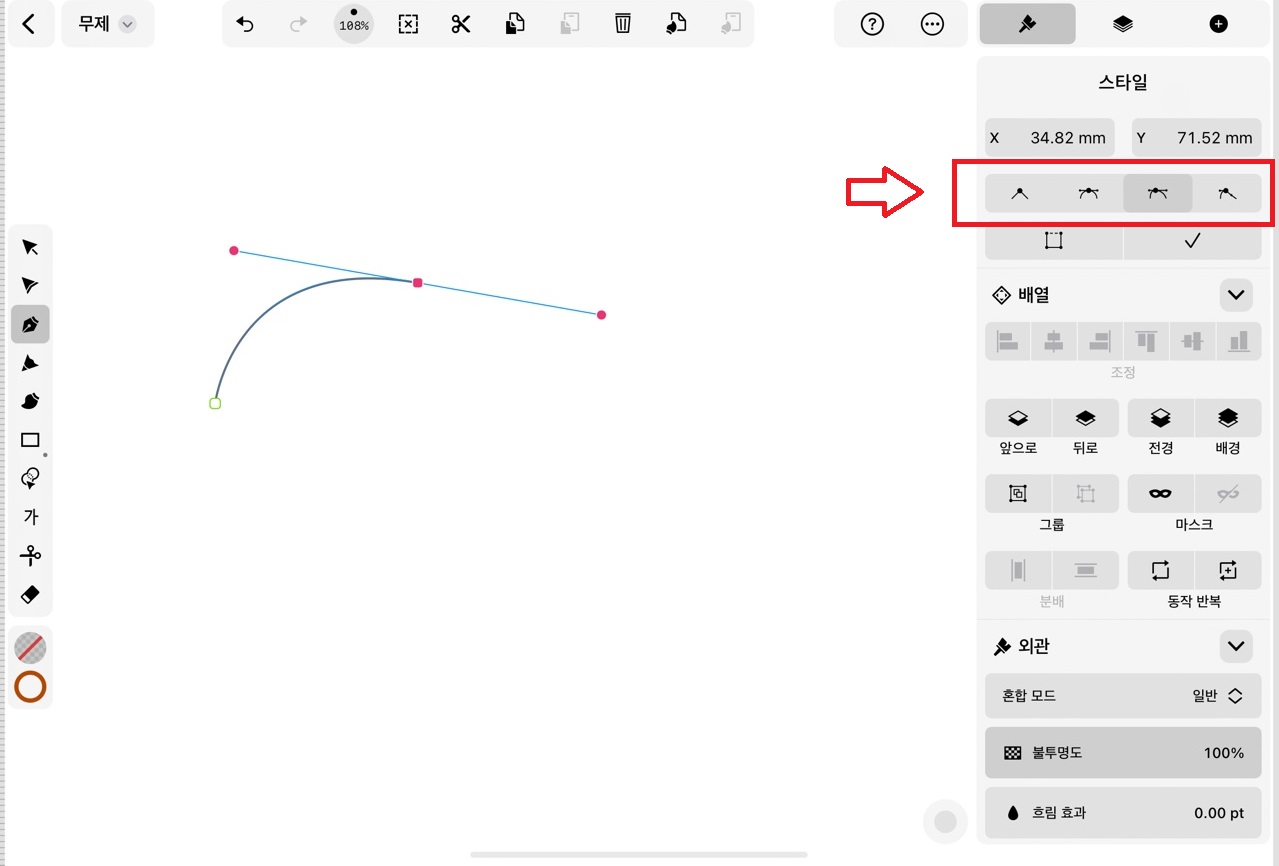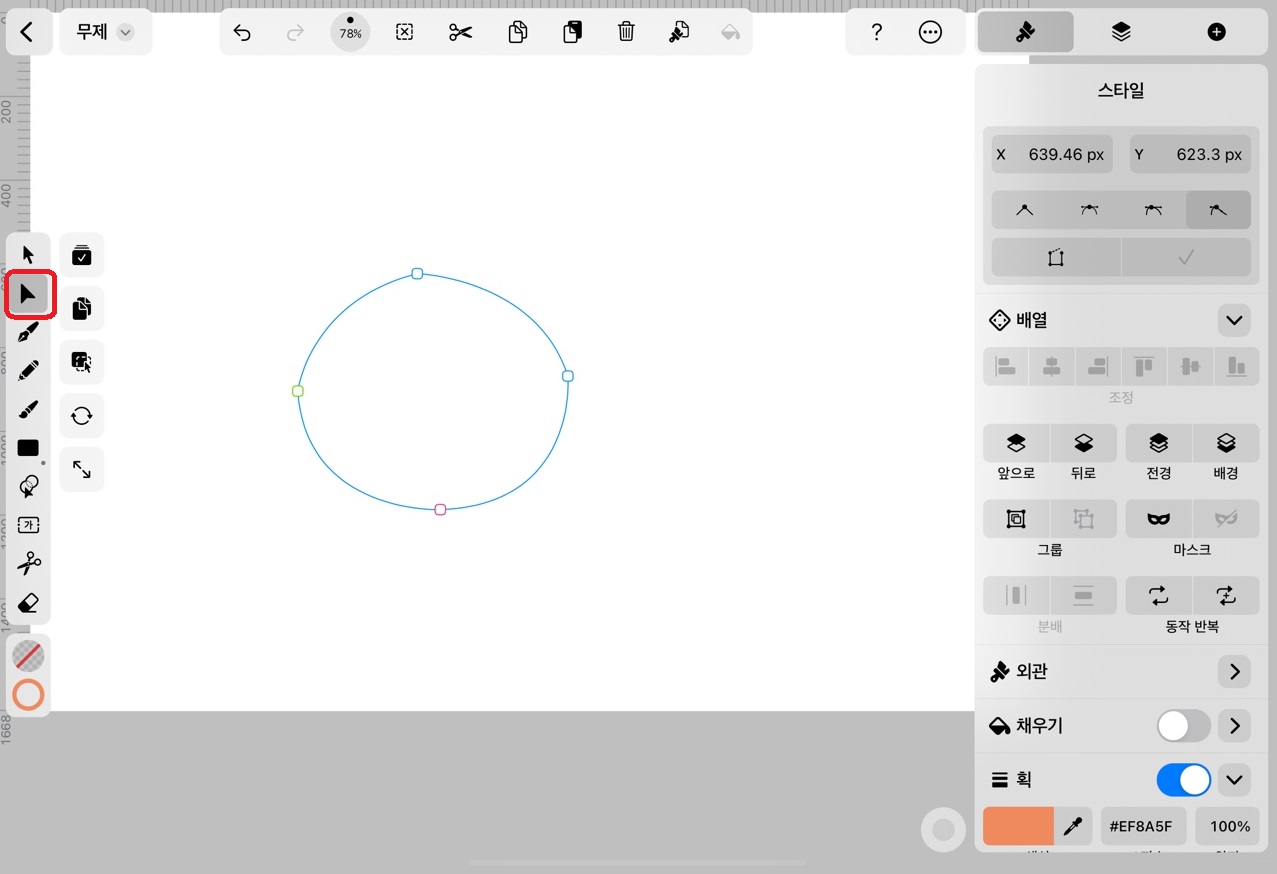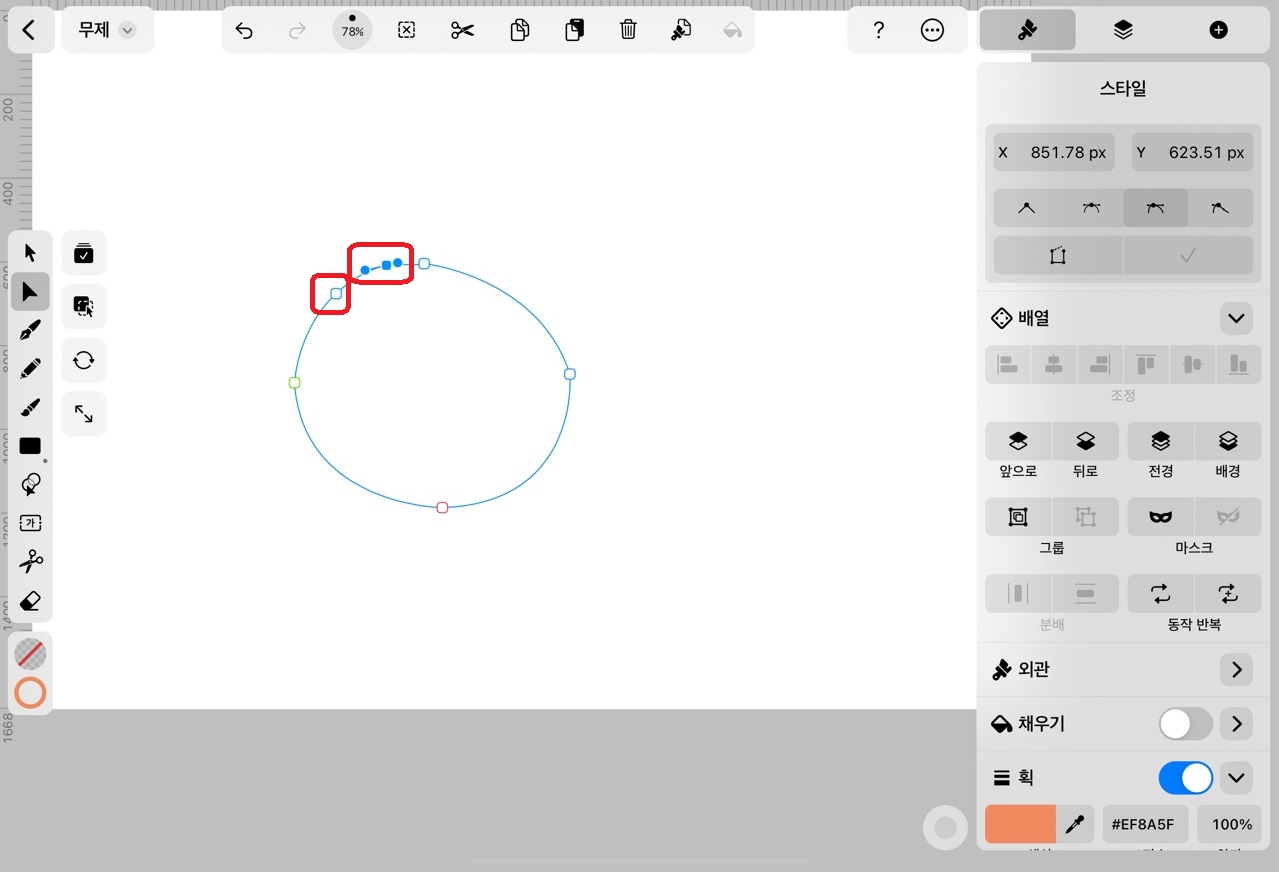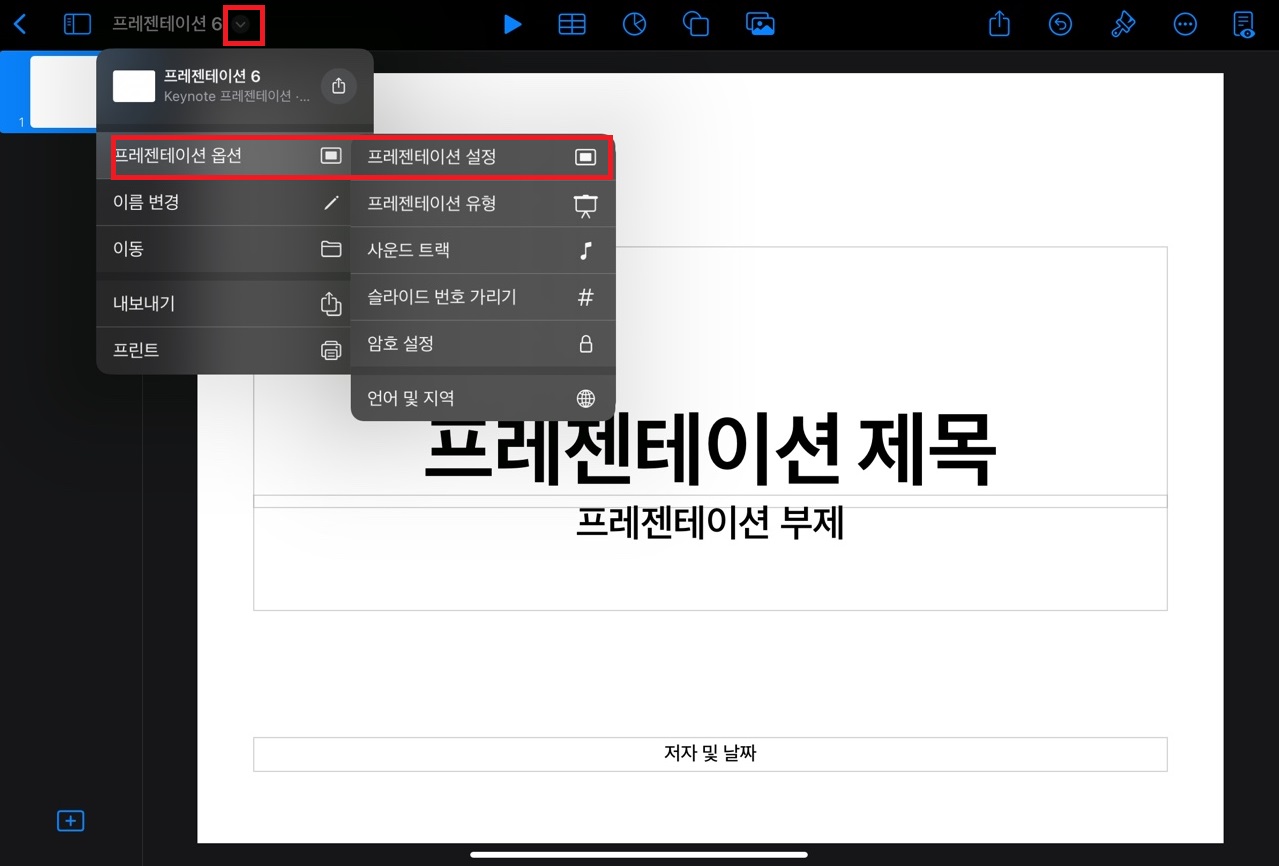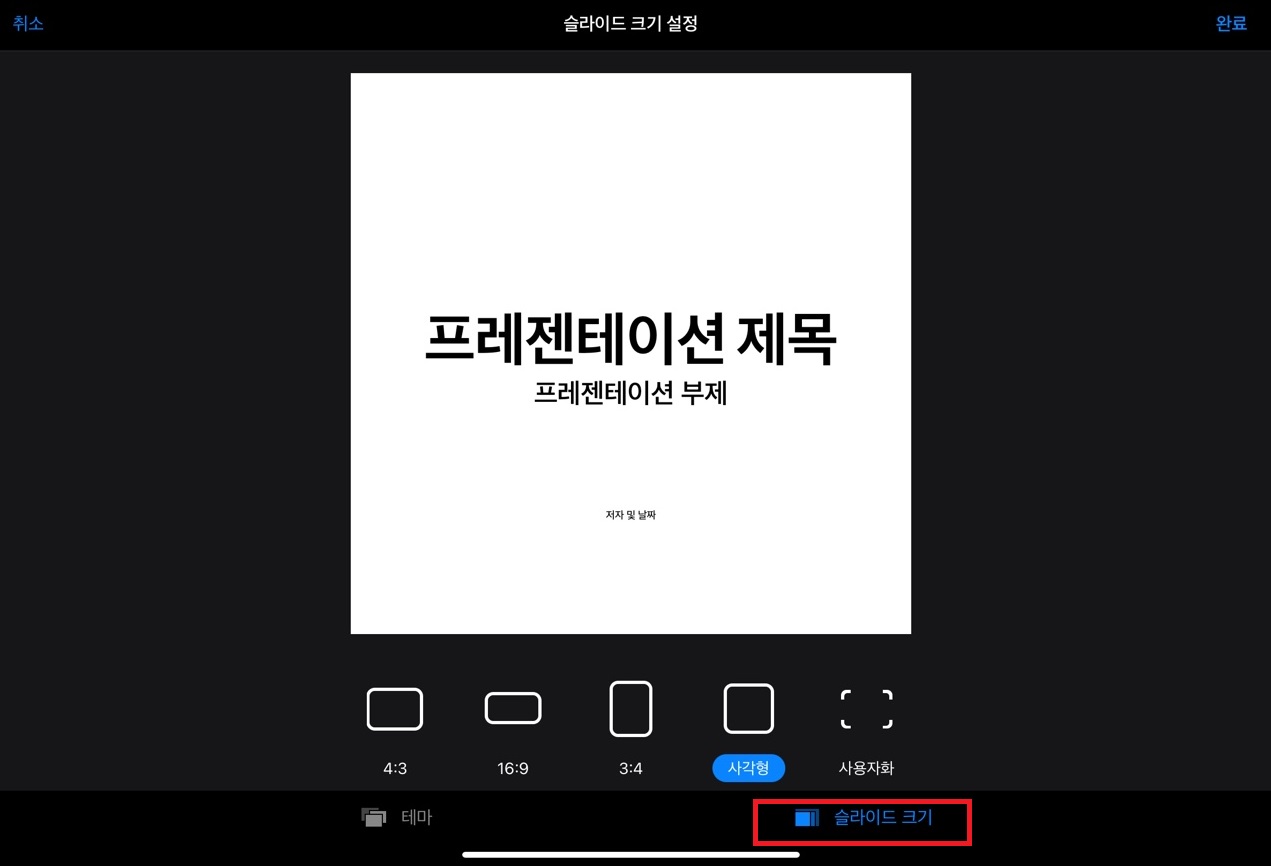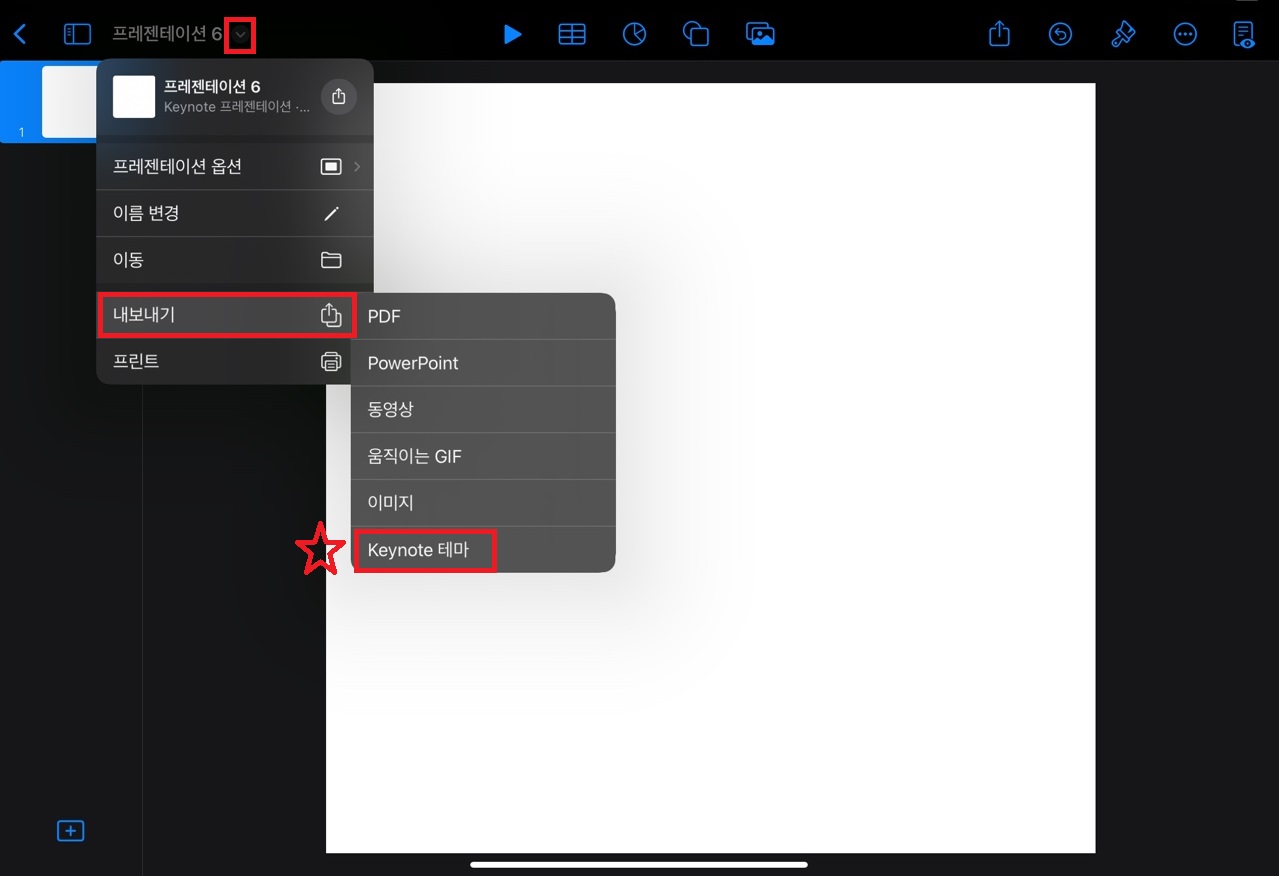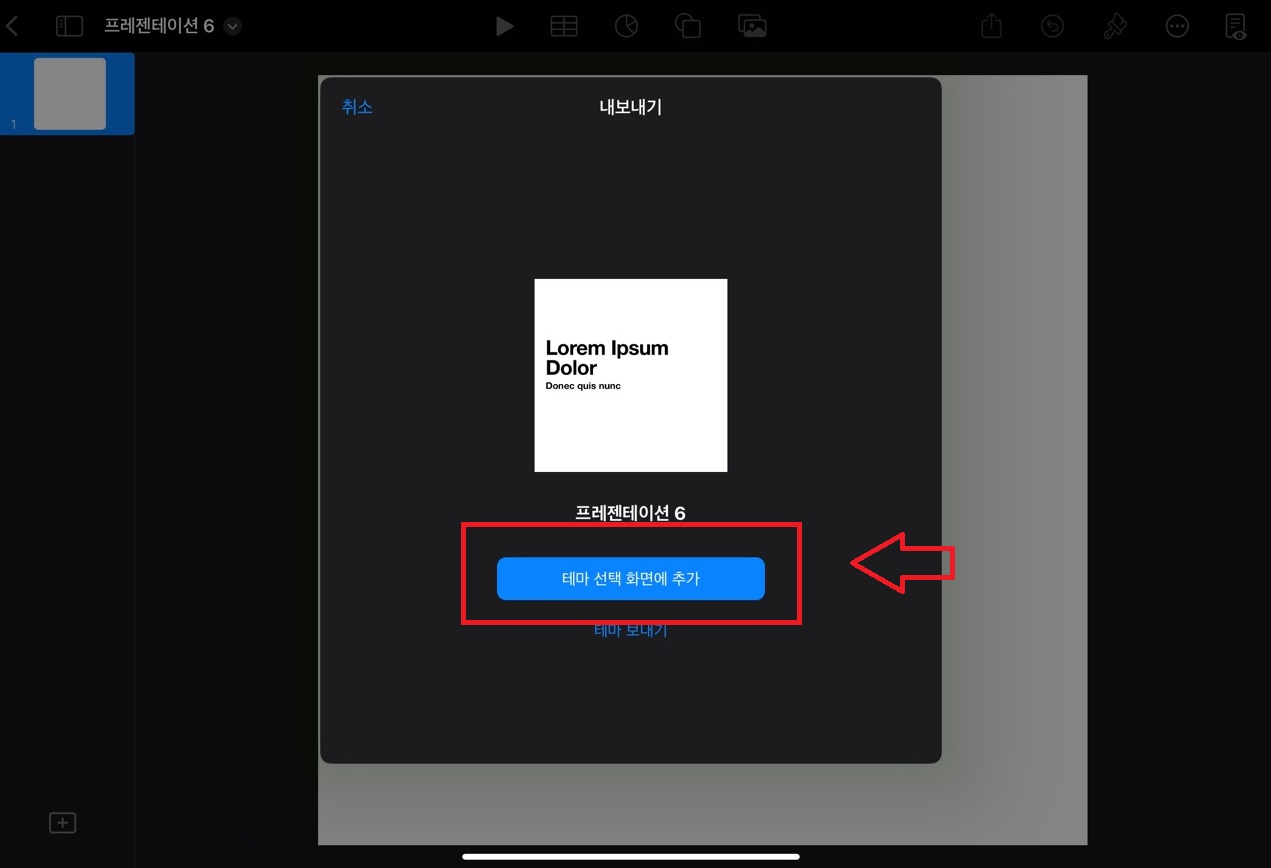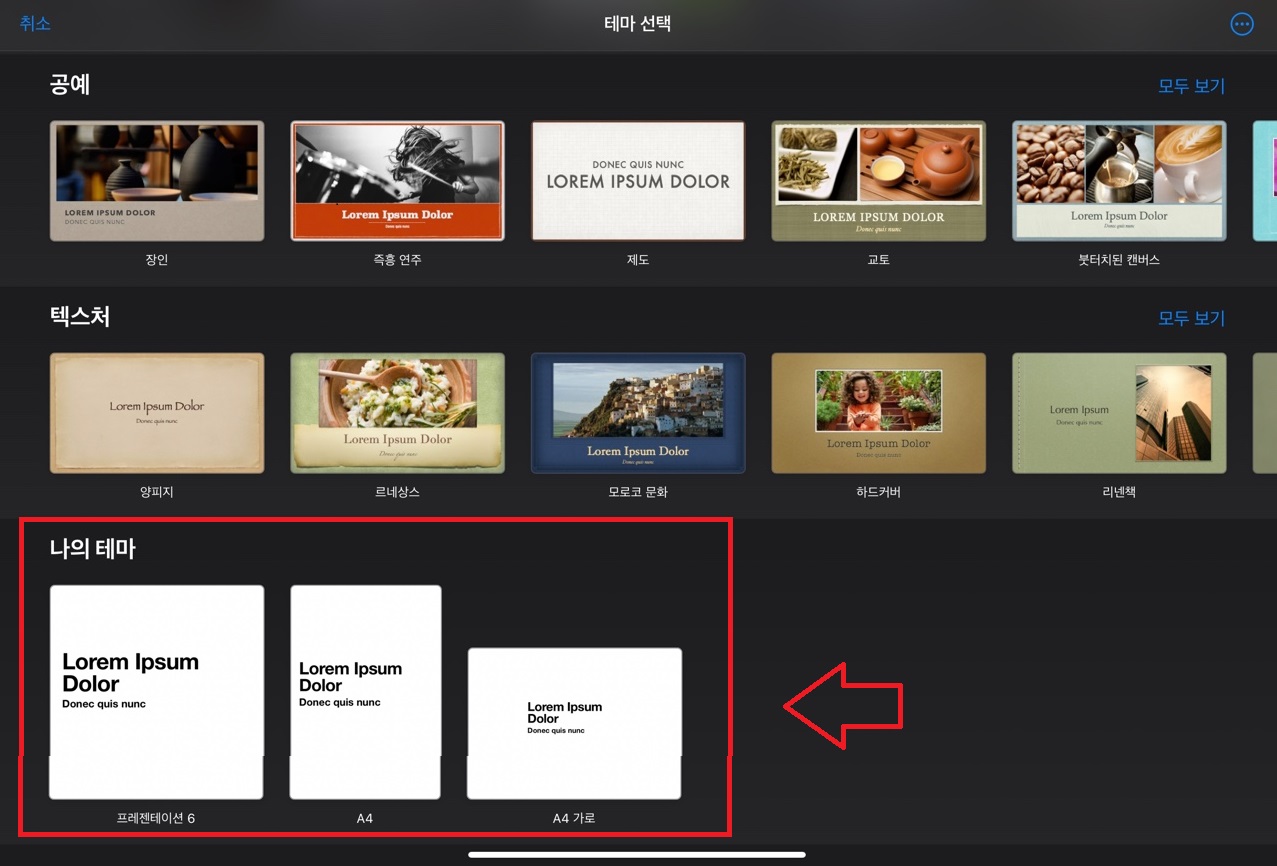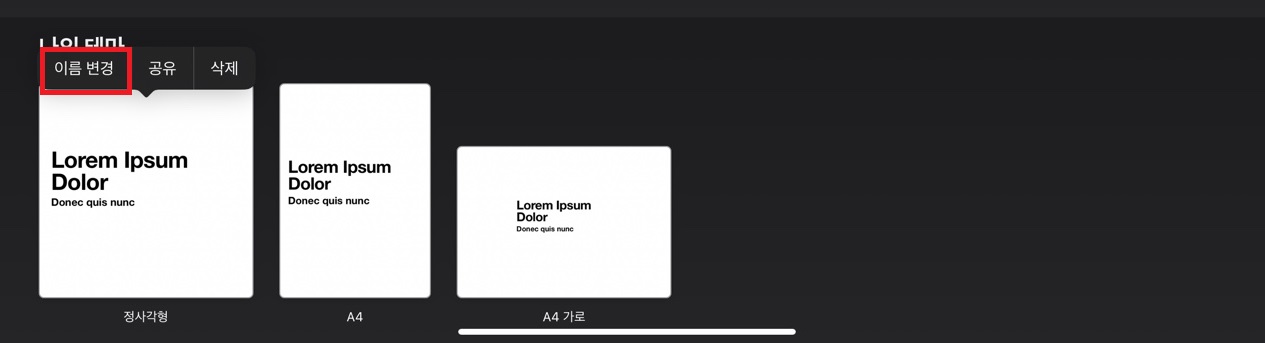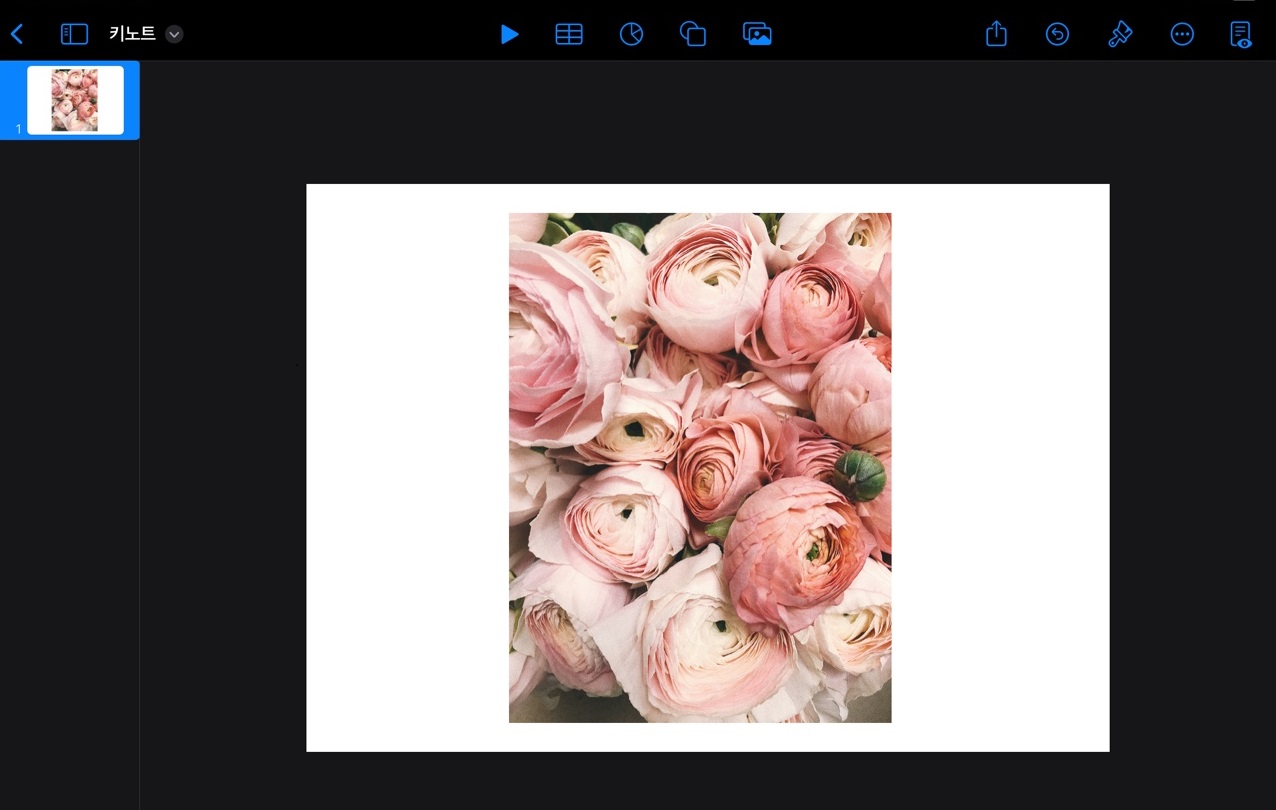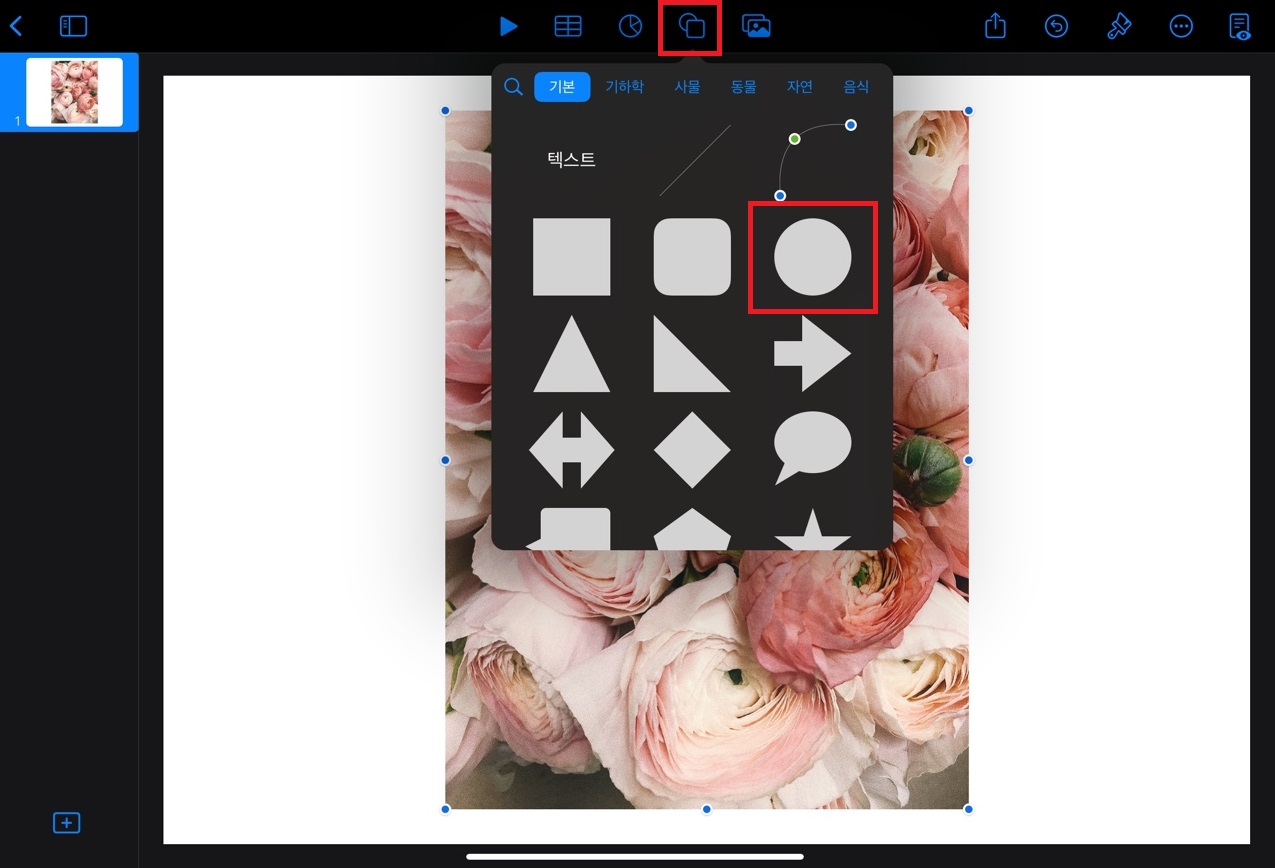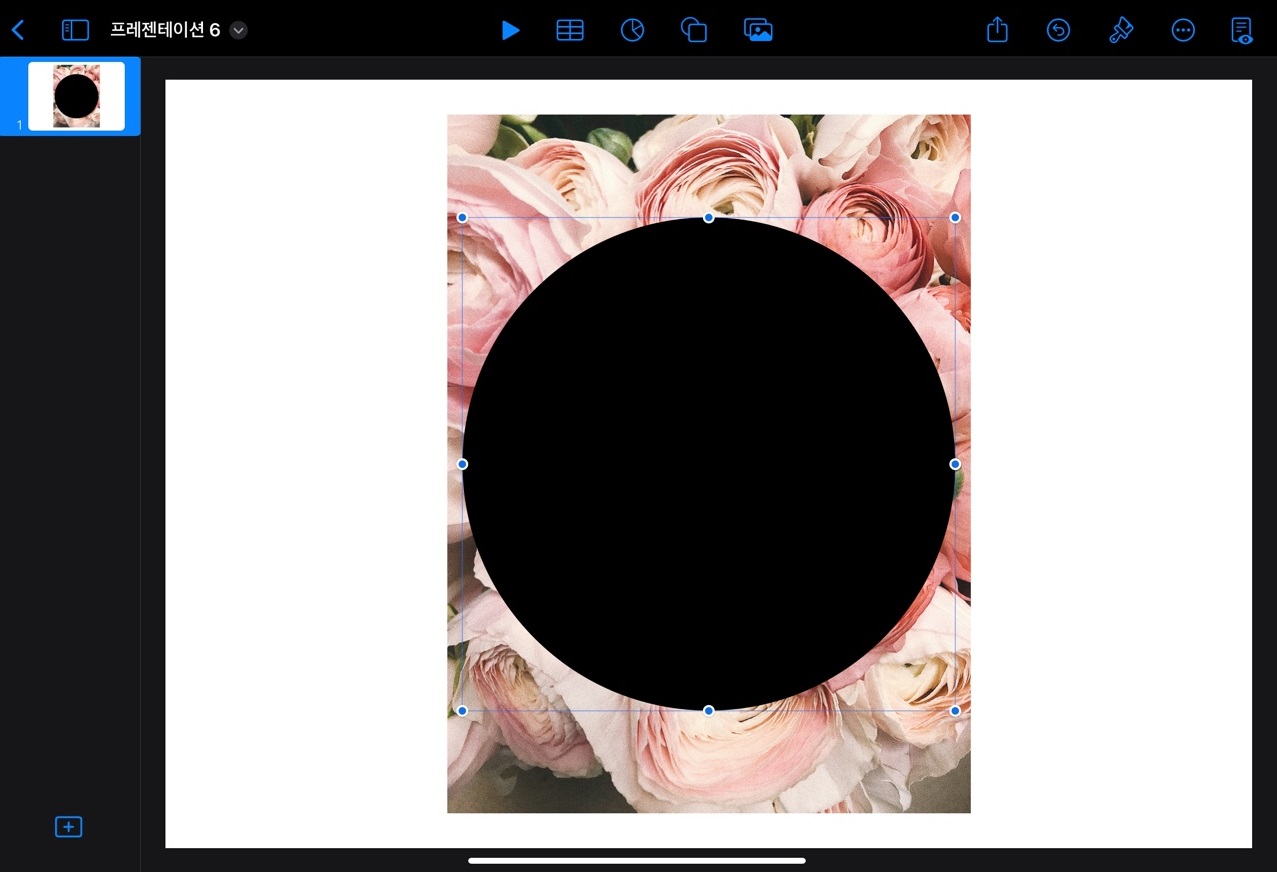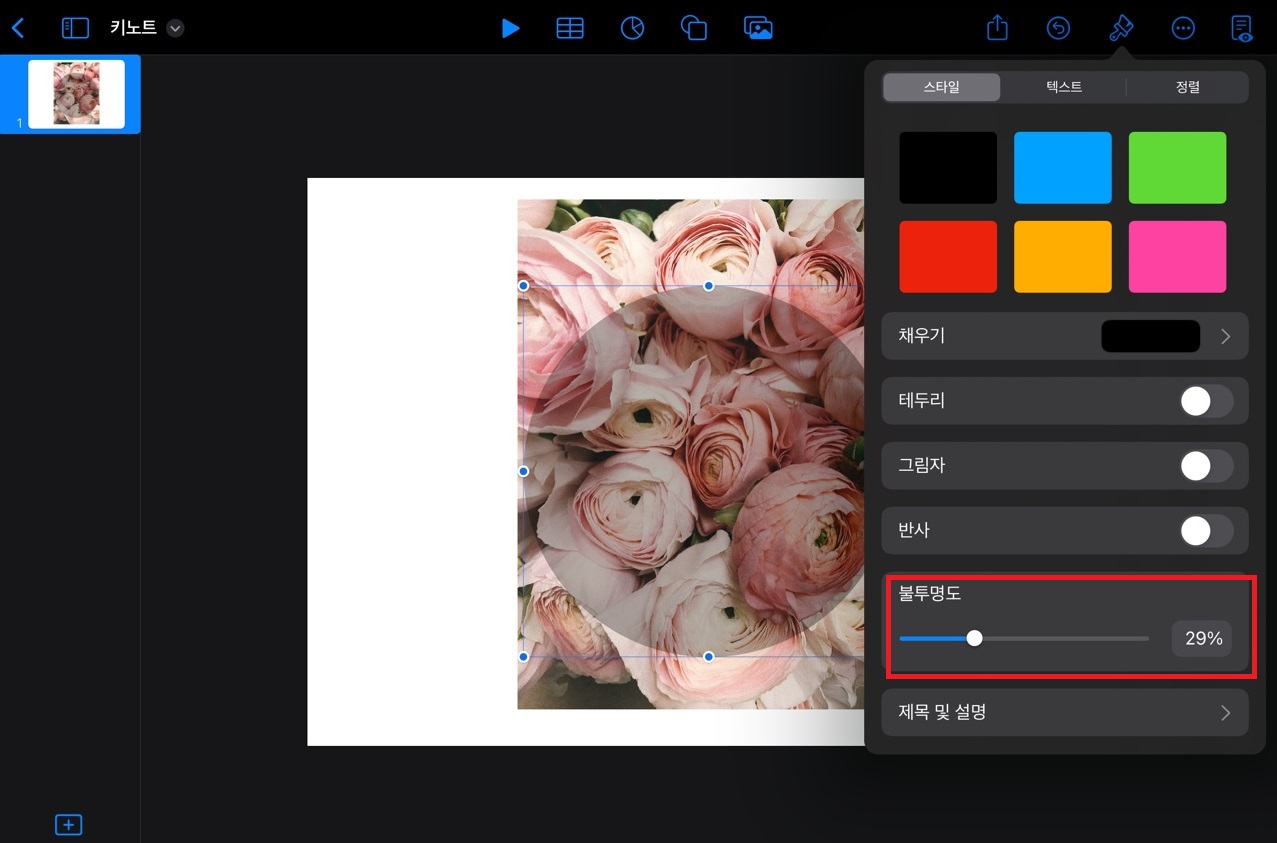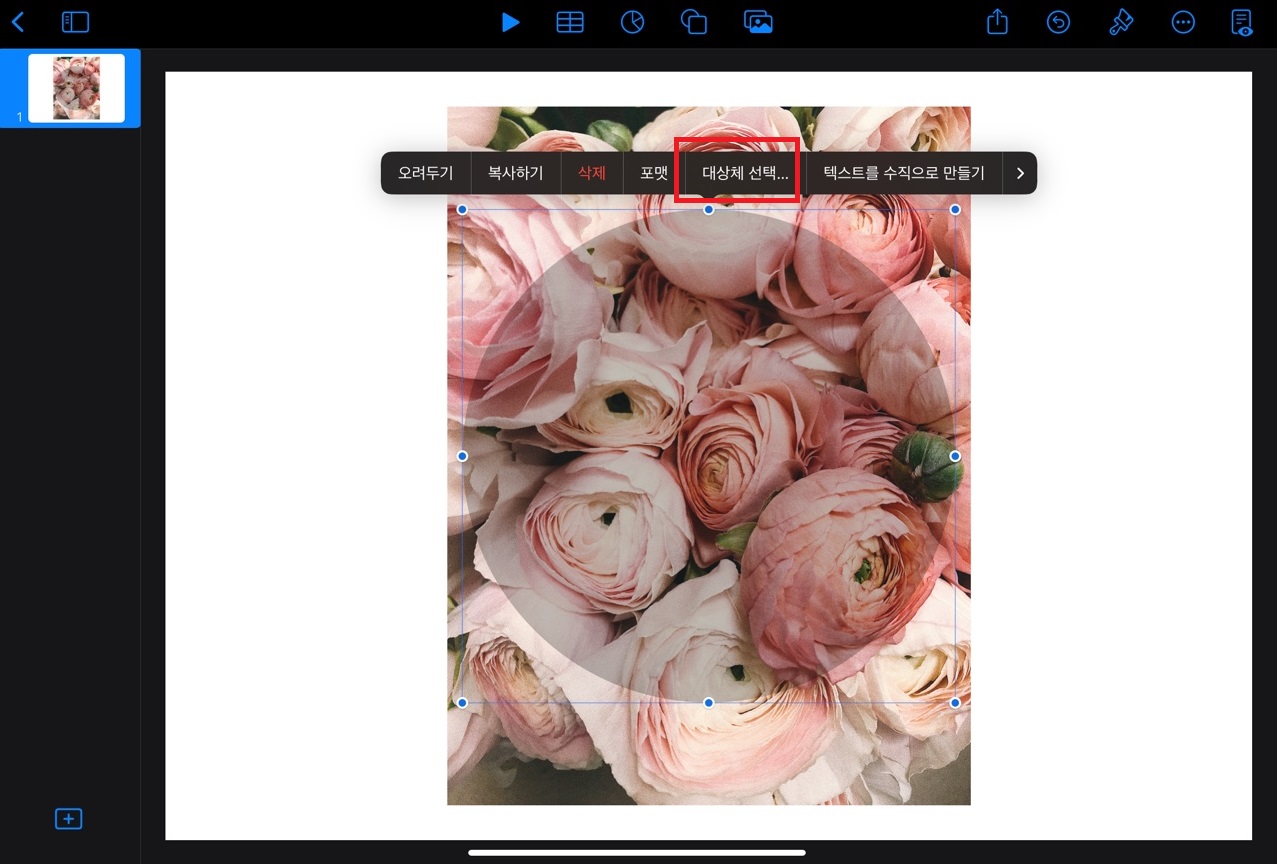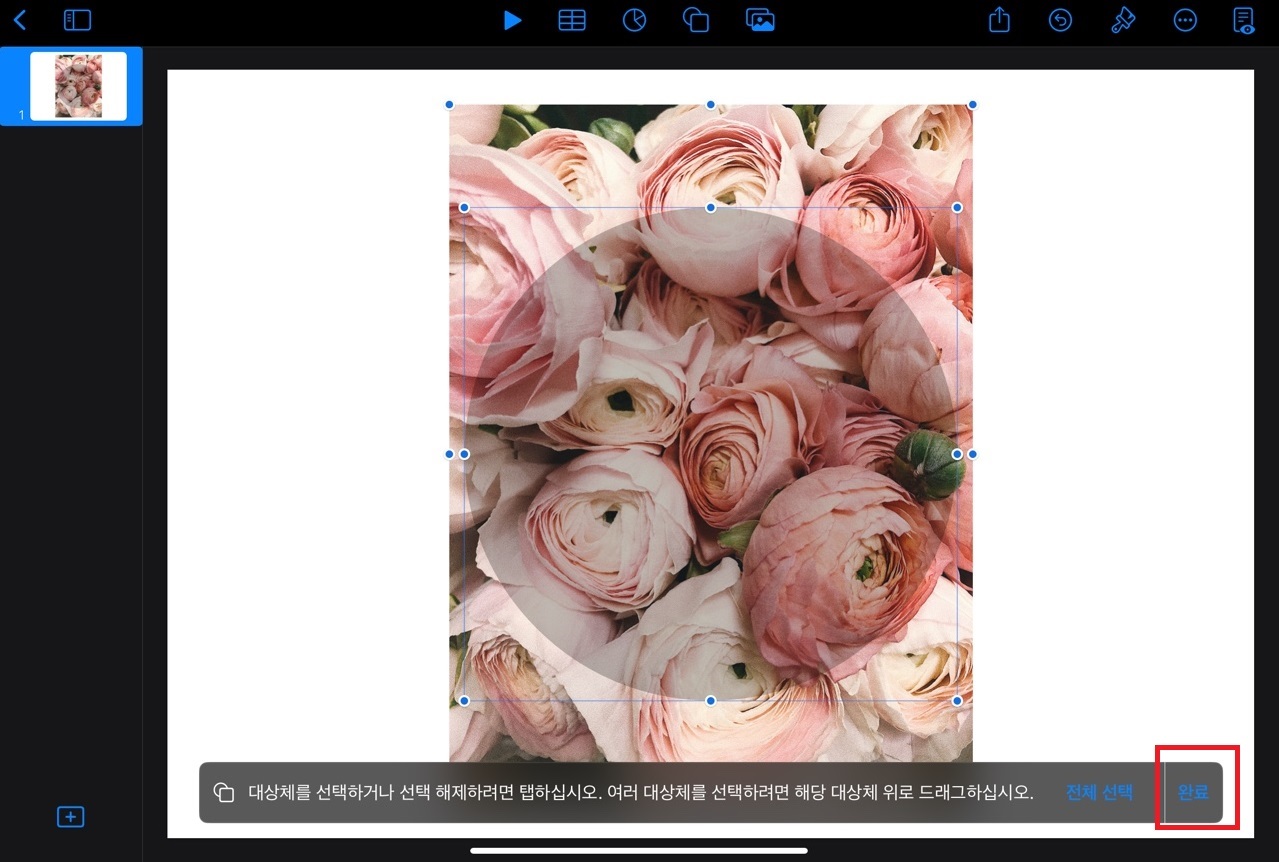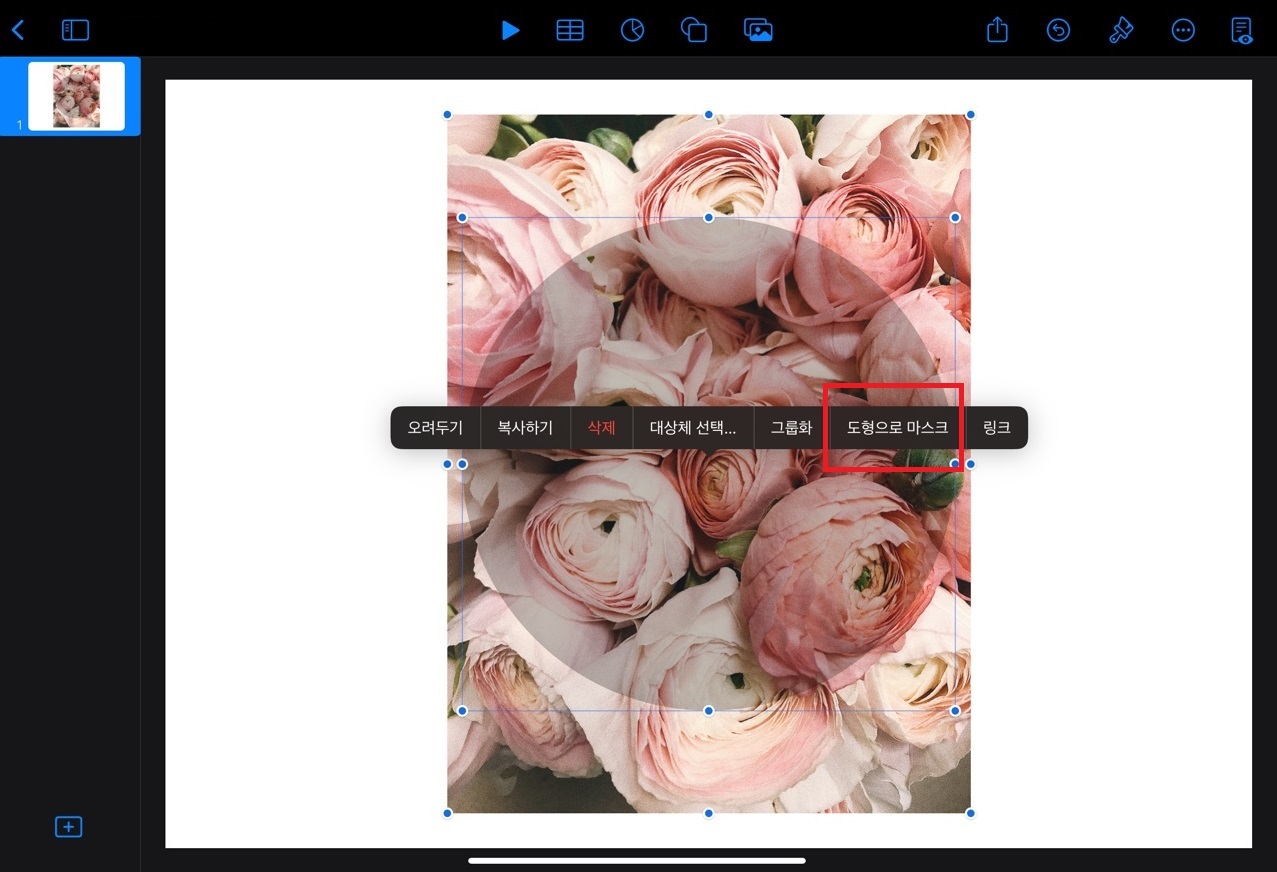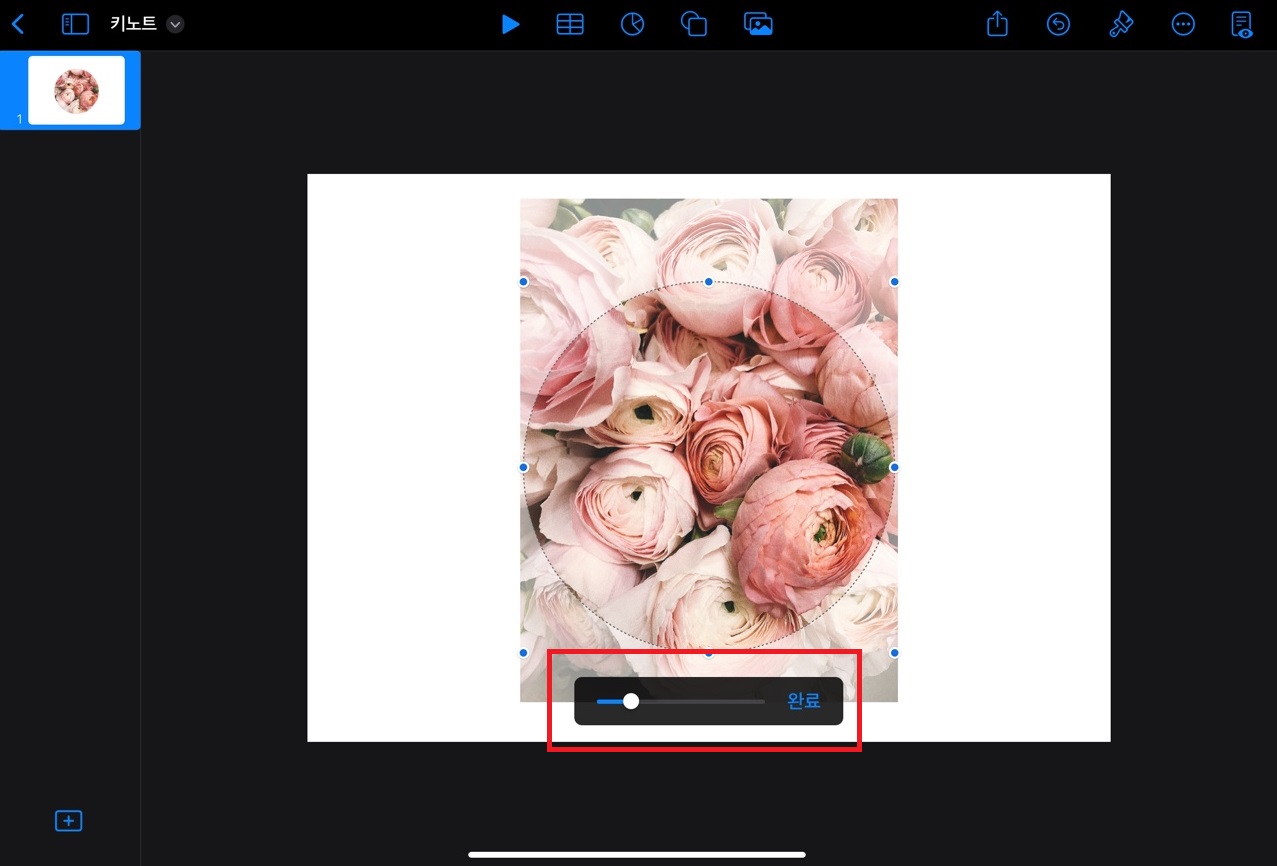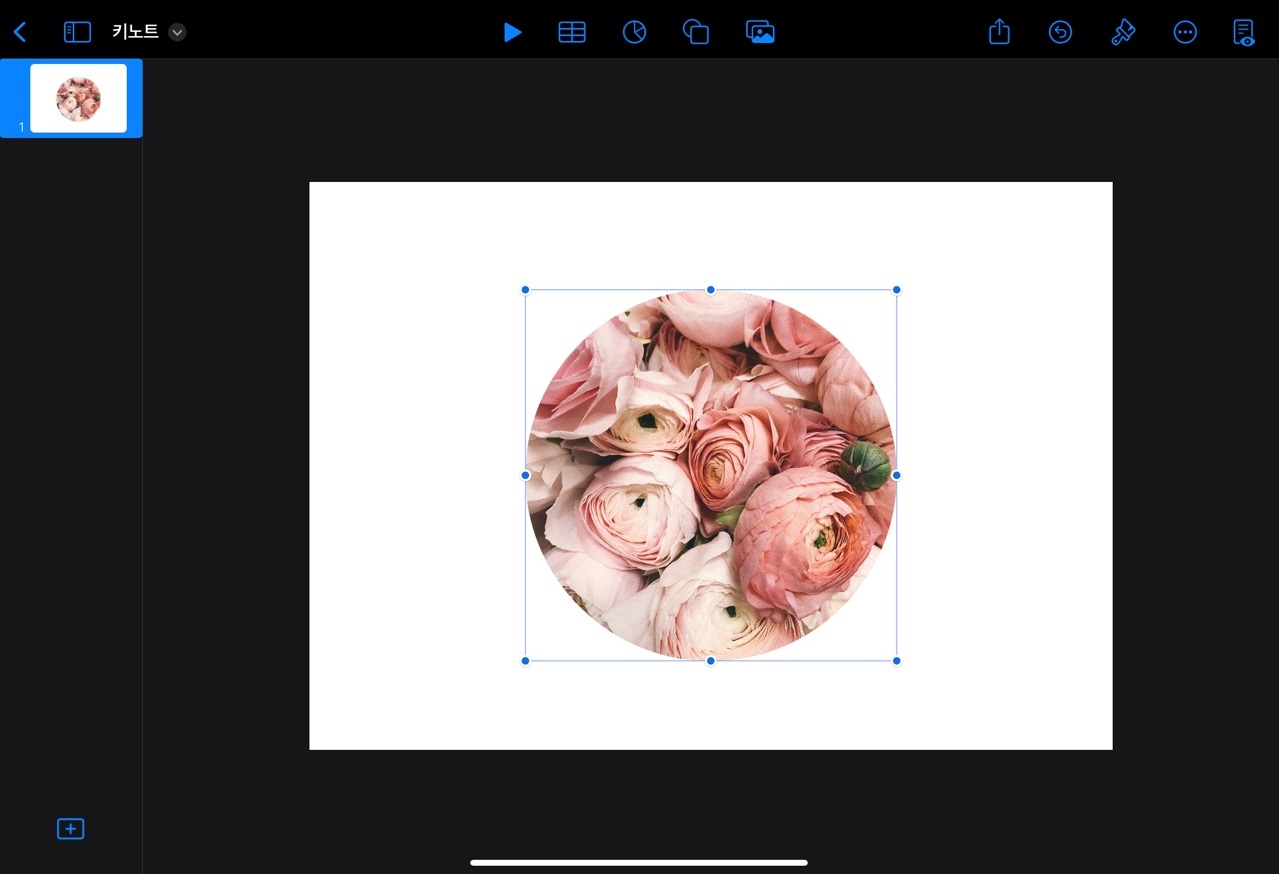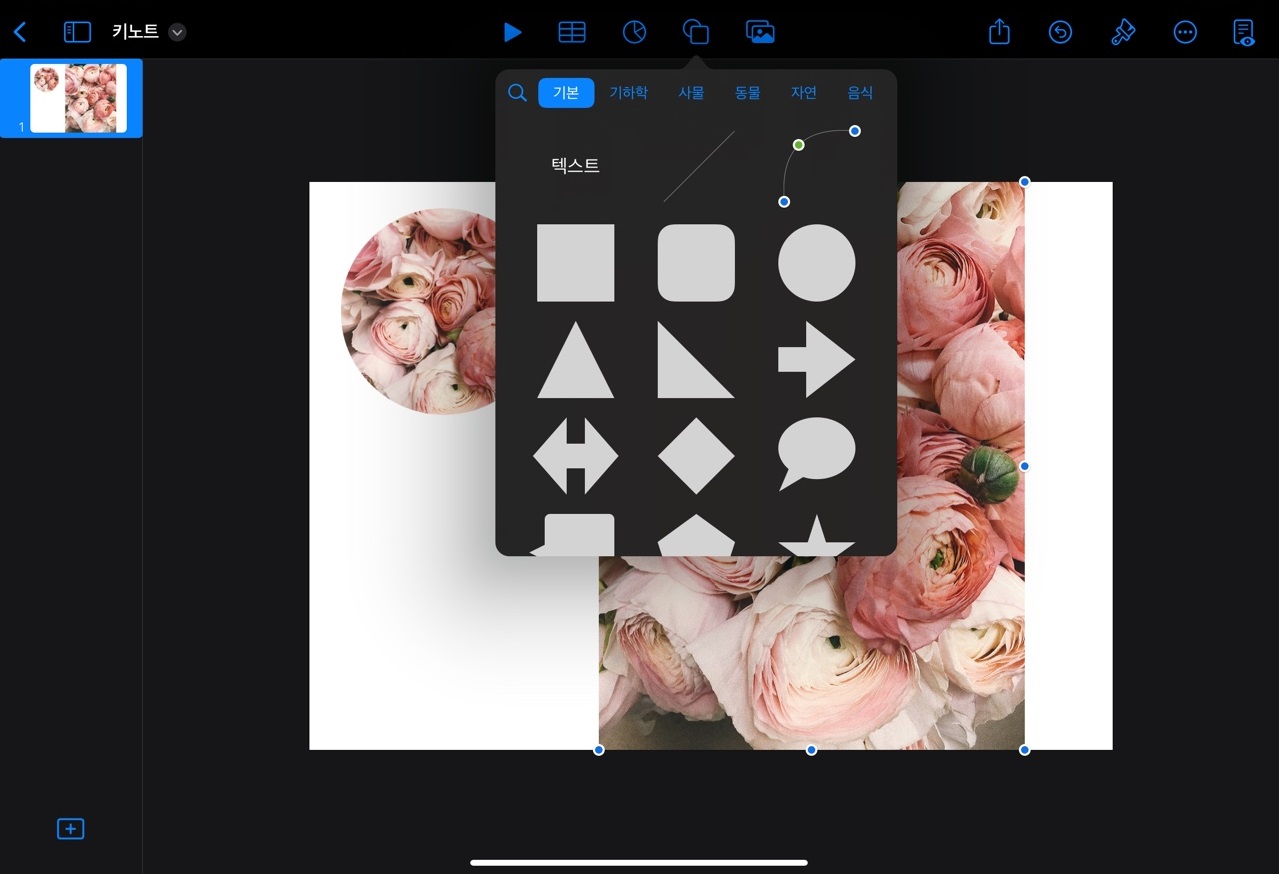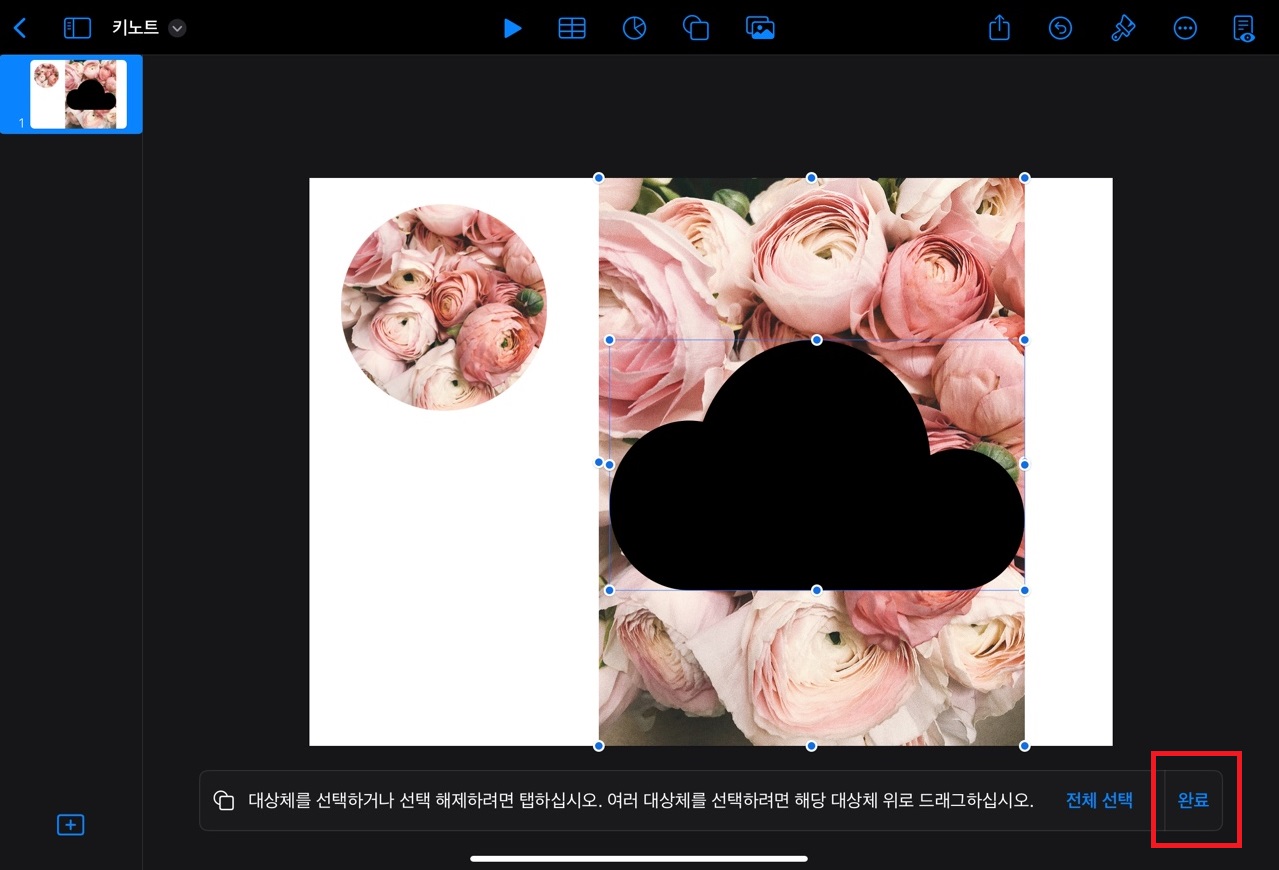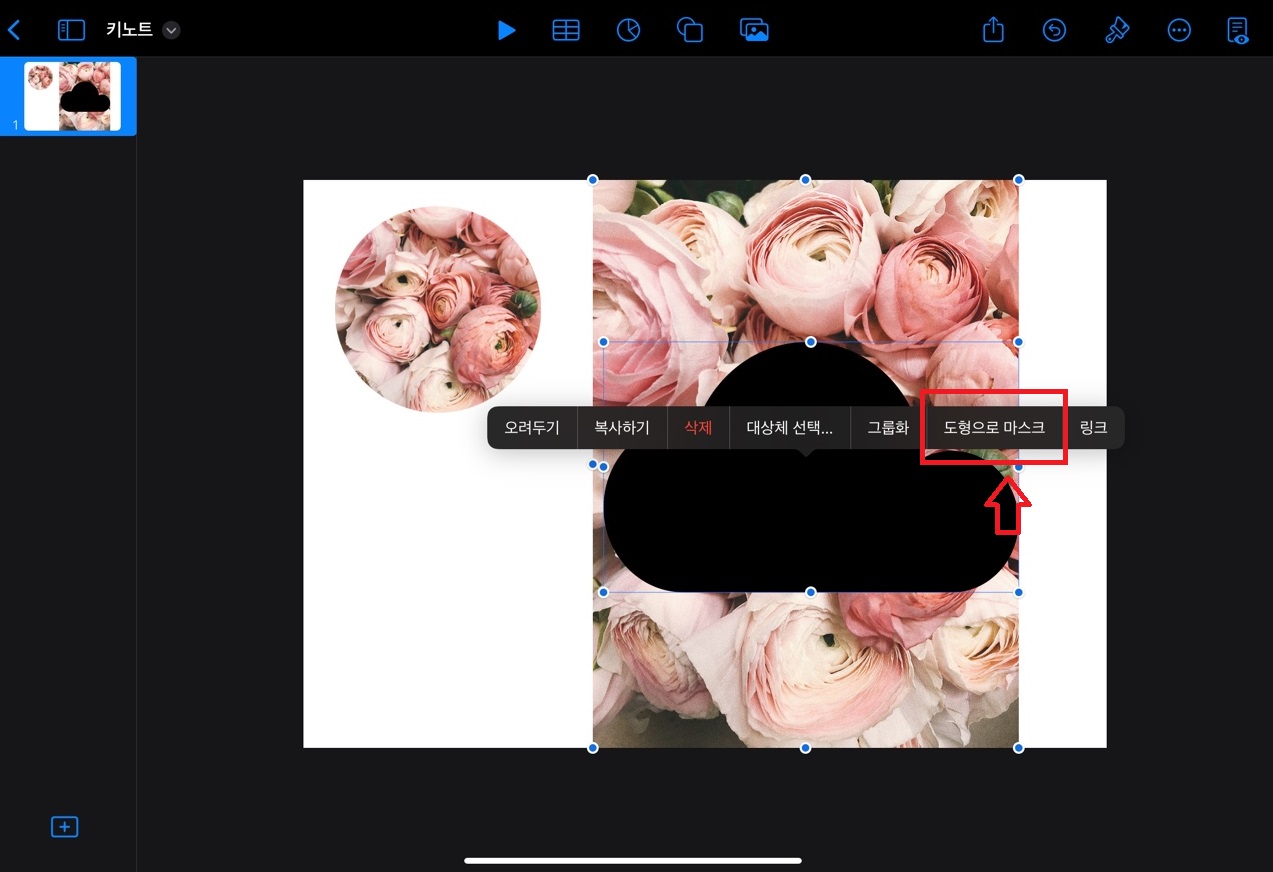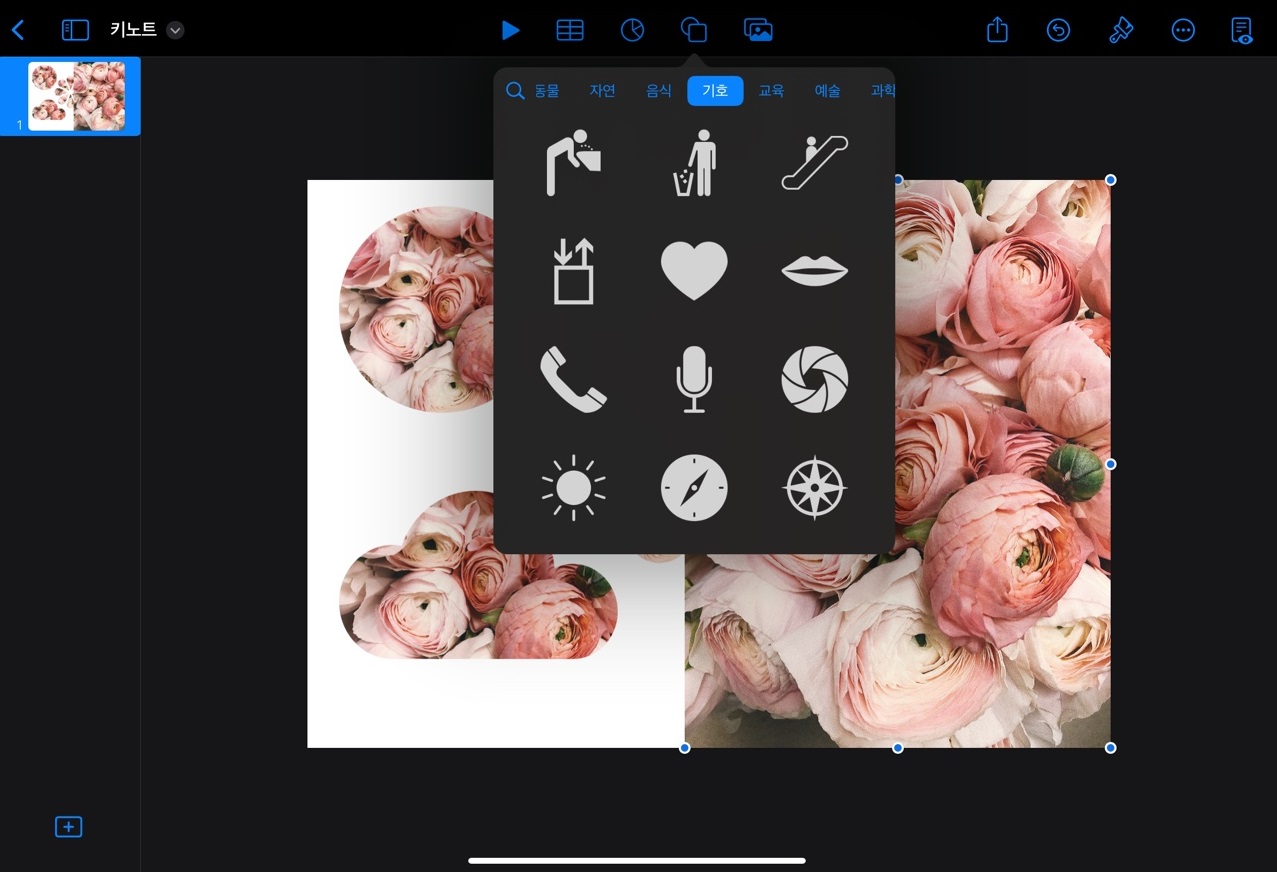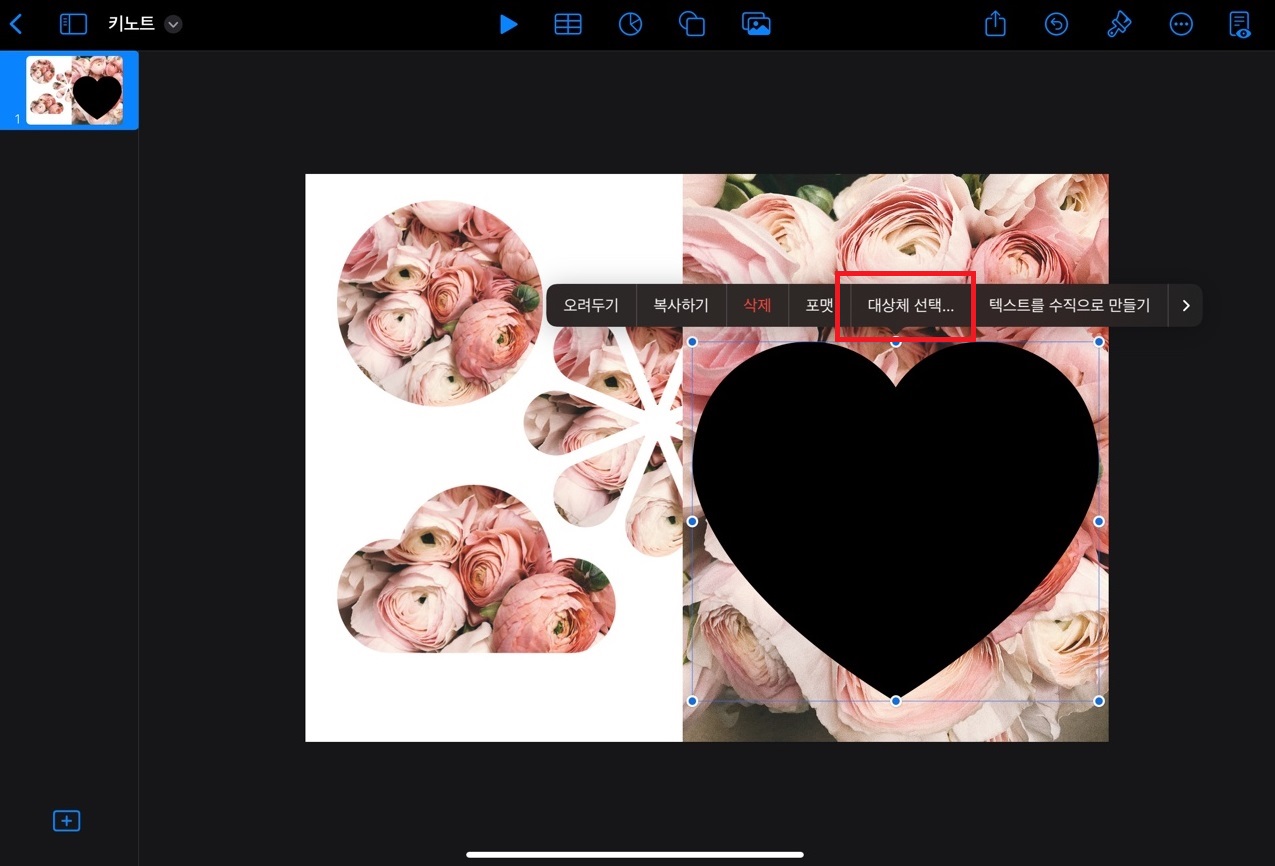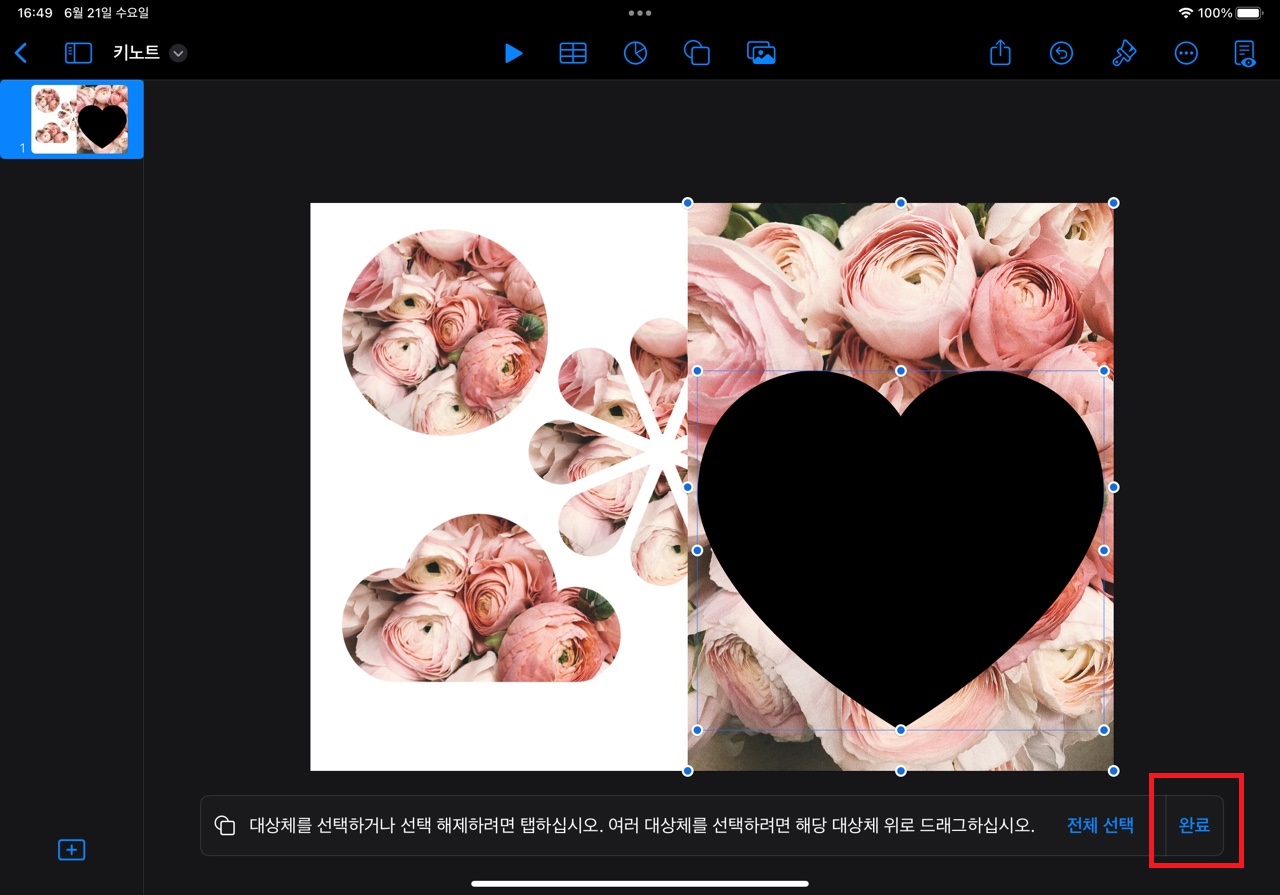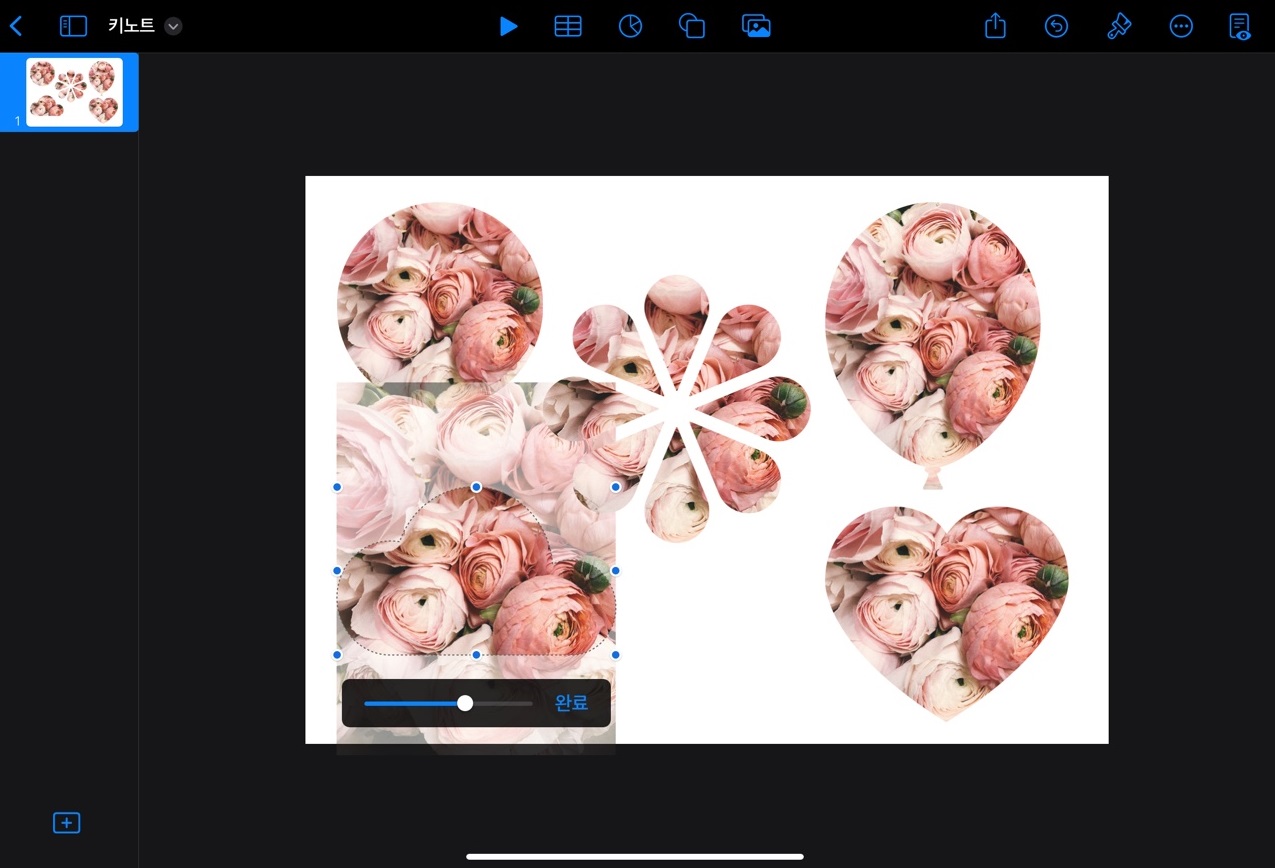키노트를 활용해서 도형 스티커 만드는 방법에 대해 지난번 포스팅했었는데요. 그 도형 스티커를 굿노트에서 스티커로 사용하기 위해 투명 배경 파일인 png 파일로 만들어보려고 합니다. 같은 방법으로 키노트에서 마스킹테이프나 원형, 다른 도형 모양의 스티커를 만들어서 사용할 수 있어요.
지난번 만들었던 파일입니다.
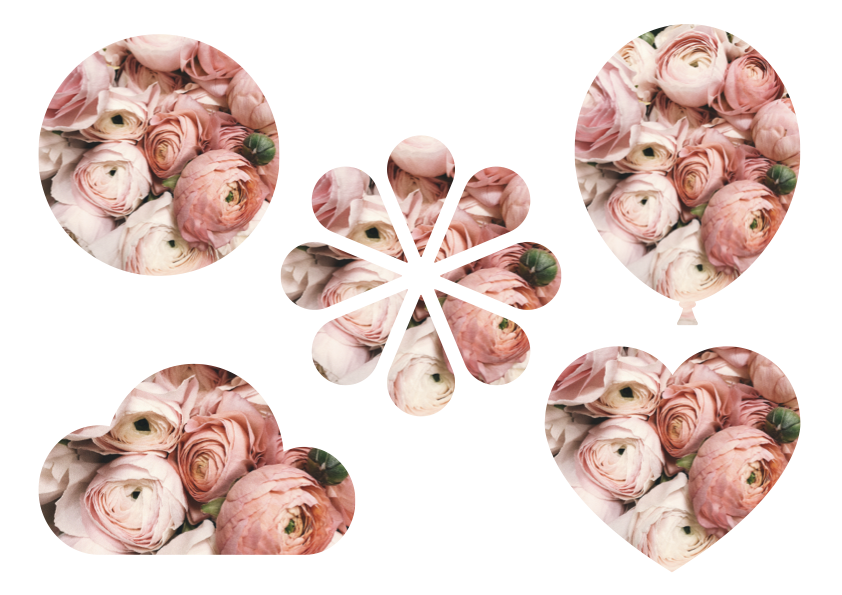
스티커 배경이 흰색이라 투명 파일로 저장해야 스티커로 사용할 수 있어요. 배경 부분을 클릭하고 오른쪽 상단의 편집을 눌러줍니다. 배경을 보면 흰색으로 되어 있는 것을 확인할 수 있습니다.
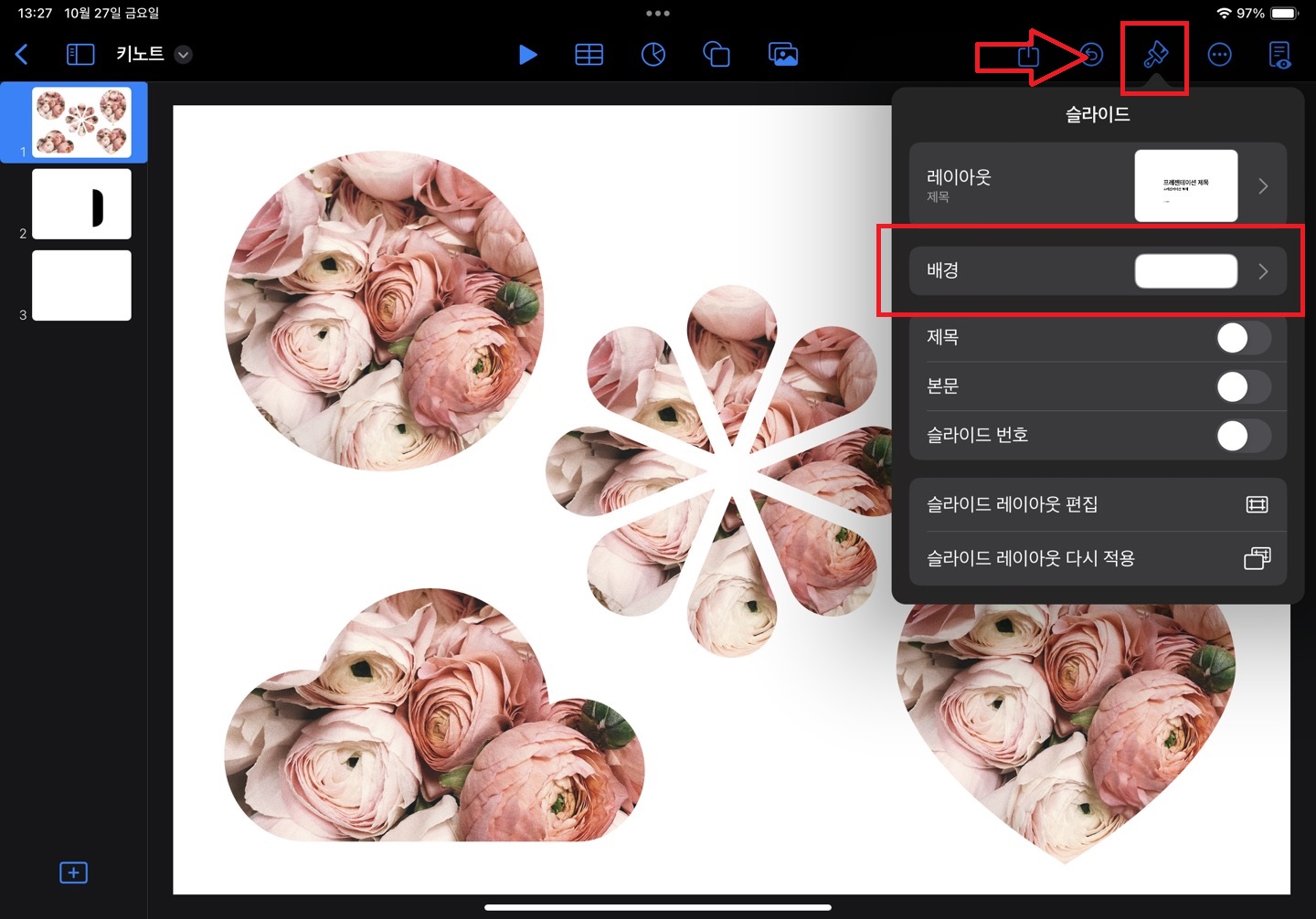
배경 색상을 [채우지 않음]으로 변경해줍니다. 그렇게 하면 도형 외의 부분이 검은색으로 변한 것을 볼 수 있는데요. 바로 투명 파일로 변경된 상태입니다.
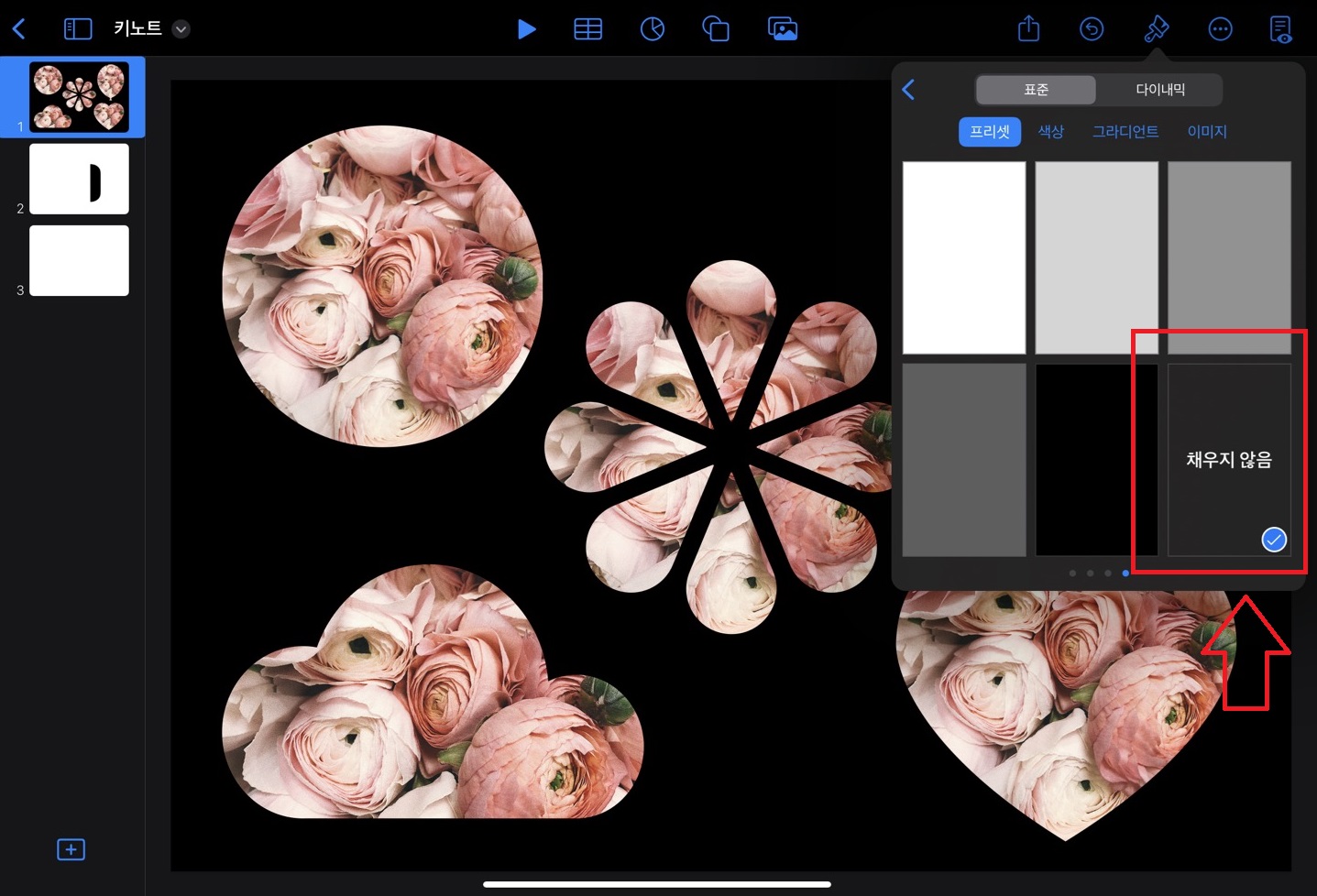
이제 이 파일을 저장해주면 됩니다. 내보내기 버튼을 눌러줘요.
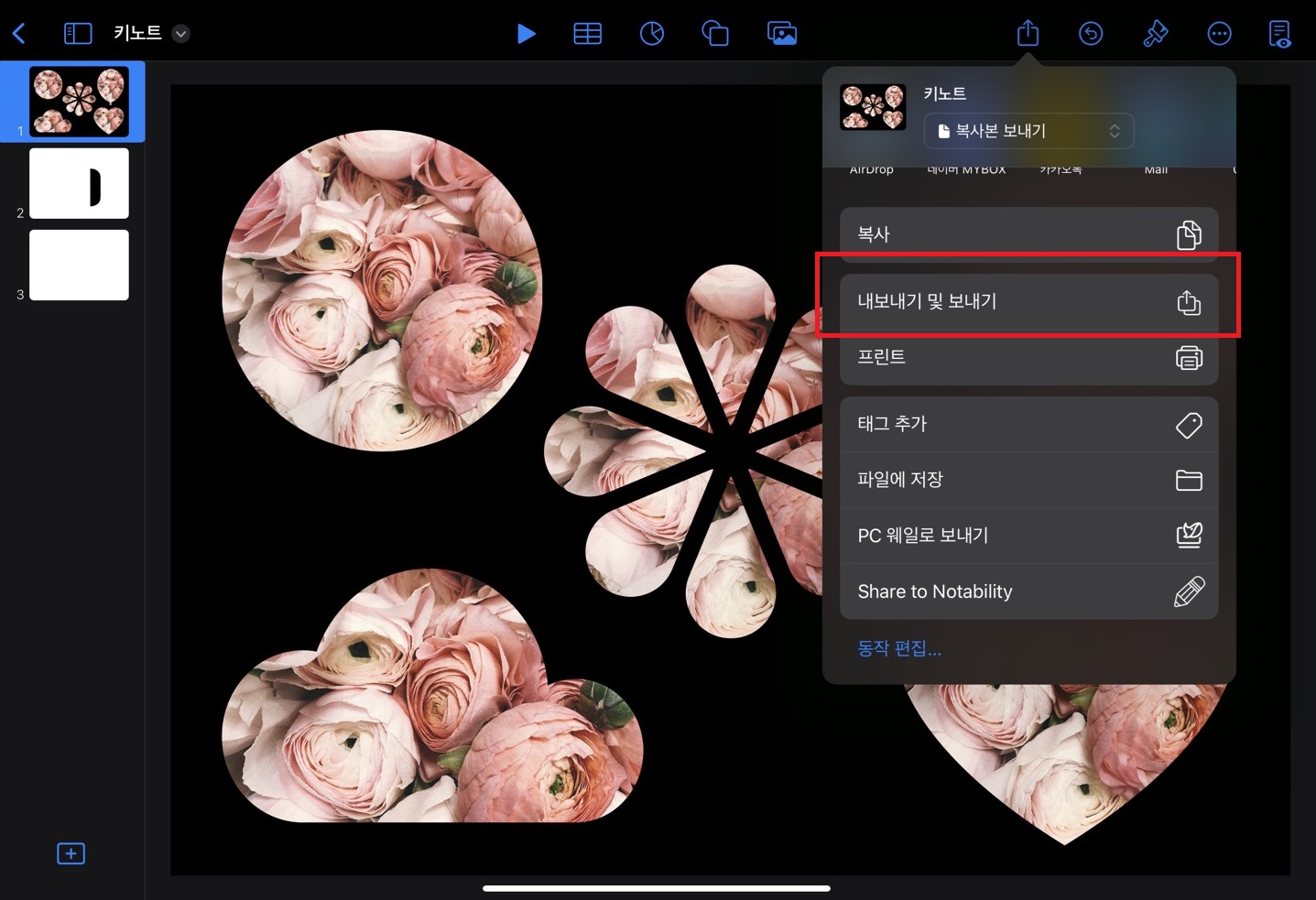
이미지로 저장을 할거니 이미지를 누르고 PNG, 투명배경 부분이 체크되어있는 것을 확인합니다. 슬라이드 여러 개 중에 하나의 슬라이드만 저장하고 싶으면 슬라이드 범위를 눌러서 슬라이드 번호를 설정합니다.
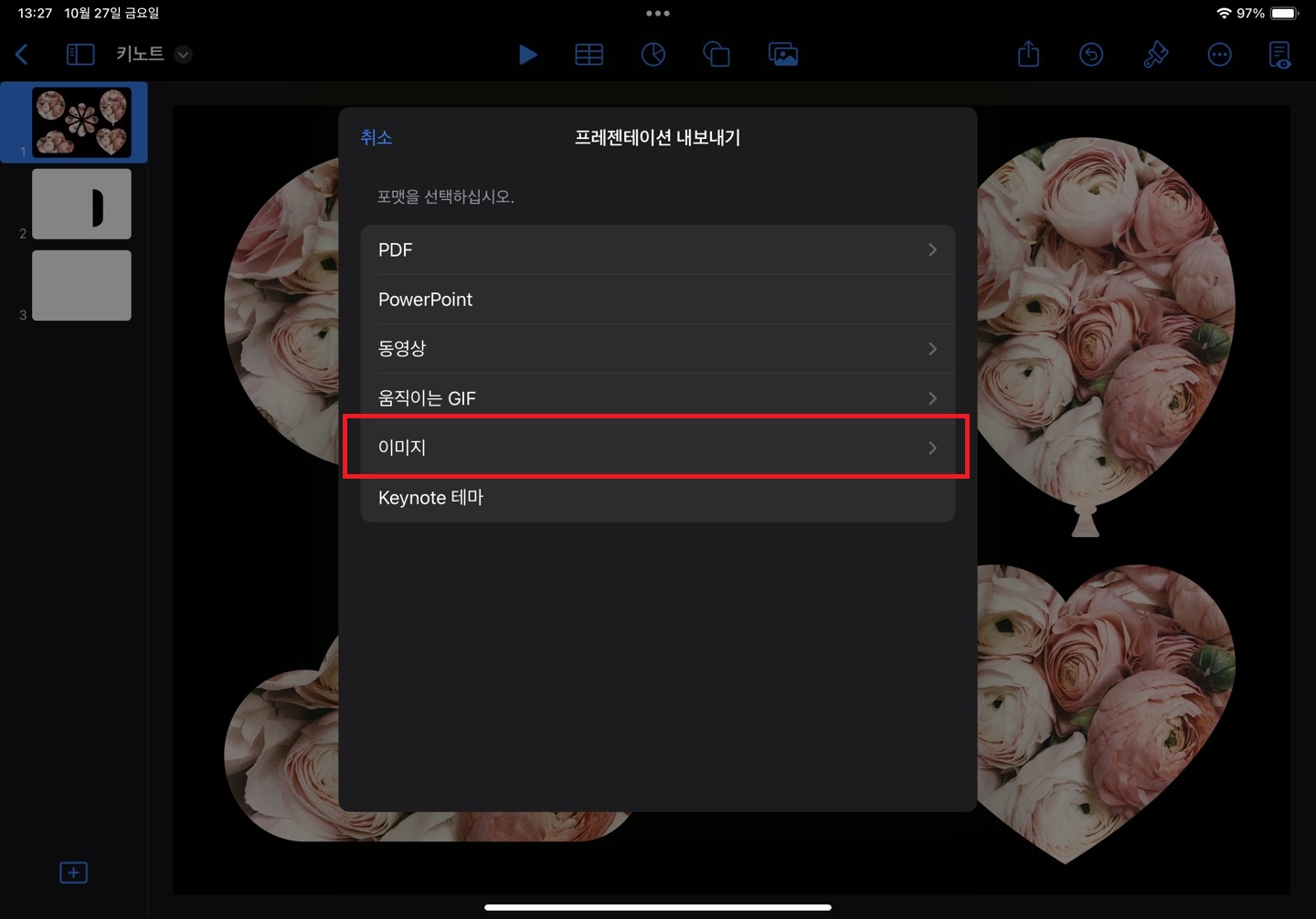
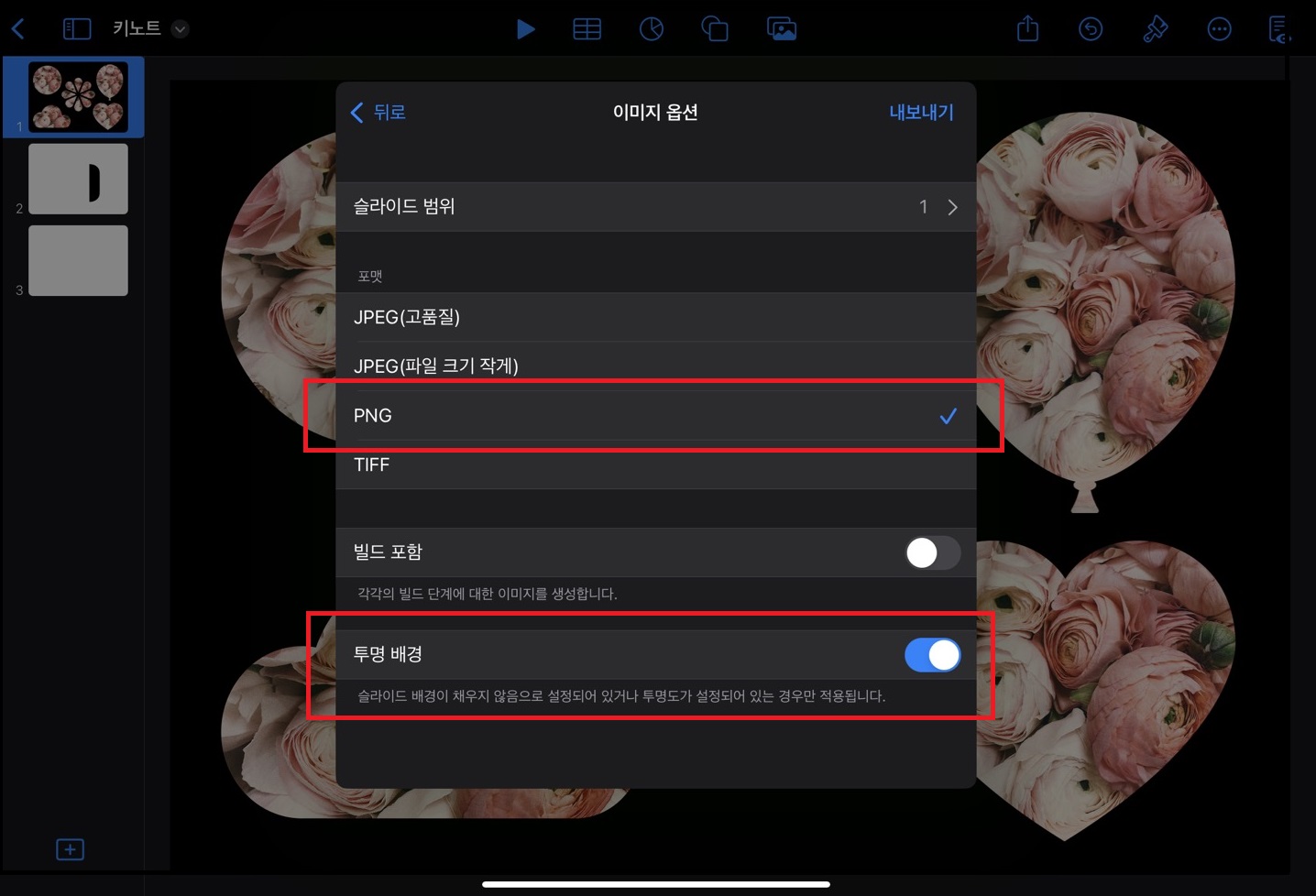
이제 이미지 저장을 클릭하면 투명배경의 파일이 완성되었어요.
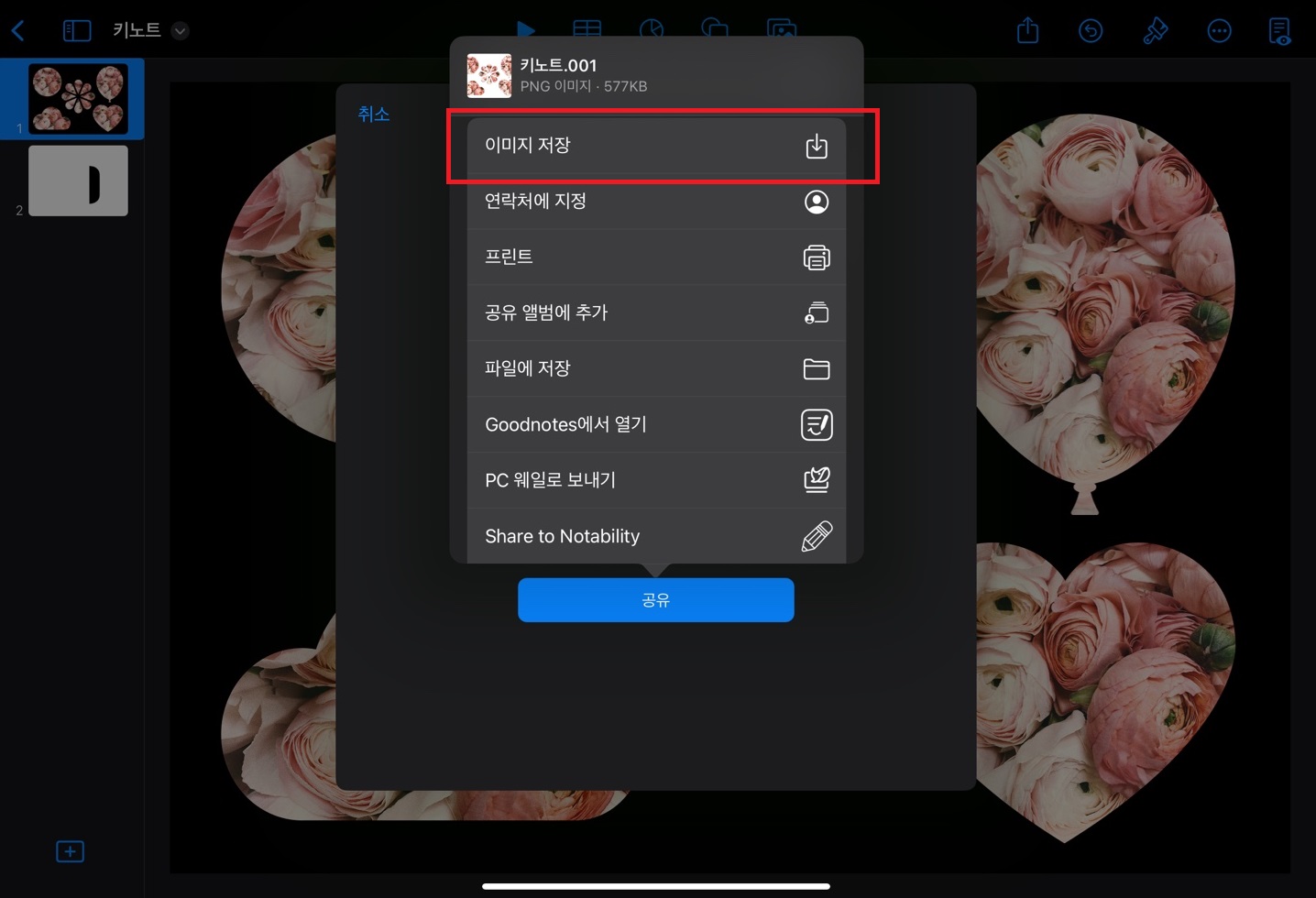
저장한 파일을 굿노트에서 불러왔습니다. 투명배경파일로 잘 저장되었네요.
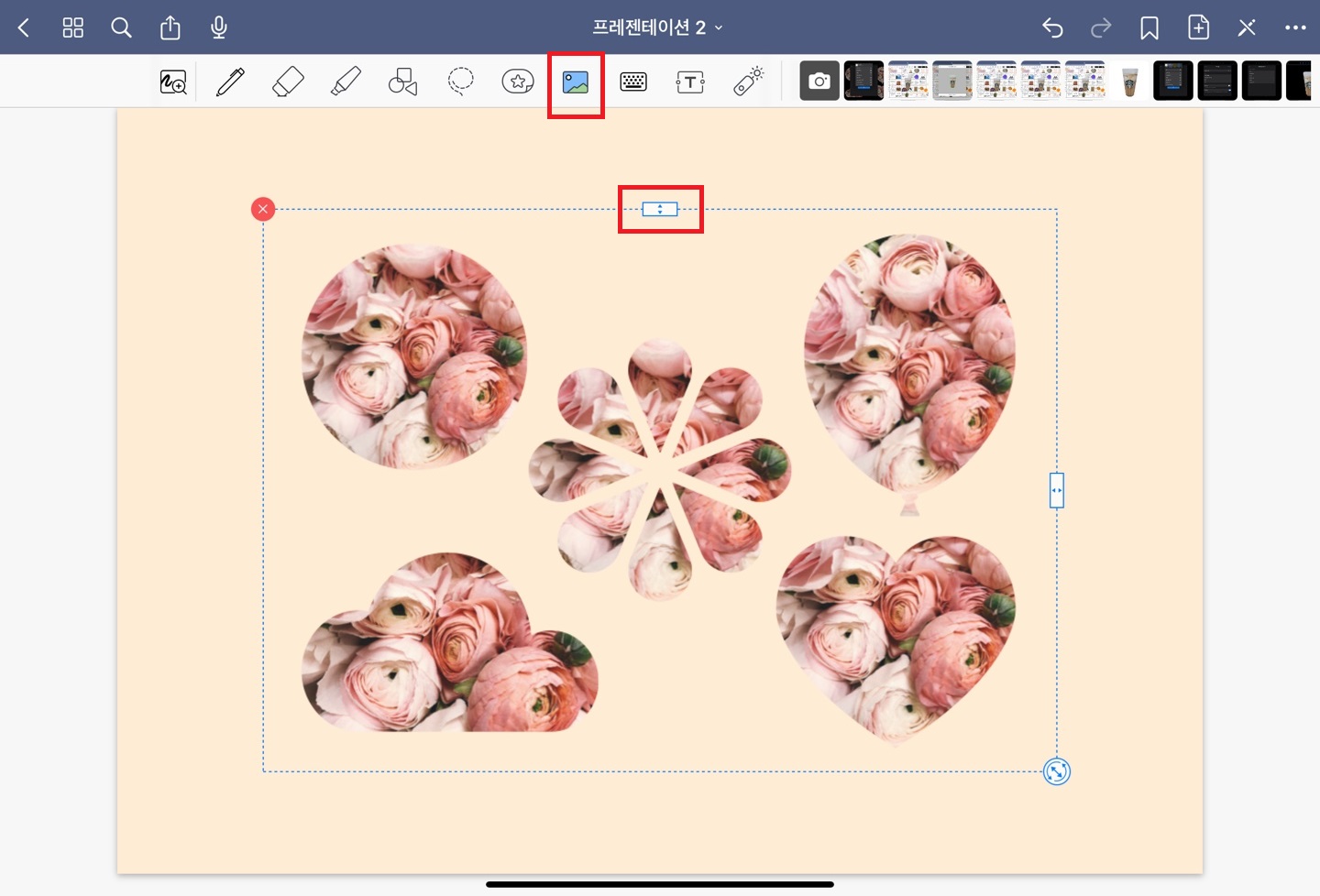
5개의 도형이 있는데 이 중 자르기 버튼을 통해서 하나의 도형만 잘라서 쓰려고 해요.
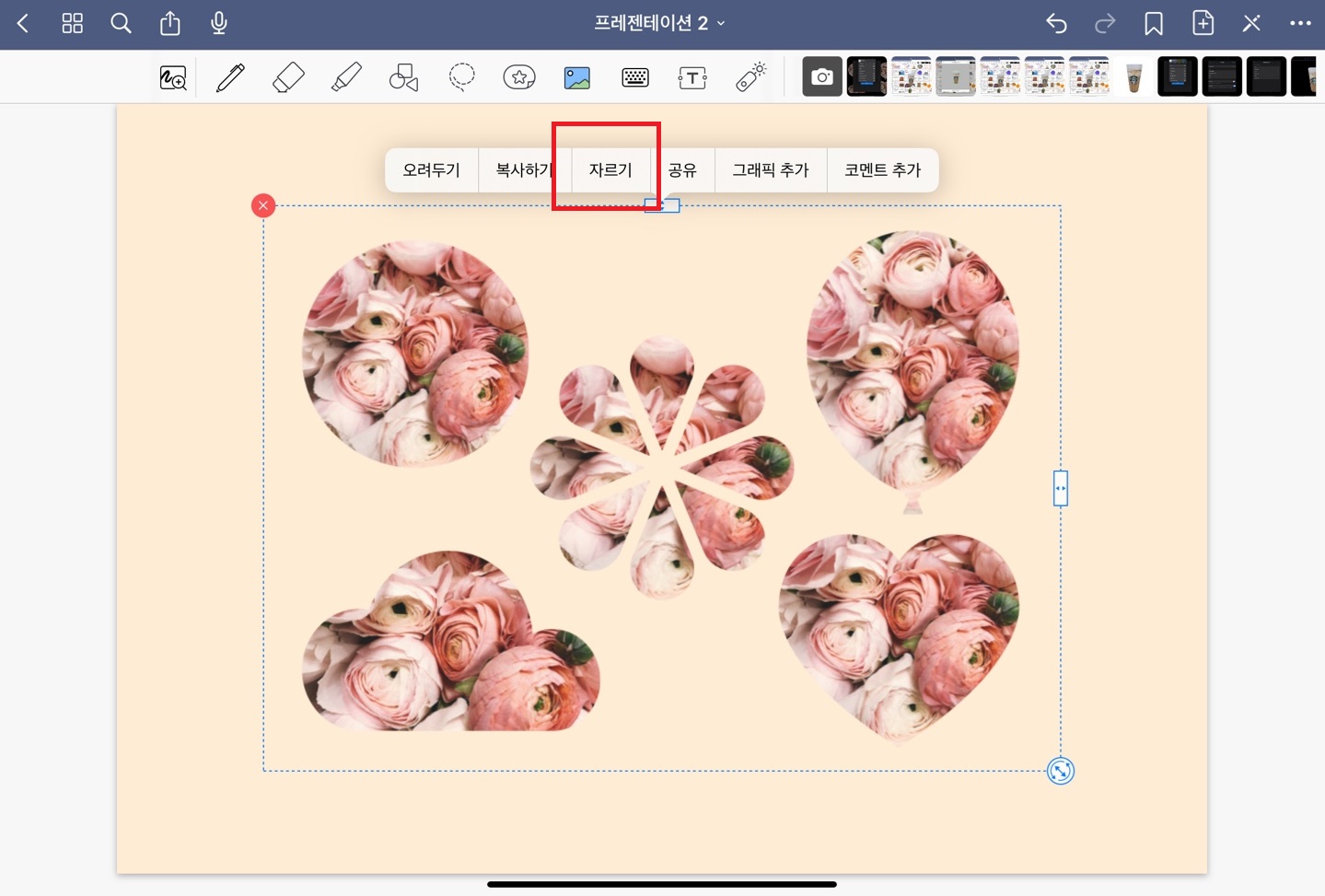
Freehand 올가미툴을 사용해서 풍선모양을 잘라줬습니다.
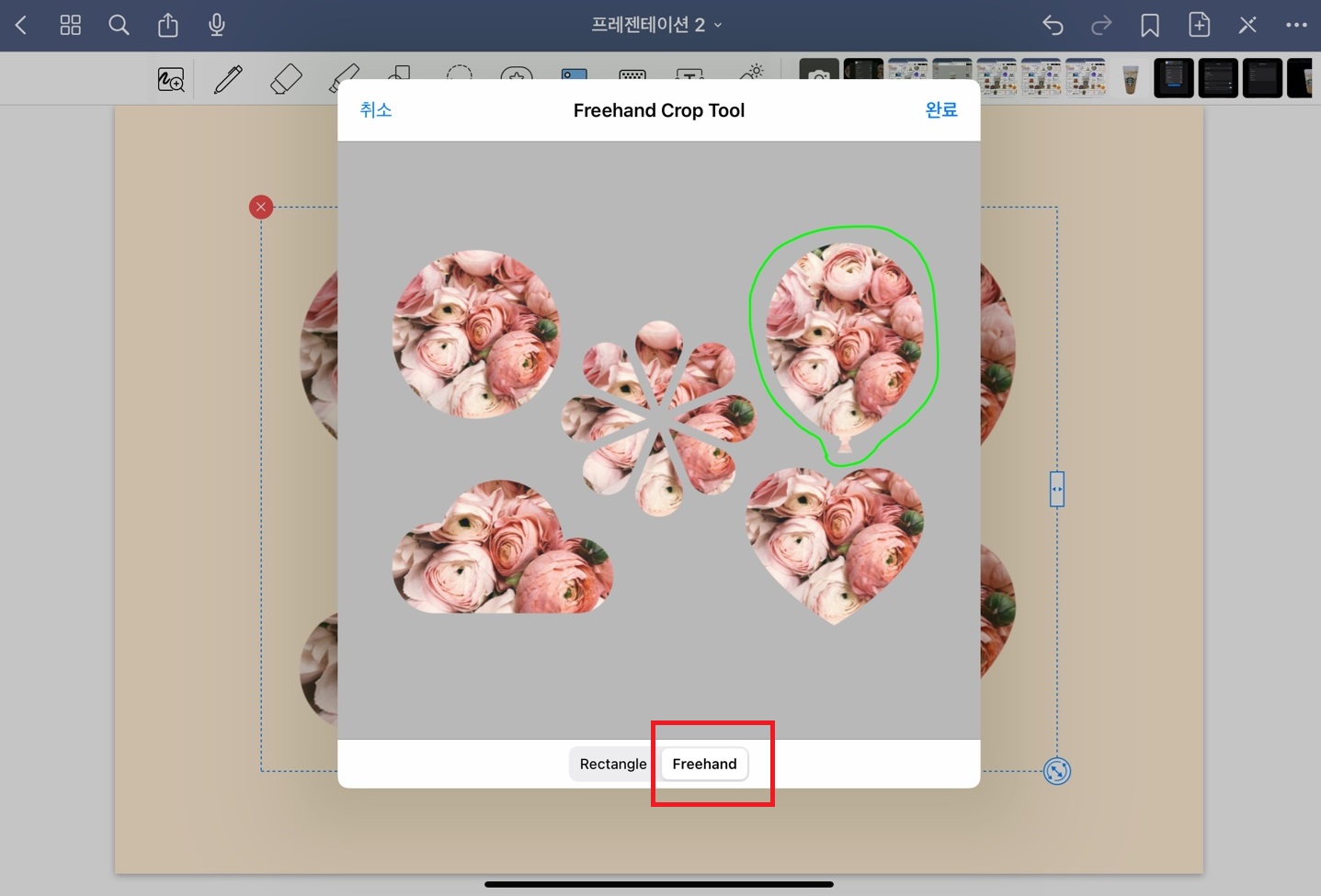
이제 크기를 조절해서 원하는 곳으로 옮기면 됩니다. 키노트로 굿노트 스티커 만들기 쉽죠? ^^ 다른 도형들도 활용해보세요~! 스티커 활용을 염두에 두었다면 처음 도형 마스크 만들 때부터 투명배경으로 저장해 두면 더 간단합니다.
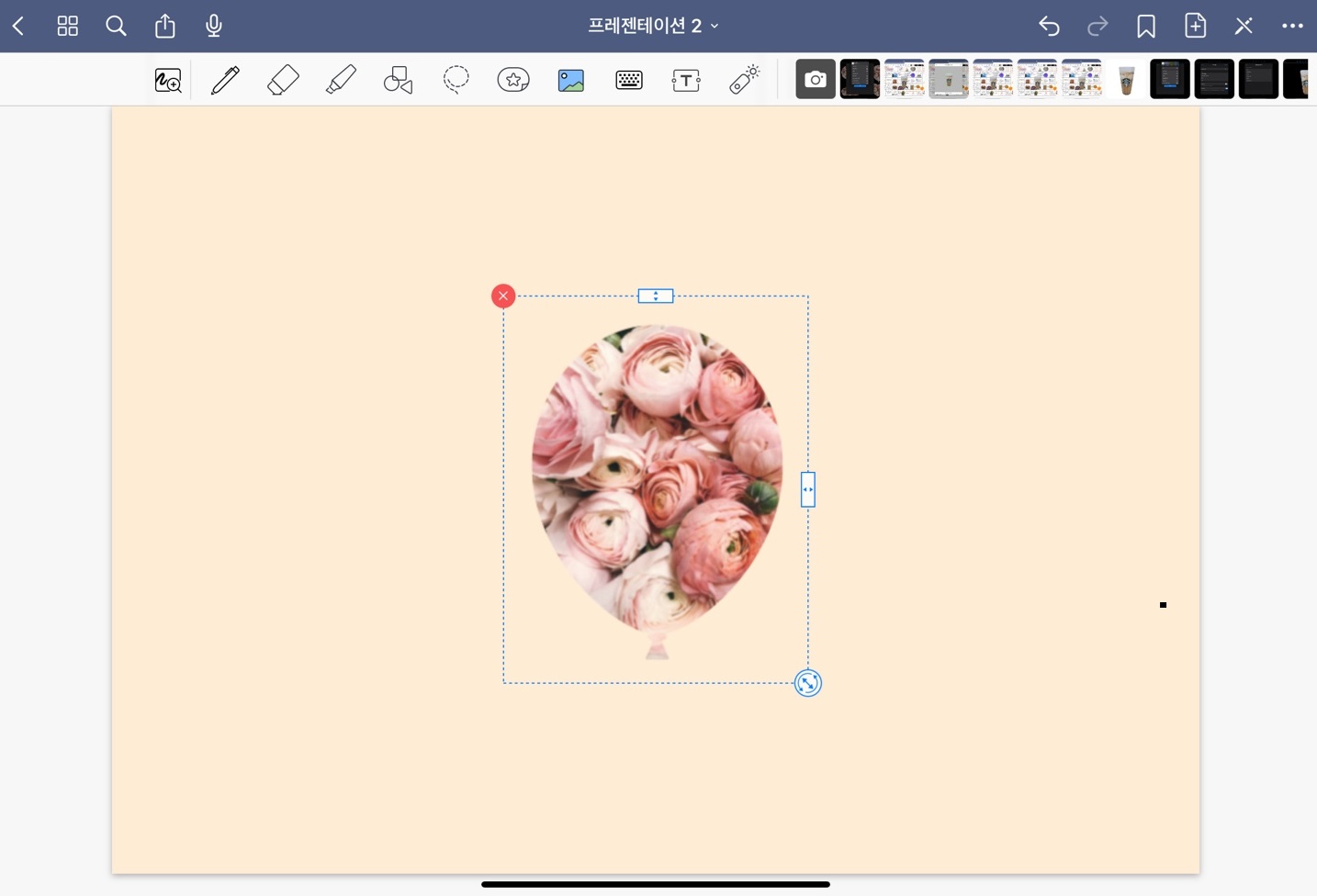
관련 포스팅
'아이패드 활용법' 카테고리의 다른 글
| 아이패드 - 프로크리에이트 폴라로이드 스티커 만들기 (0) | 2023.08.09 |
|---|---|
| 아이패드 - 벡터네이터(커브) 기초 2 - 펜 툴 사용법 칼선따기 (0) | 2023.08.05 |
| 아이패드 - 키노트 A4문서 나의 테마 추가하는 방법 (0) | 2023.08.01 |
| 아이패드 - 키노트 도형 마스크(도형 속에 사진 넣기) (0) | 2023.06.23 |
| 아이패드 - 키노트로 굿노트 달력 서식 만들기 (0) | 2023.06.10 |