프로크리에이트를 사용하면서 매번 손글씨만 쓸 수는 없겠죠? 상업적 이용도 가능한 무료 폰트들이 많기 때문에 힘들게 손글씨 쓰지 않고도 폰트를 사용하여 깔끔하게 쓸 수 있습니다. 텍스트만도 편집할 수 있고 사진이나 완성된 드로잉 위에 텍스트를 추가, 편집을 할 수도 있습니다.

텍스트 추가
동작 - 추가 - 텍스트 추가를 선택합니다. 혹시나 원하는 폰트가 있다면 미리 다운받는 것 잊지 마시고요. 아이패드에 폰트 추가하는 방법은 아래 포스팅을 참고하면 됩니다. 텍스트 추가를 클릭하니 키보드가 활성화됩니다. 텍스트 상자에 입력된 글씨를 지우고 원하는 글자를 입력합니다. 저는 Happy Day라고 입력해볼게요.
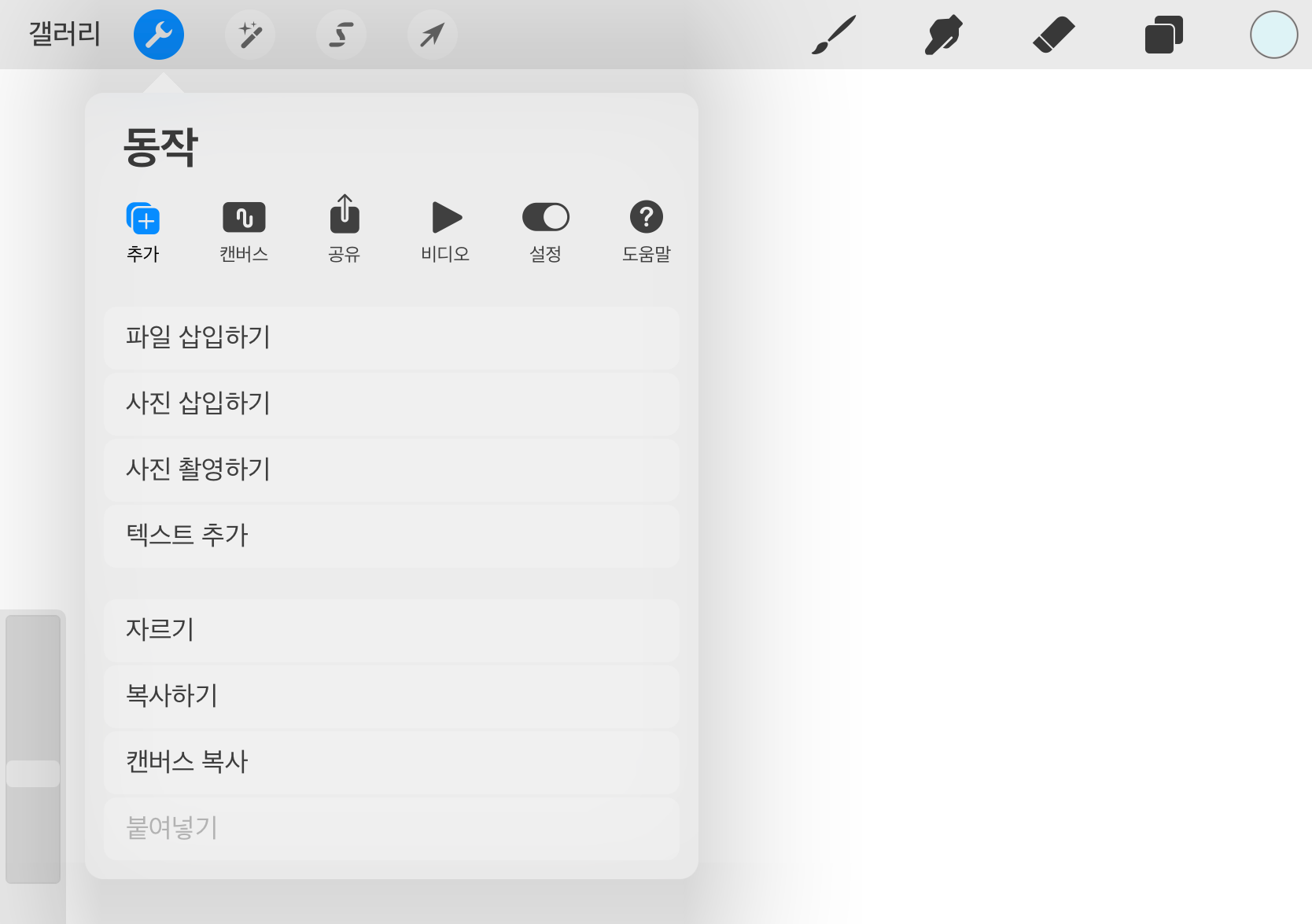
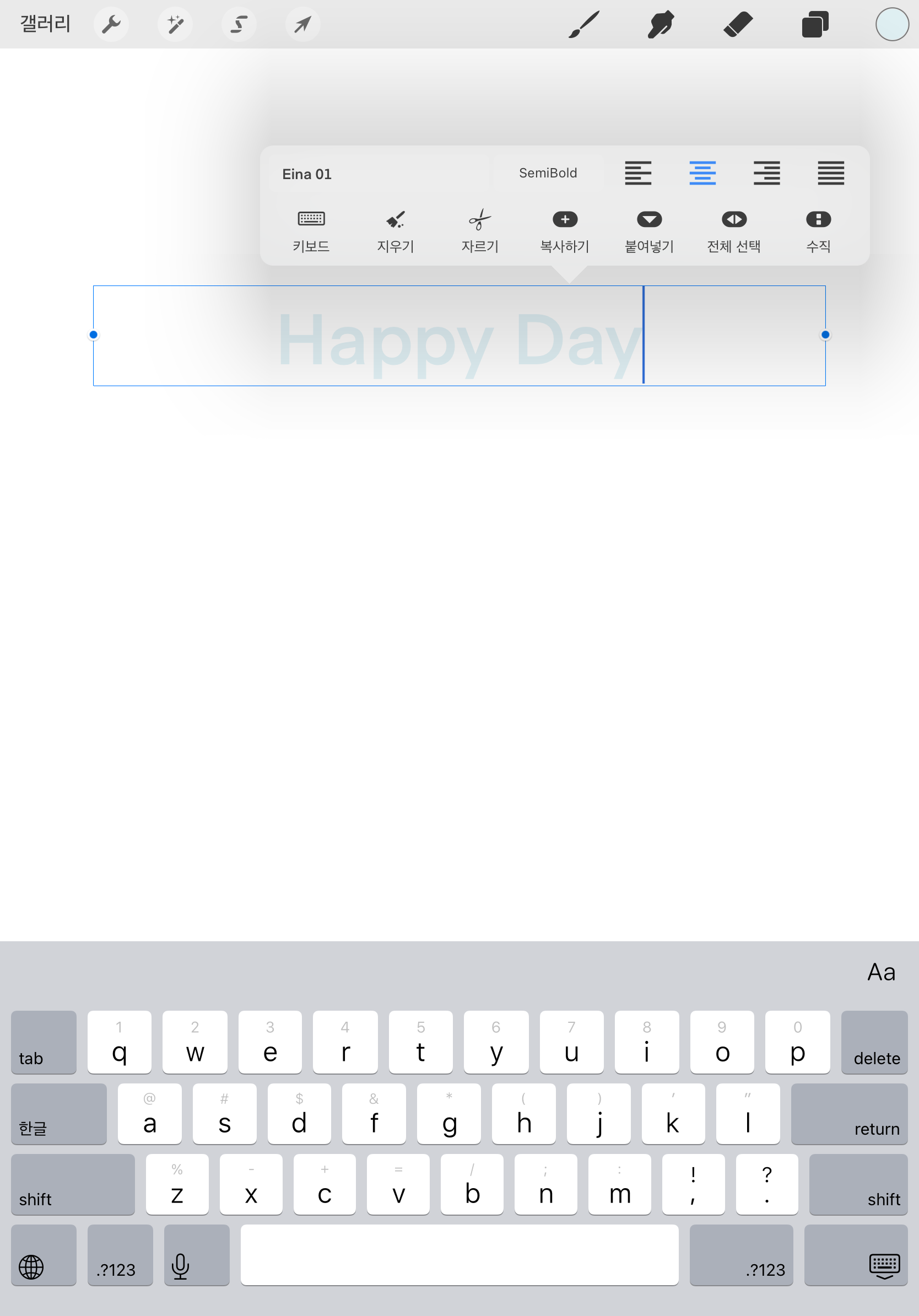
텍스트 편집
그림 그릴 때 색상 그대로 글자를 쓰고 보니 글씨 색상이 너무 흐려서 변경해야겠어요. 텍스트 상자를 클릭하면 편집 창이 뜨고 색상을 변경할 수 있어요. 색상은 그림 그릴 때의 색상 설정 동그라미를 클릭해서 변경할 수 있습니다. 폰트명(Eina 01)을 클릭해서 폰트를 변경할 수도 있고 크기, 자간, 간격 조정 등 디자인 변경도 할 수 있습니다.
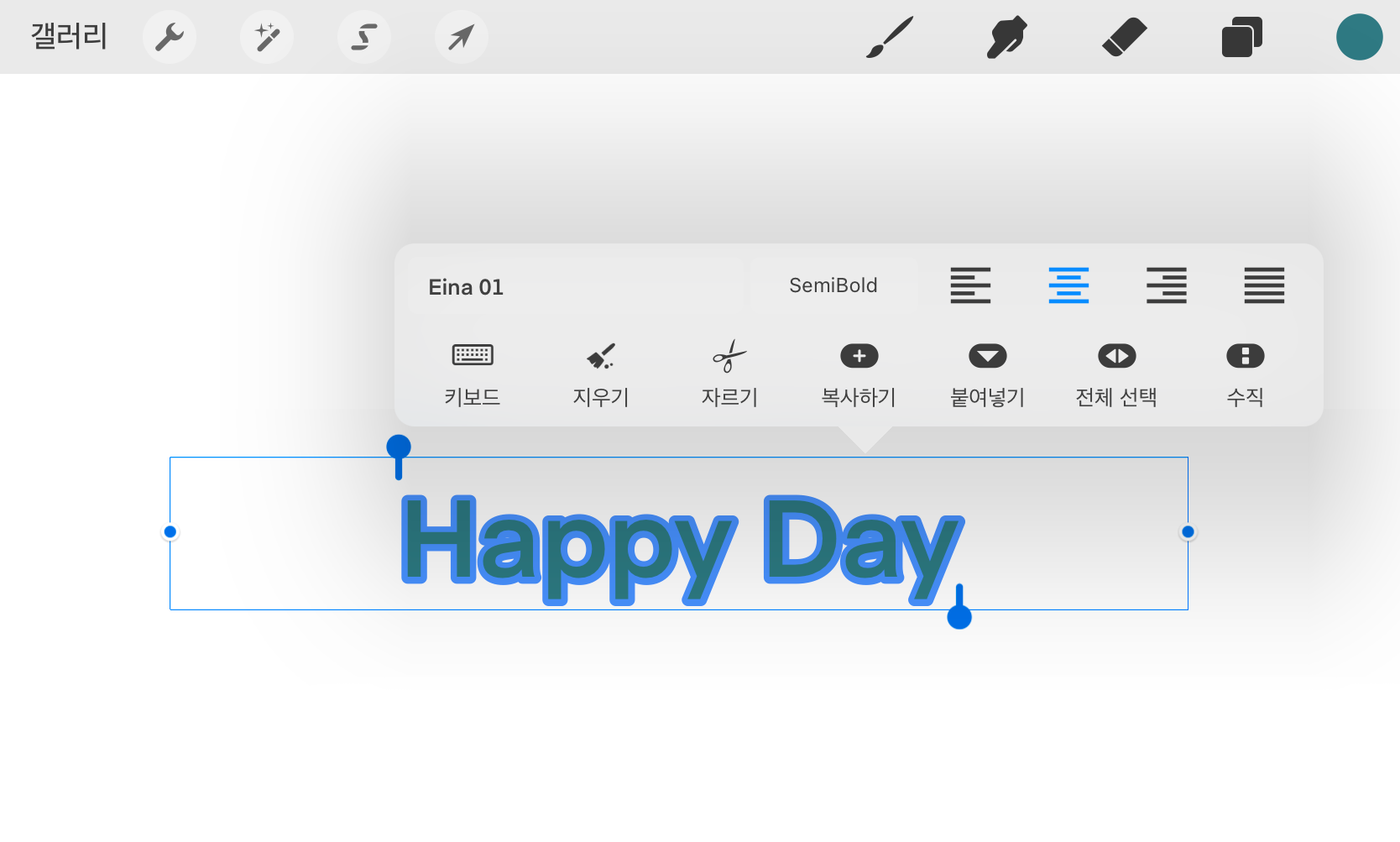
눈누에서 무료로 다운받은 나눔펜글씨 폰트로 변경하고 크기도 변경했습니다.
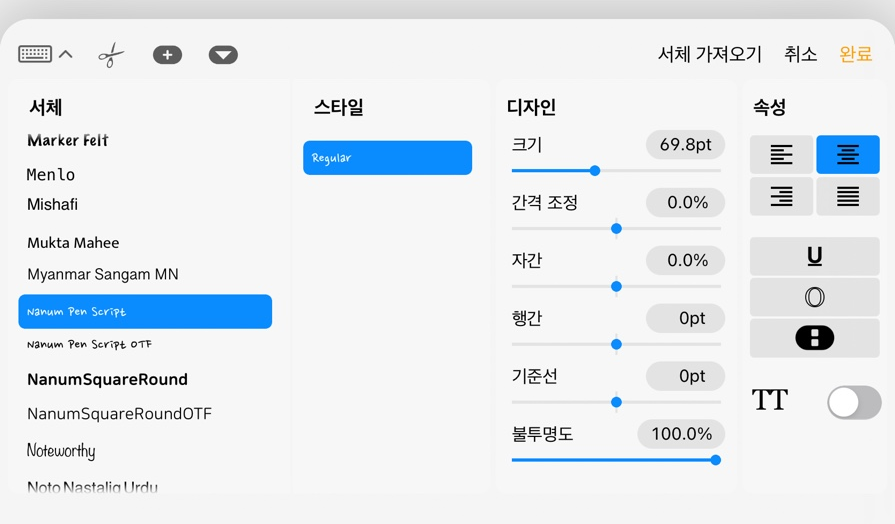
폰트의 위치 이동은 그림 그릴 때 레이어 이동과 동일해요. 화살표 클릭해서 뒤틀기를 선택해서 글자의 모양을 변형할 수도 있습니다. 뒤틀기를 이용해서 글자에 살짝 재미를 줘봤습니다.

글자에 그림자 넣기
보이는 글자에 그림자를 넣는 방법도 있는데요. 일단 글자 레이어를 복제합니다. 그리고 오른쪽 아래로 살짝 이동시키면 글자가 그림자처럼 보일 거예요. 여기서 불투명도를 조정하거나 가우시안 흐림 효과로 글자를 흐릿하게 만들면 더더욱 자연스러운 그림자가 되겠죠? 이 가우시안 흐림 효과는 글자뿐만 아니라 그림 그릴 때도 사용하기 좋은 방법이에요. 그림자로 만들 레이어를 선택하여 조정 - 가우시안 흐림 효과를 선택하고 애플펜슬로 화면을 좌우로 드래그하면서 몇 퍼센트가 알맞은지 조정해주면 됩니다.
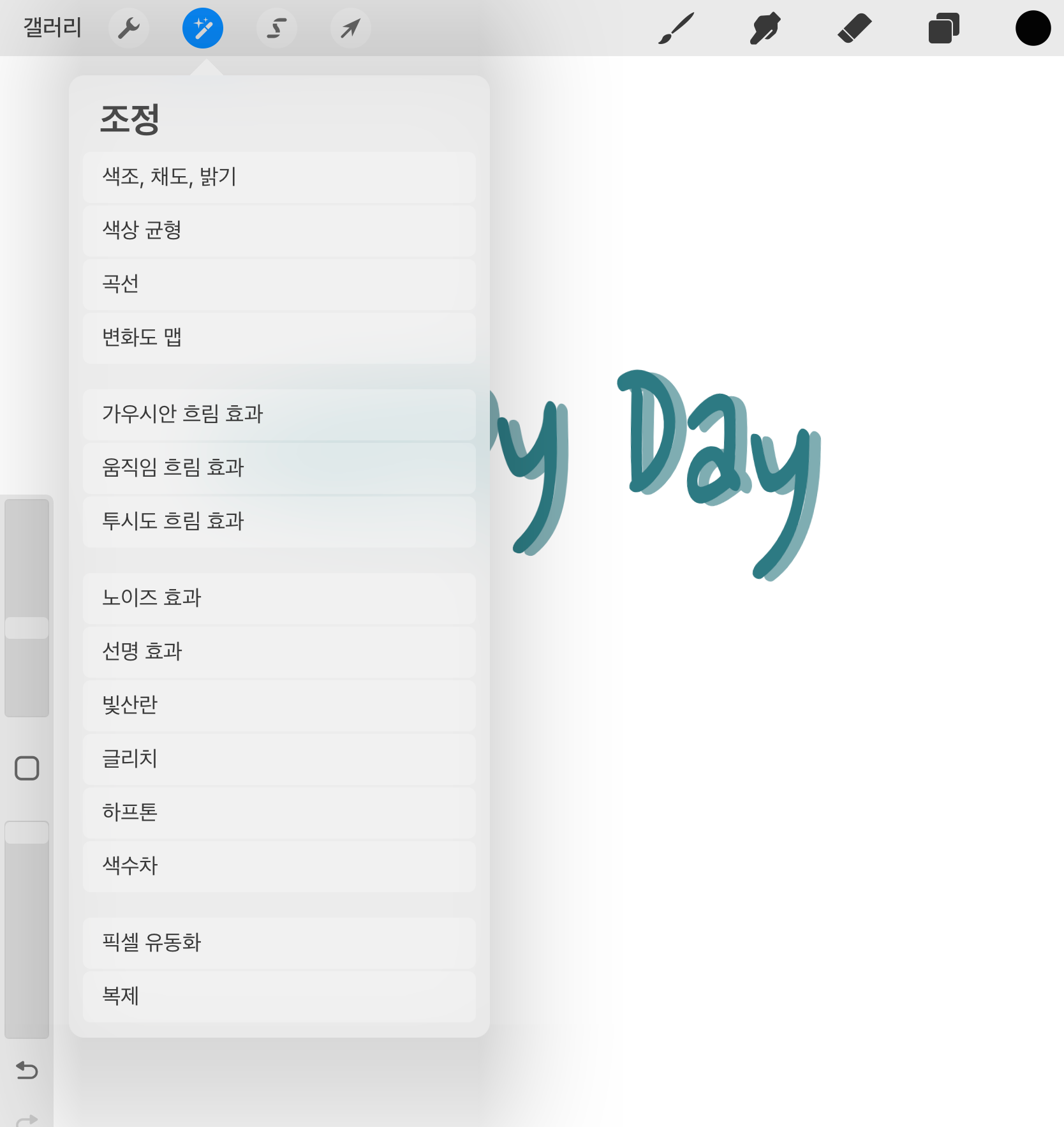
3%가 여기서는 괜찮아보여서 3%로 선택했어요. 퍼센트가 높으면 글자가 뭉개져서 잘 안 보이더라고요. 이렇게 하나씩 조정해가면서 원하는 스타일의 그림자를 만들어보세요.
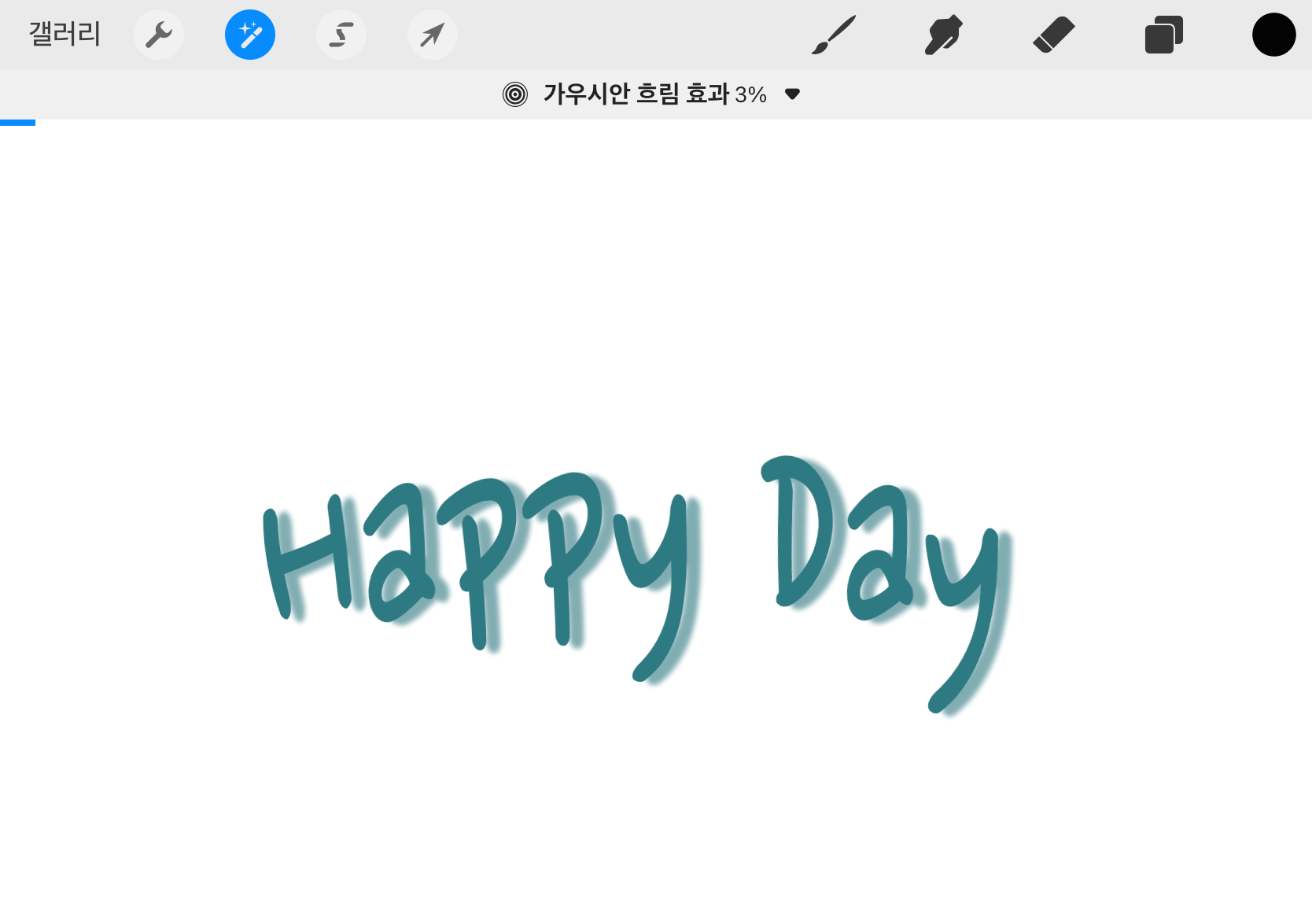
그림자 하나만으로 글자에 입체감이 생겼습니다. 가우시안 흐림 효과를 주게 되면 테스트가 레스터화 되었다는 알림이 뜨는데요. 레스터화 되었다는 이야기는 텍스트가 그림으로 인식되는 거예요. 그래서 기존 텍스트 추가 글씨는 레이어를 보면 A라고 되어 있지만 레스터화 된 레이어는 그림 그린 것처럼 동일하게 보입니다. 레스트화 된 상태에서는 텍스트 편집은 불가해요. 혹시라도 변경의 여지가 있다면 레이어를 하나 복제해두고 사용하는 게 좋습니다. 보통 이 레스터화는 인쇄물 작업할 때 많이 이용하는데요. 제가 가지고 있는 폰트가 인쇄업체 프로그램에서는 없을 수도 있기 때문에 텍스트는 레스터화해서 파일을 보내달라고 합니다. 그럼 글씨를 그림처럼 인식해서 출력물이 나오는 거죠.
손글씨 그라데이션 효과
가우시안 흐림 효과를 손글씨 그라데이션에도 적용할 수 있는데요. 손글씨로 Happy Day를 쓰고 알파채널 잠금 또는 클리핑 마스크를 하고 색을 칠하기 시작합니다. 레이어를 두 손가락으로 오른쪽으로 밀면 레이어가 바둑판 모양이 되면서 클리핑 마스크가 된 것을 볼 수 있어요.
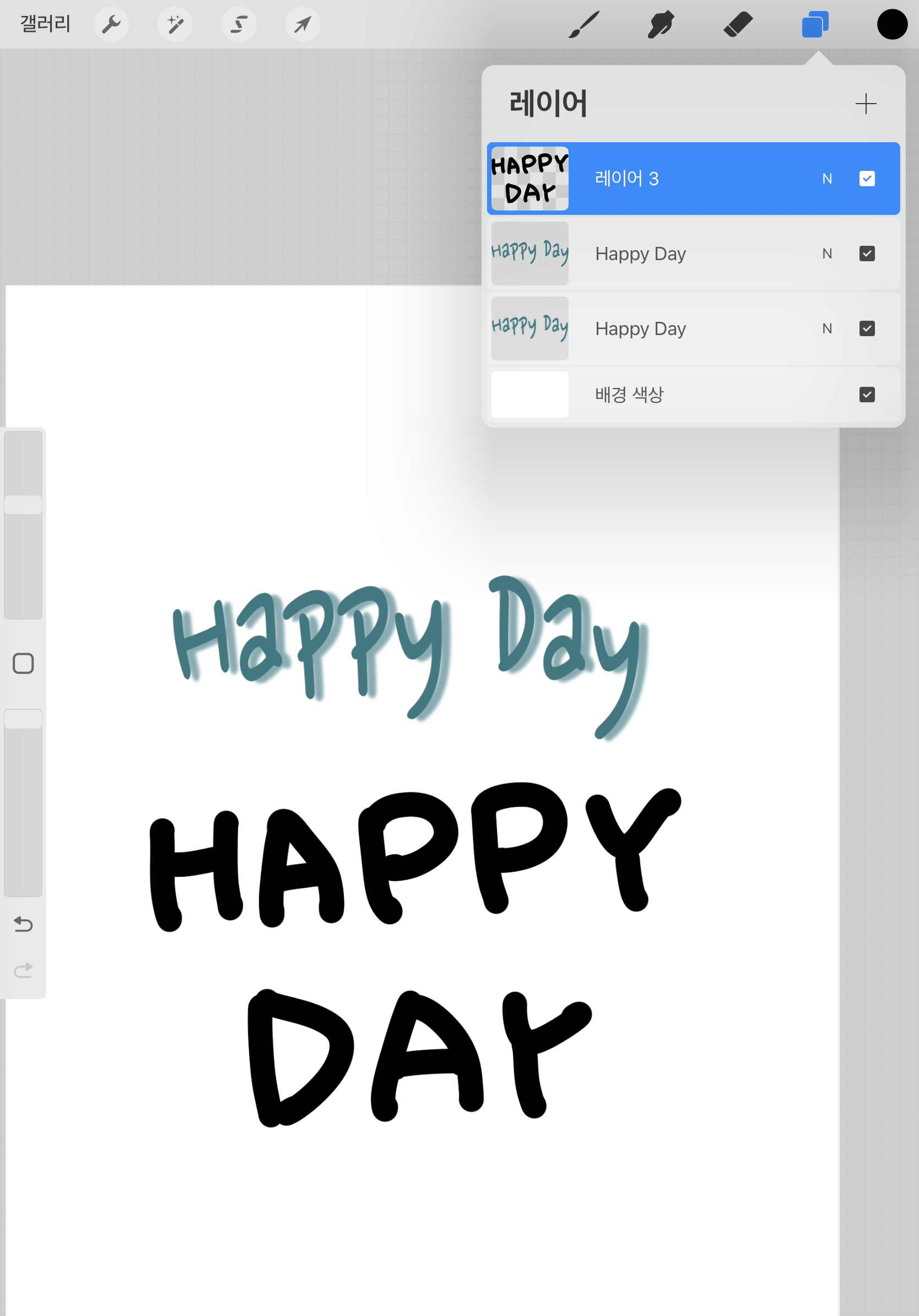
알파채널 잠금과 클리핑 마스크는 해당 영역 밖으로 색이 안 나가게 만들어주는 역할이에요. 노랑, 파랑, 빨강 이렇게 3가지 색으로 칠하고 다시 조정 - 가우시안 흐림 효과에서 비율을 변경해줍니다.
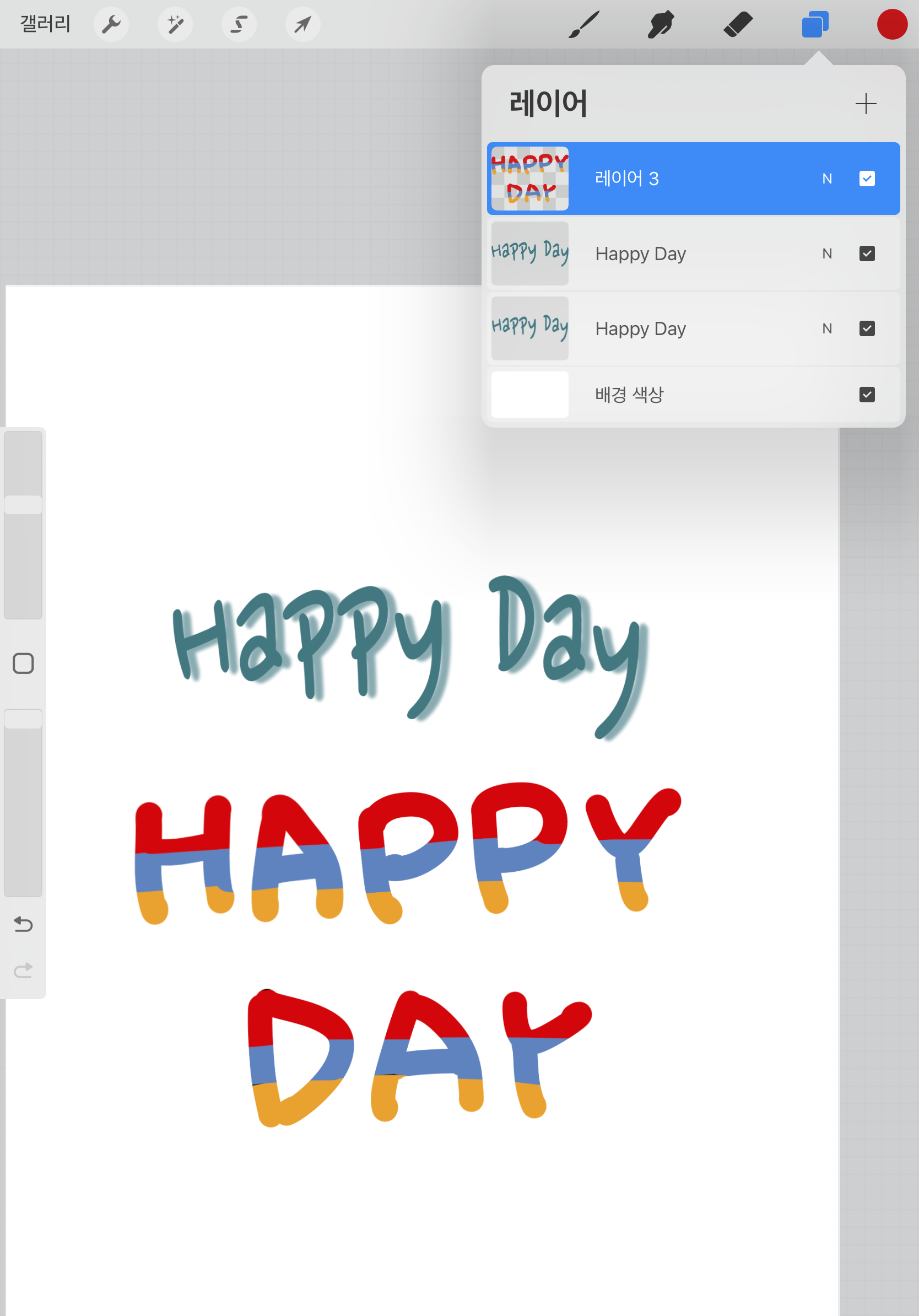
꽤 자연스럽게 섞여 있죠? 이렇게 그라데이션 효과를 주기 좋습니다. 이런 그라데이션은 손글씨뿐만 아니라 그림으 그리고도 줄 수 있는 효과니까 한 번 알아두면 꽤 활용도가 높답니다.

* 타이핑하는 키보드가 너무 커서 화면을 많이 가려 불편하다면 키보드 맨 오른쪽 아래 버튼을 꾹 누르고 유동식을 선택하여 작은 키보드로 바꿀 수 있습니다. 또는 키보드에 두 손가락을 대고 모아주면 작게 변하고 작은 키보드에서는 두 손가락을 넓게 펼쳐주면 원래 사이즈로 돌아갑니다.
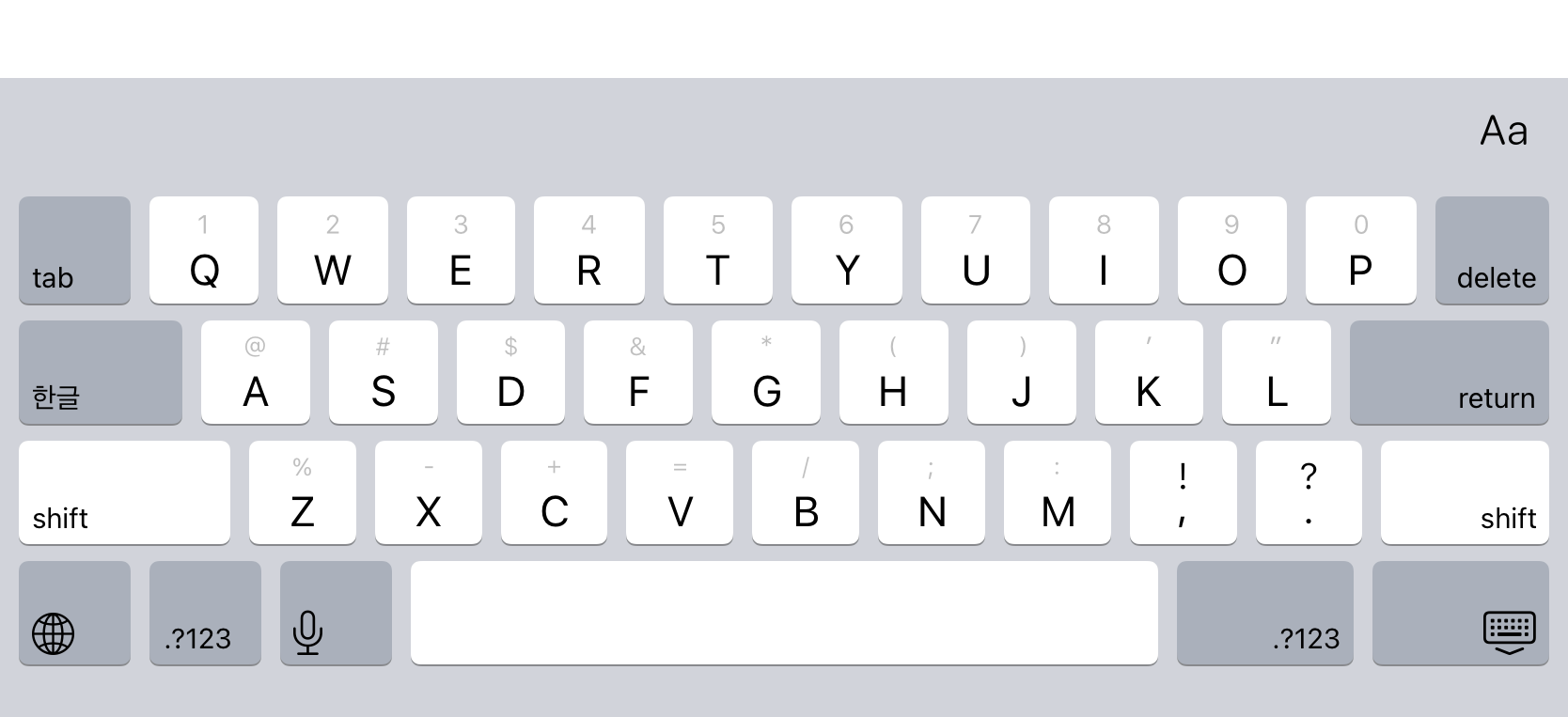

관련 포스팅
'아이패드 활용법' 카테고리의 다른 글
| 아이패드 - 이모티콘과 그림으로 돈 버는 방법 (0) | 2023.01.12 |
|---|---|
| 아이패드 - 프로크리에이트 움직이는 이모티콘 만들기 (0) | 2023.01.02 |
| 아이패드 - 프로크리에이트 도장 브러시 만드는 방법 (0) | 2022.12.26 |
| 아이패드 - 프로크리에이트로 간단하게 리스 그림 그리는 방법 (0) | 2022.12.25 |
| 아이패드 - 프로크리에이트 활용하여 굿즈 만들기 (0) | 2022.11.28 |