캔버스, 기본설정, 색상, 브러쉬 설정 등 기초 부분은 어느 정도 익혔으니 프로크리에이트를 사용할 때 도움이 되었던 팁을 설명해 드리려 해요. 퀵 셰이프, 클리핑마스크, 레이어에 관한 것인데요.
1. 퀵 셰이프
아이패드로 선을 그리거나 도형을 그릴 때의 팁입니다. 다른 그림들을 보면 정확한 직선을 이루는 선들을 보는데 왜 나는 그렇게 안 될까 고민을 했었습니다. 알고보니 선을 그리고 1~2초 동안 그대로 누르고 있으면 선이 일직선으로 변경되어요. 동그라미를 그릴 때도 원을 그리고 처음 부분에 마지막 선을 대고 1~2초간 있으면 반듯한 원이 그려집니다. 그린 형태에 따라 반듯한 타원으로 될 때도 있어서 그 때는 타원 글씨를 클릭해서 원으로 변경해주면 됩니다. 이게 바로 퀵 셰이프라는 기능입니다. 너무 반듯한 선이 부담스럽다면 손가락으로 두 번 눌러서 취소하면 다시 원래대로 자연스러운 손그림의 선으로 돌아갑니다. 왼쪽이 손그림, 오른쪽이 1~2초동안 누른 퀵 셰이프를 이용한 그림입니다. 선, 동그라미, 세모, 네모 다 가능합니다.
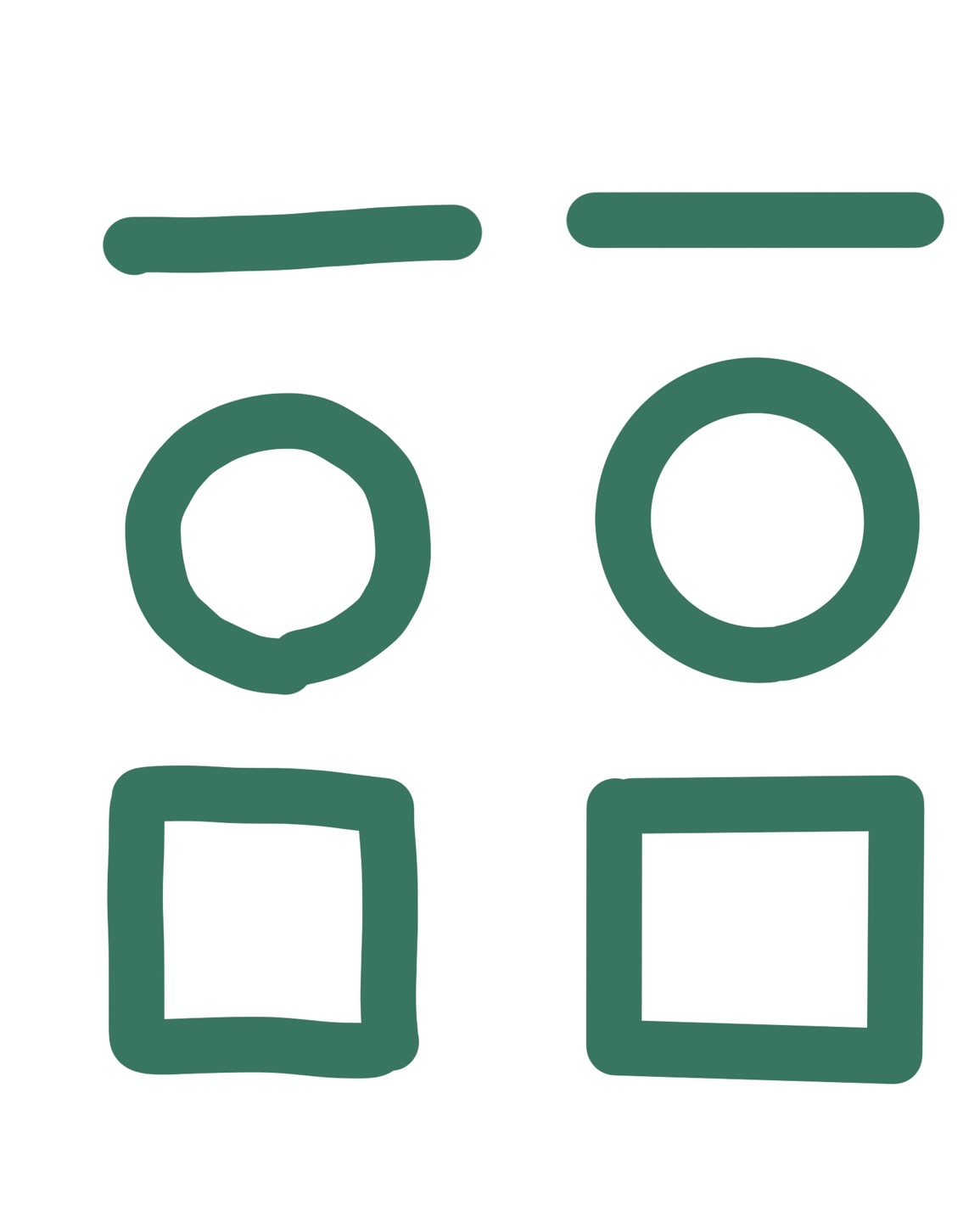
도형이나 그림을 색칠할 때도 펜슬로 하나하나 공간을 채워서 칠할 수도 있지만 오른쪽 색상 부분을 찍고 네모 도형으로 펜을 끌고 오면 색상이 자동으로 채워집니다. 이렇게 색칠하려면 선과 선이 잘 맞닿아서 막혀있어야 채워지는데요. 그렇지 않을 경우 전체 화면에 색이 채워지더라고요. 그럼 바로 손가락 두번 탭으로 직전 취소하고 선을 잘 연결해준 후 다시 시도합니다. 도형뿐 아니라 그림 그릴 때도 선과 선을 잘 연결해주고 색칠할 수 있습니다. 단 6B연필이나 파스텔 같은 브러시로 스케치하였을 경우 브러시 특성상 틈이 있어서 채워지지 않아요. 겉 테두리 부분을 꼼꼼하게 두 번 정도 칠해준 다음 시도해보면 채워집니다.
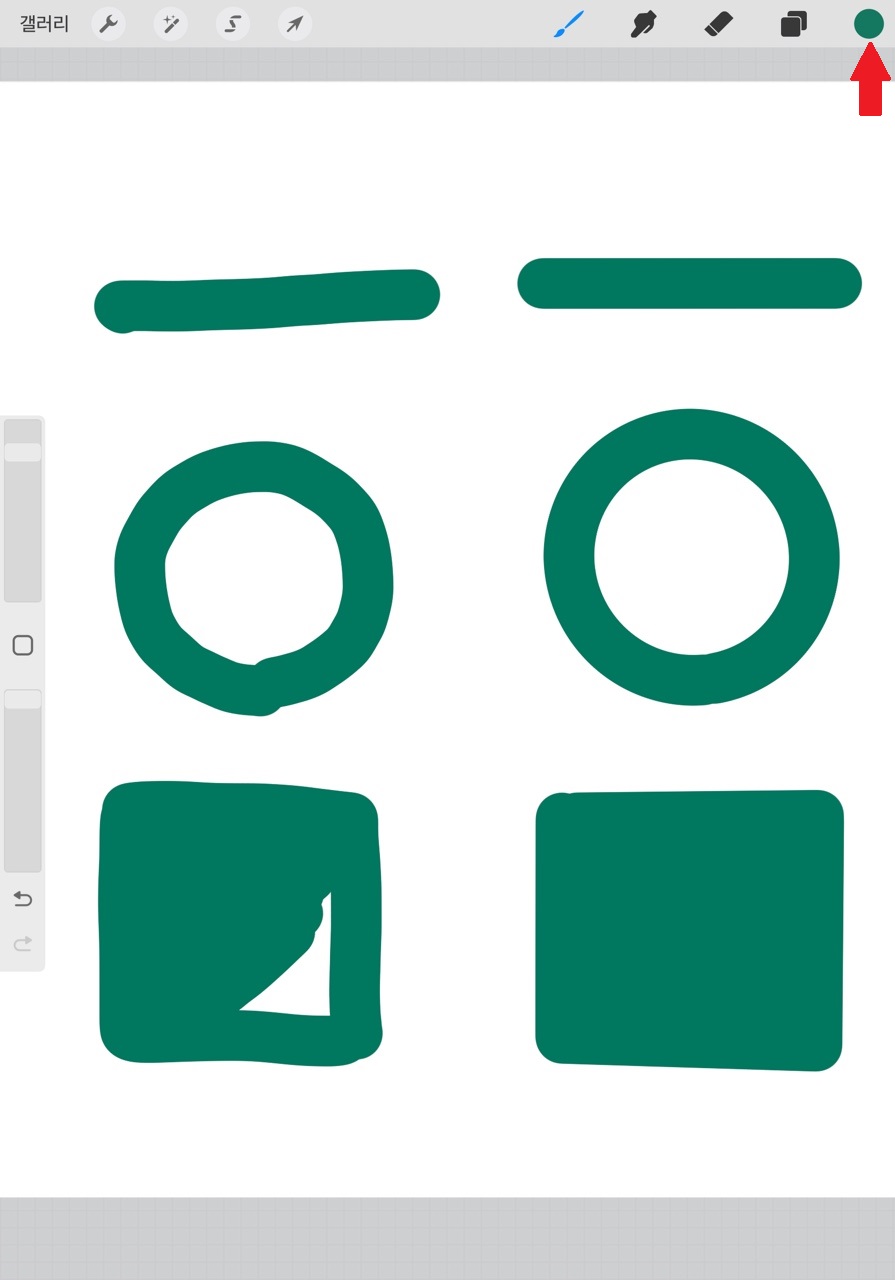
2. 클리핑 마스크
그림을 그릴 때 바탕선 밖으로 넘어가면 하나하나 지우개로 지우잖아요. 그런 수고스러움을 덜어주는 기능이 있습니다. 바로 클리핑 마스크인데요. 체크무늬의 모자를 그릴 거예요. 모자를 그려주고 레이어를 추가해줍니다. 레이어 그림 부분을 클릭하면 여러 기능들이 나오는 데 여기서 클리핑 마스크를 선택해줍니다.
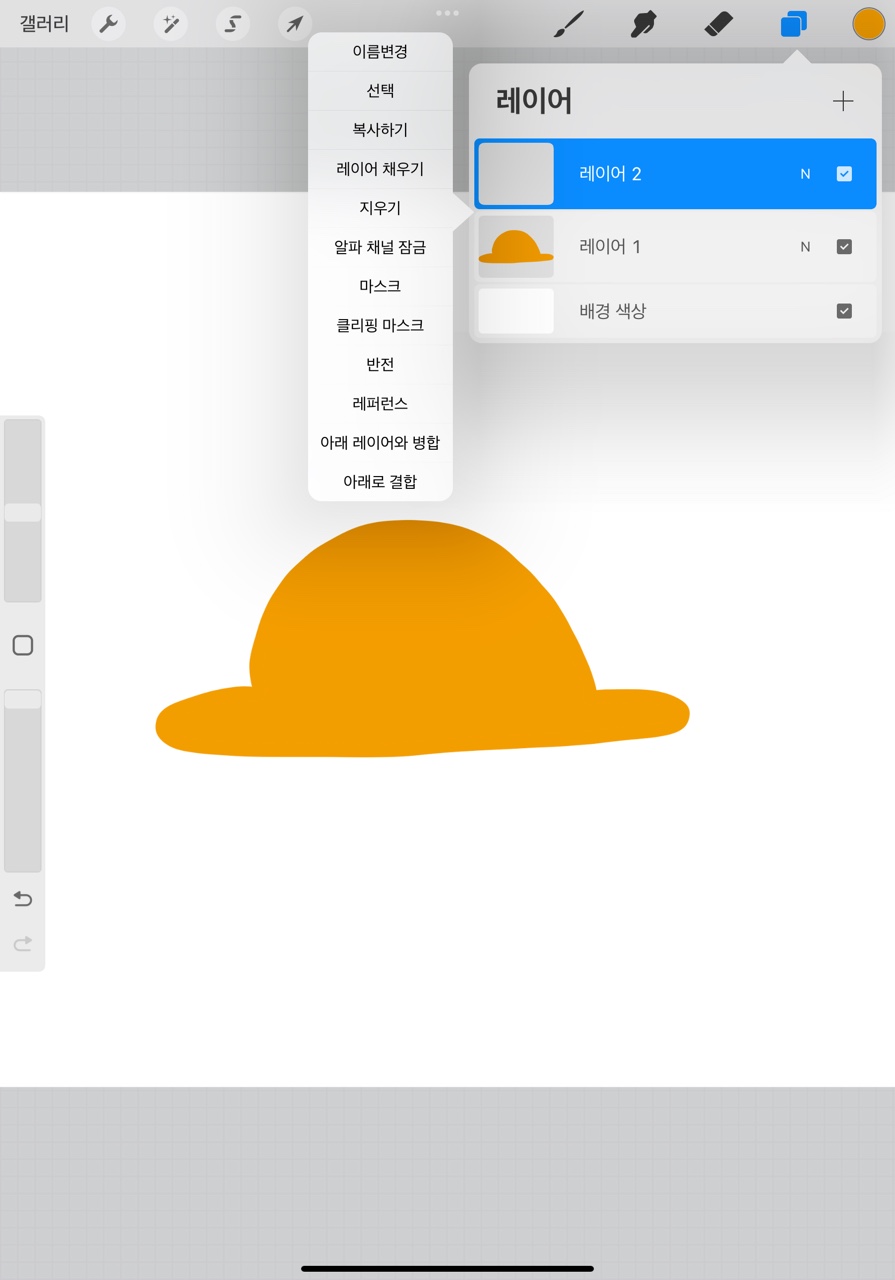
그리고 모자보다 진한 색으로 체크무늬를 그려줍니다. 이 체크무늬 선이 일직선이길 원하면 첫번째에 설명했던 퀵 셰이프 기능을 이용해서 그려줍니다. 모자 그림 밖으로 나가도 모자 그림 안에서만 그려져요.
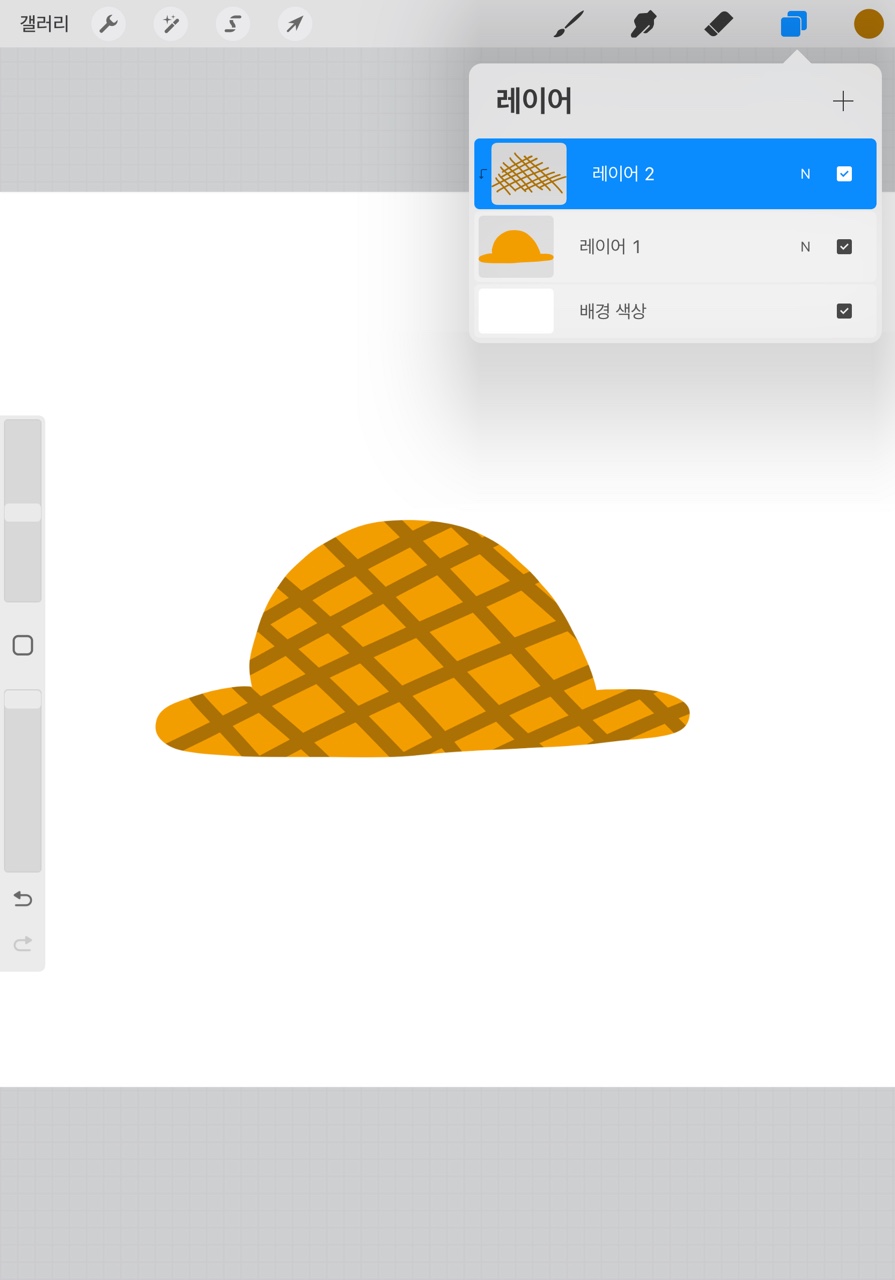
클리핑 마스크를 해제해주면 이렇게 실제 그림이 나타나죠.

다시 클리핑 마스크를 선택에서 깔끔한 모자를 완성합니다.

클리핑 마스크와 같은 기능으로 알파채널 잠금도 있는데요. 차이는 알파채널 잠금은 같은 레이어에 그려지는 것이고 클리핑 마스크는 다른 레이어라는 거에요. 같은 레이어라면 나중에 색상 변경이나 이런 것은 어려워서 어떤 그림을 그리느냐에 따라 선택해서 사용하면 됩니다. 기존 레이어를 복제하고 새로운 레이어에 알파채널 잠금을 이용하여 그라데이션 효과를 줄 수도 있습니다.
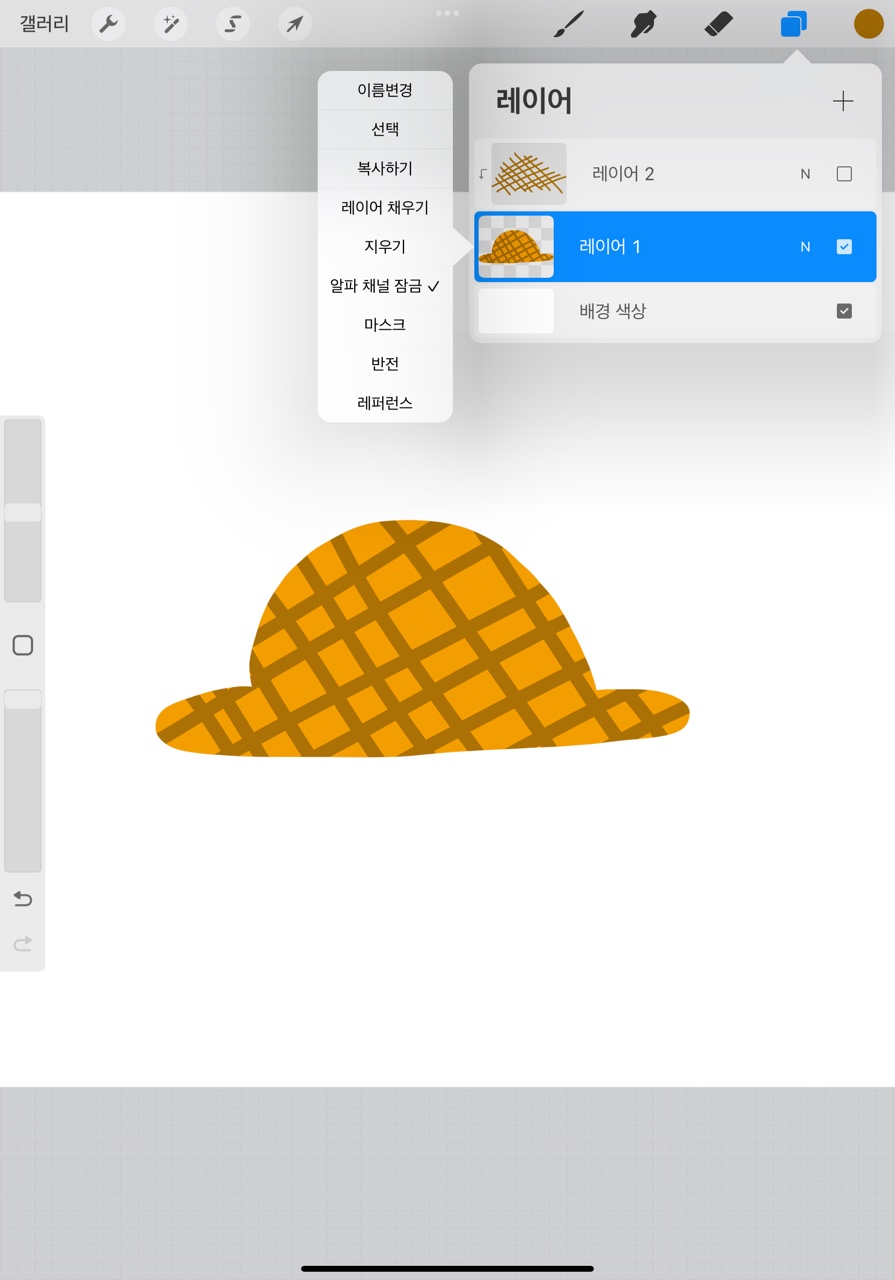
3. 레이어 복제, 병합, 그룹
레이어를 살펴보면 체크박스 옆에 N을 클릭하면 해당 레이어의 불투명도를 조절할 수 있습니다. 저는 보통 밑그림을 그리고 불투명도를 낮춰서 바닥에 은은하게 보이게 하고 다시 레이어를 추가해서 그림을 그립니다. 여러 툴이 있지만 불투명도를 제일 많이 사용하게 됩니다.
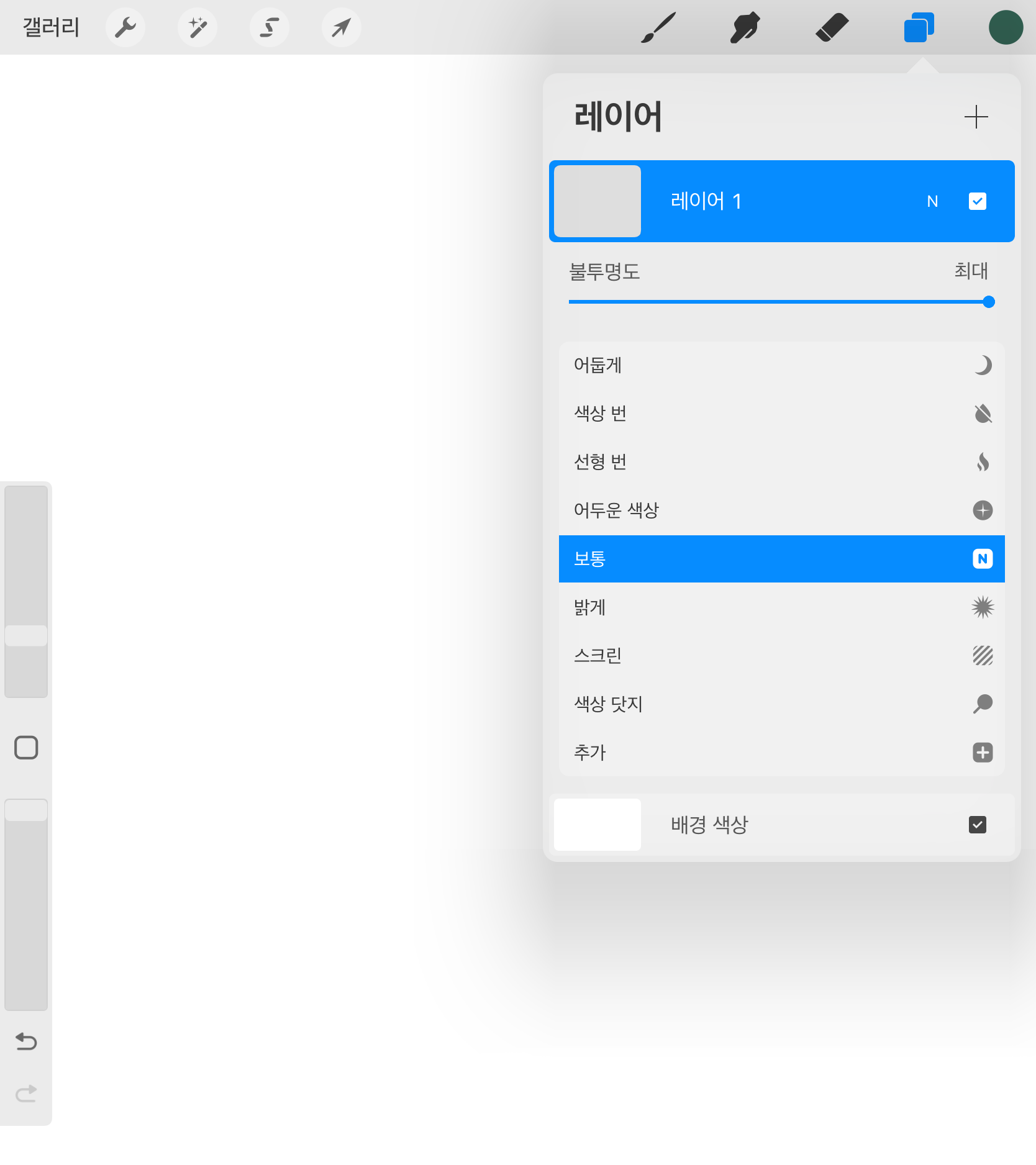
레이어 체크박스를 해제해서 레이어를 안 보이게 할 수도 있고요. 레이어를 왼쪽으로 살짝 밀면 잠금, 복제, 지우기가 나오는데요. 수정할 때는 꼭 기존 레이어를 복제한 상태에서 진행합니다. 원본이 필요할 때가 꼭 있더라고요. 해당 레이어가 영향을 받지 않고 싶으면 레이어 잠금을 해줍니다.
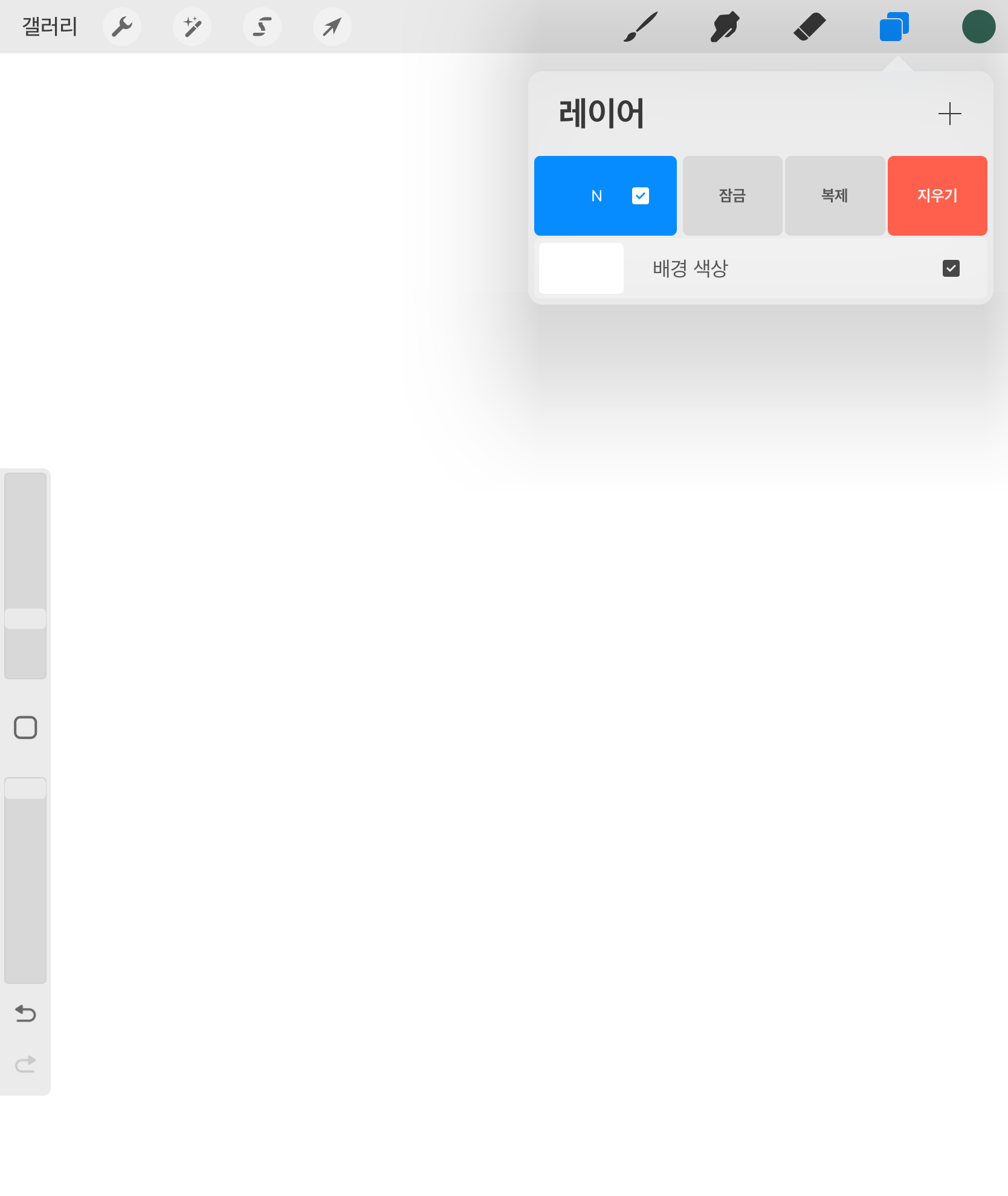
레이어가 여러 개인데 밑에 레이어와 합치고 싶다면 아래 레이어와 병합을 눌러서 한 레이어로 만들 수도 있고요. 손으로 레이어를 꼬집듯이 뭉치면 병합되는 것을 볼 수 있습니다.
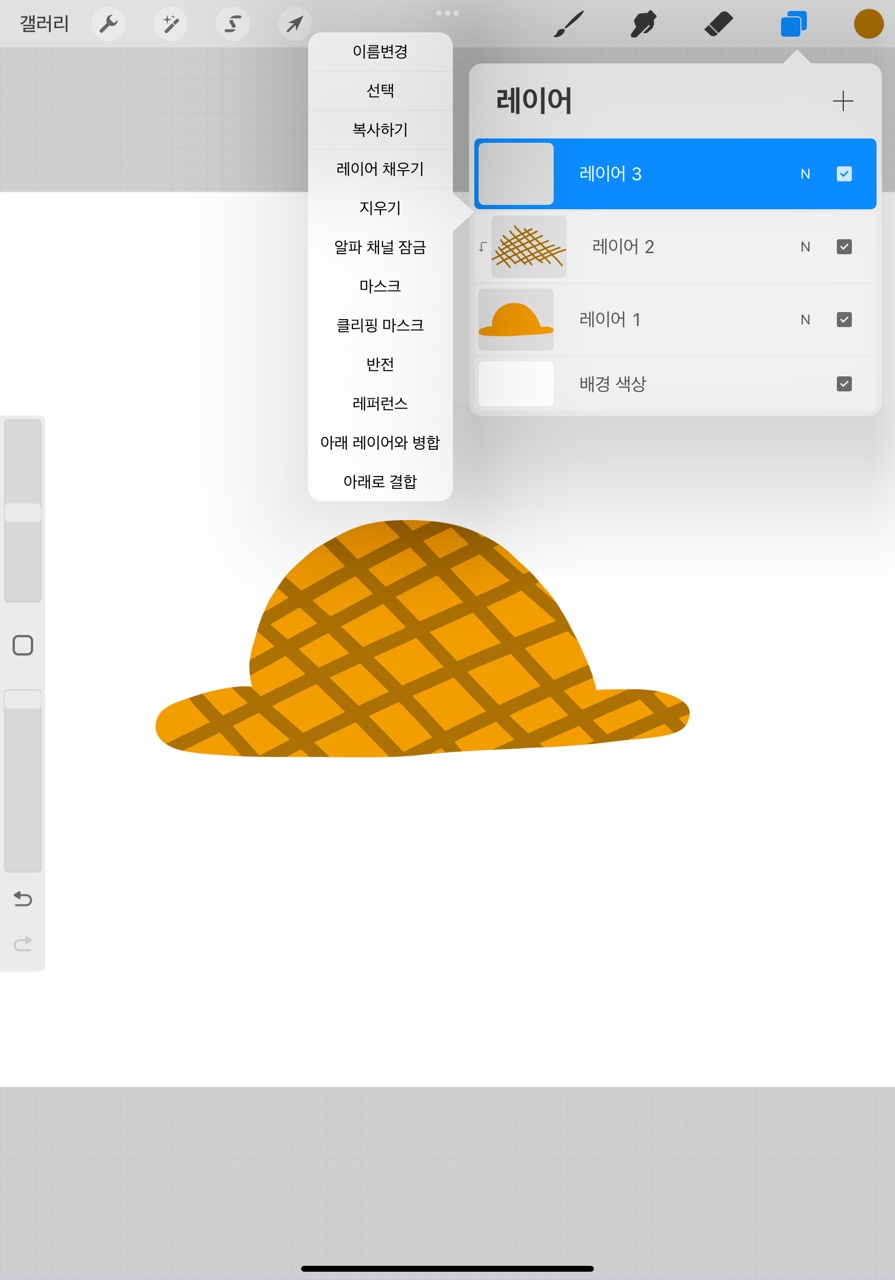
레이어를 오른쪽으로 살짝 밀어주면 레이어들 여럿이 선택되고 그룹버튼을 눌러서 하나의 그룹으로 만들 수도 있습니다.
그룹이 되면 이동할 때 크기 조절할 때 한번에 같이 되서 편리합니다.
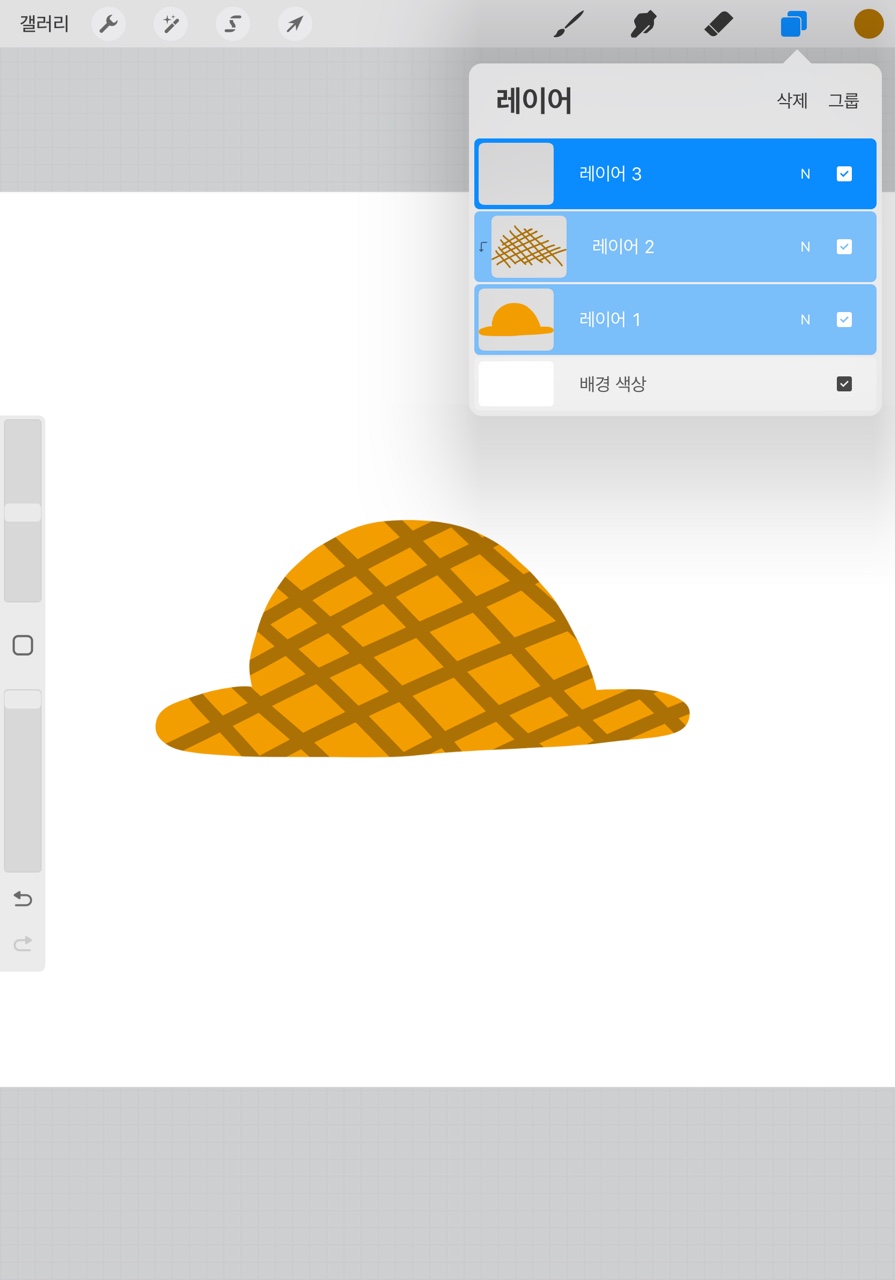
프로크리에이트를 사용하다보면 필수적으로 사용하게 되는 퀵 셰이프, 클리핑 마스크, 레이어 병합 등에 관해 알아보았습니다.
관련 포스팅
'아이패드 활용법' 카테고리의 다른 글
| 아이패드 - 프로크리에이트로 간단하게 리스 그림 그리는 방법 (0) | 2022.12.25 |
|---|---|
| 아이패드 - 프로크리에이트 활용하여 굿즈 만들기 (0) | 2022.11.28 |
| 아이패드 - 프로크리에이트 기초 3 - 브러쉬 설정 (0) | 2022.11.03 |
| 아이패드 - 프로크리에이트 기초 2 - 색상 설정 (0) | 2022.09.12 |
| 아이패드 - 프로크리에이트 기초 1 - 캔버스, 기본 설정 (0) | 2022.02.22 |