프로크리에이트 브러시 설정에서 브러쉬에 대해 간단히 알아봤었는데요. 이번에는 도장 브러시에 대해 설명하려고 합니다. 브러시 설정에서 몇 가지 변경하는 것만으로 도장 브러쉬를 만들어서 사용할 수 있습니다. 이것을 활용하면 그림 그릴 때 패턴을 그리듯 브러시처럼 사용해서 그릴 수도 있고 브랜드 로고나 서명으로 사용할 수도 있어서 한번 만들어두면 편리한 기능입니다. 그럼 간단한 도장 브러시 만들어봐요.
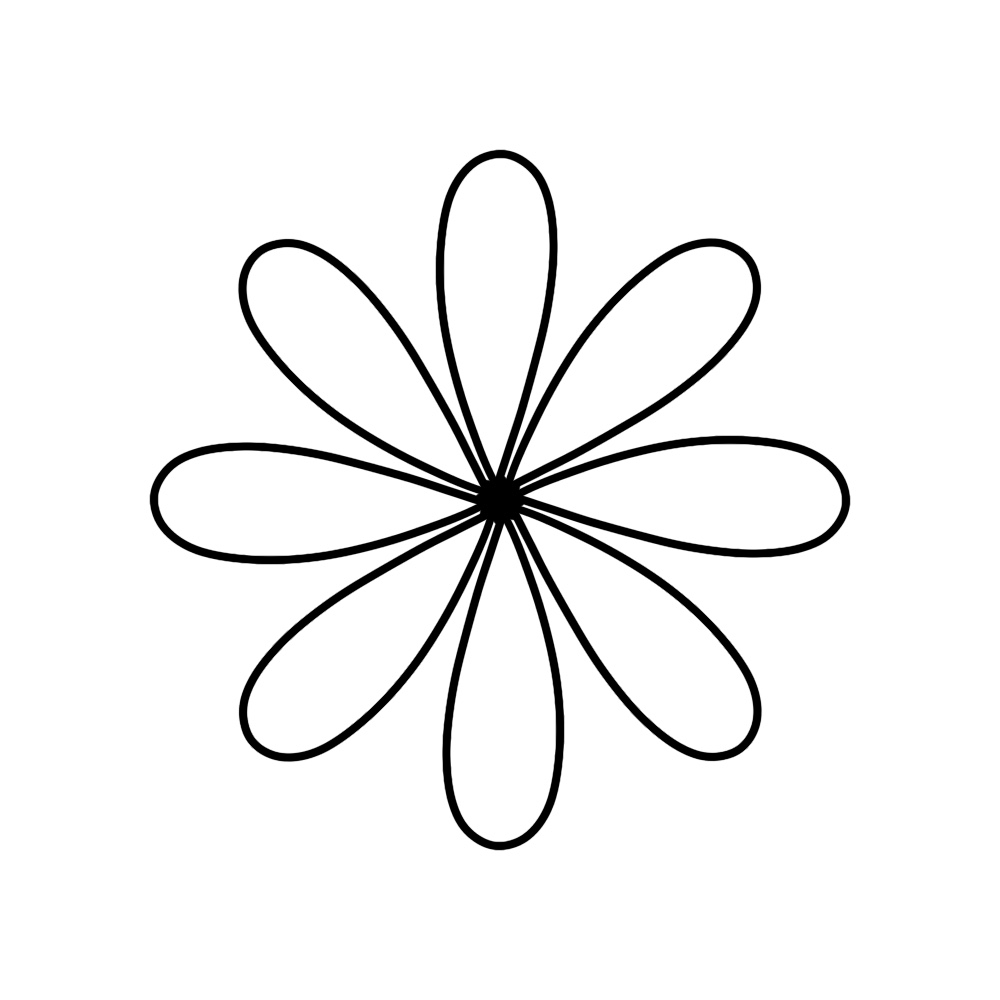
우선 정사각형 캔버스를 만들어서 시작합니다. 저는 주로 도장 만들 때 가로X세로 1000px로 만들었습니다. 인쇄물이 아니니까 색상은 RGB로 선택되었는지 확인해주고요. 캔버스에 도장 브러시로 사용할 그림을 그립니다. 저는 꽃모양 도장을 만들 것이기 때문에 데이지 같은 꽃 모양을 그릴 건데요. 이 꽃은 리스를 그리는 포스팅에서 알려드린 대칭 - 옵션 - 방사상 그리기 가이드를 이용해서 만들 겁니다. 하나의 꽃잎을 그리면 8개가 완성되는 유용한 기능이죠. 이 그림을 이미지로 저장하면 되는데요. 동작 - 공유 - 이미지 저장을 하여 아이패드에 저장합니다.
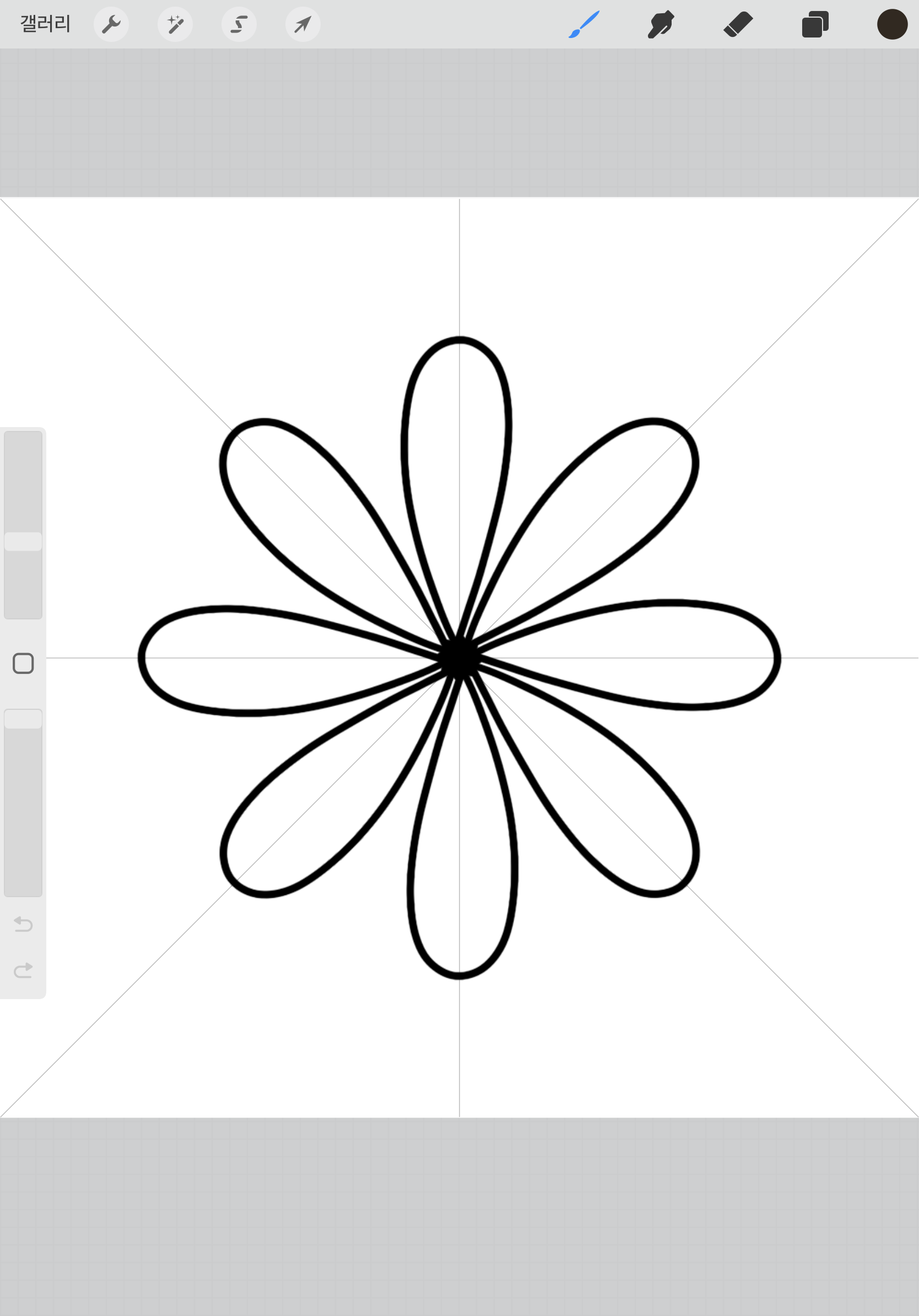
저처럼 브러시를 어떤 모양으로 할지 그림을 완성하였다면 이제 새로운 브러시를 만들어야죠. 모노라인 브러시가 가장 기본적인 것이라 해서 주로 모노라인 브러시에서 변형을 많이 하고 있어요. 기존 브러시도 있어야 하기 때문에 모노라인 브러시를 복제해서 하나 더 만들고요. 새로 만들어진 브러시에서 설정을 변경해줍니다. 다른 색연필 브러시같은 것을 만들 때도 그 브러시의 기본이 되는 브러시를 복제해서 설정변경으로 나만의 브러시를 만들면 됩니다. 또 다른 방법은 브러시 라이브러리의 + 버튼을 누르고 왼쪽에 [모양]을 선택합니다. 모양 소스라고 적힌 곳의 오른쪽 검은 바탕에 흰 동그라미를 클릭하여 편집을 클릭합니다.
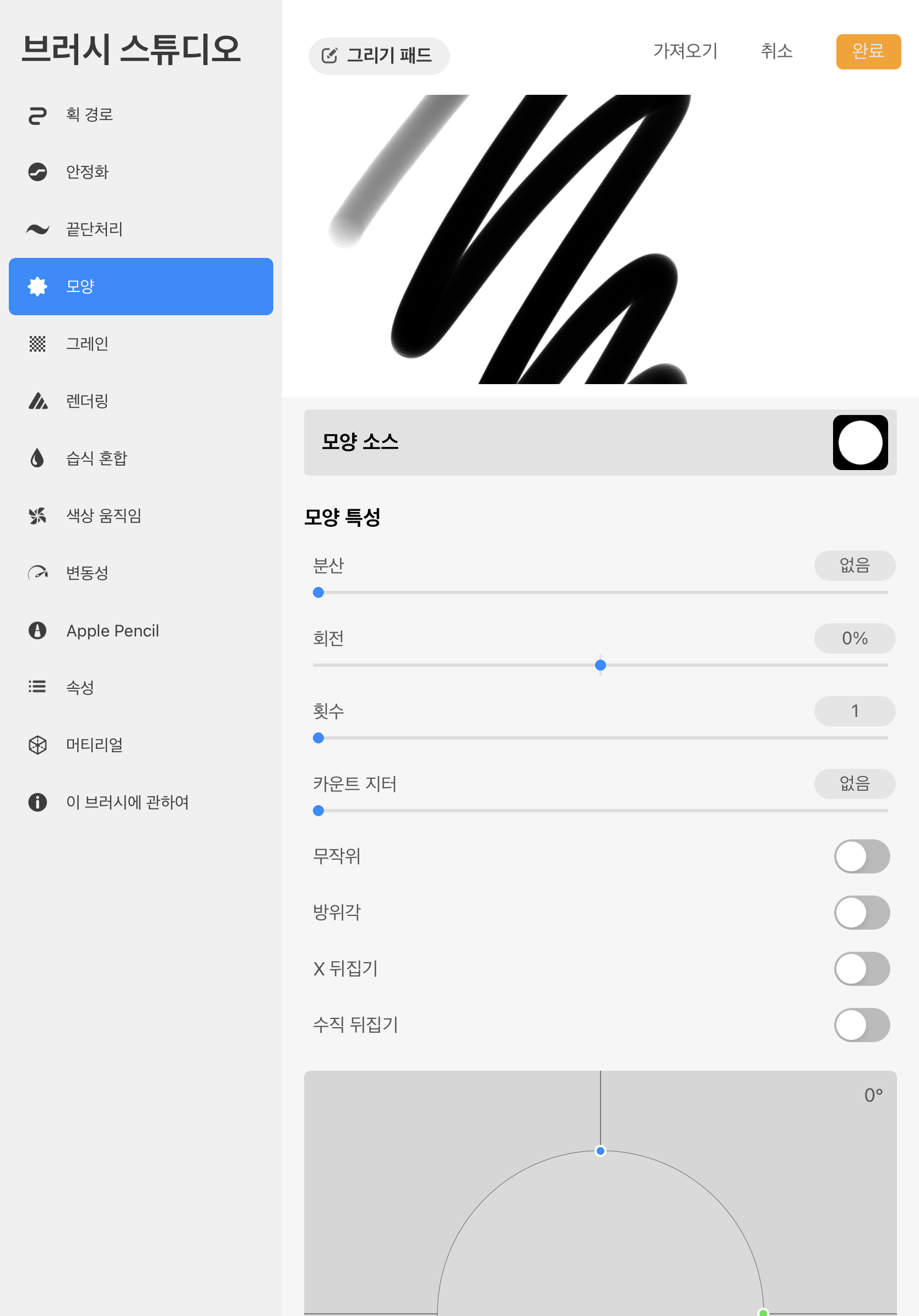
그러면 이제 만들어둔 그림을 가져오면 되는데요. 가져오기 ->사진 가져오기를 통해 아까 저장해놓은 꽃 도장 사진을 불러옵니다. 보통 사진으로 저장했으면 갤러리, 파일로 저장했으면 다운로드 폴더에 가 있어요. 중요한 것은 나중에 찍히는 도장 라인이 흰색이어야 하는데 불러온 이미지는 아래처럼 흰 바탕에 꽃은 검은색일거예요.
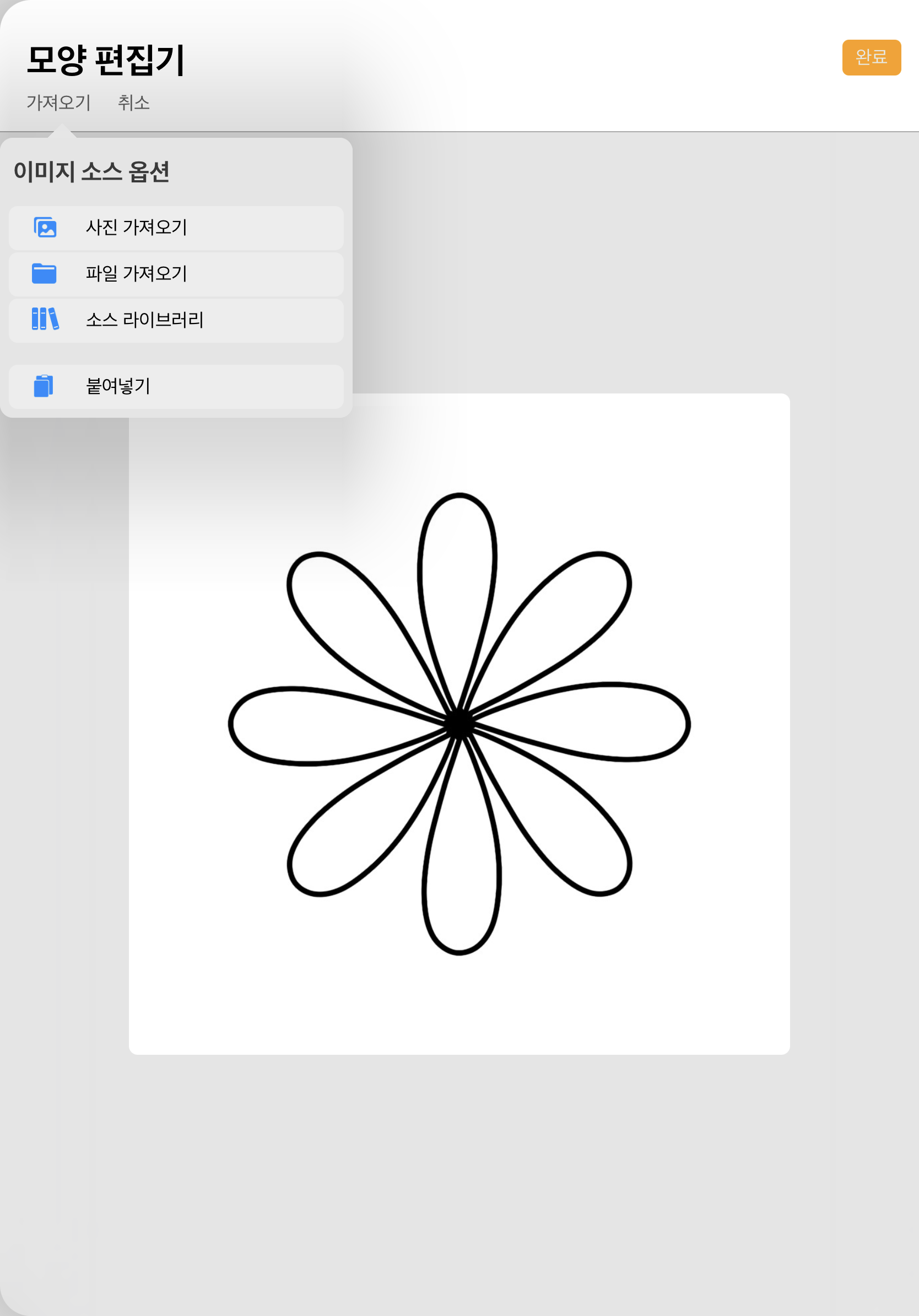
이때 두 손가락으로 도장 부분을 터치하면 흰색과 검은색이 반전되는 것을 확인할 수 있습니다. 도장 모양인 꽃 모양이 흰색이 되어야 도장이 만들어지기 때문에 나중에 도장이 제대로 만들어지지 않았다면 이 부분을 꼭 확인해주세요. 이것까지 완성되었다면 이제 거의 다 되었습니다. 반전 된 색상을 확인했으면 완료를 눌러줍니다.

도장모양의 사이즈, 간격 등을 변경해줄건데요. 속성에서 브러시 최대, 최소 크기를 설정해줍니다. 그림 그릴 떄 사용하는 거니 이것은 설정해놓고 사용하다가 필요에 맞춰서 계속 변경하면 됩니다. 획 경로에서 간격은 최대로 변경해줍니다. 최대로 안하면 겹쳐서 찍히더라고요. 그리기 패드에서 미리 한번 찍어보고 어떤 스타일로 할지 조정해줘요. 전체적인 비율을 변경하려면 그레인에서 비율을 낮추거나 높여주면 됩니다. 저는 [이 브러시에 관하여]에 들어가서 브러시 이름까지 꽃 도장으로 변경해줬습니다.
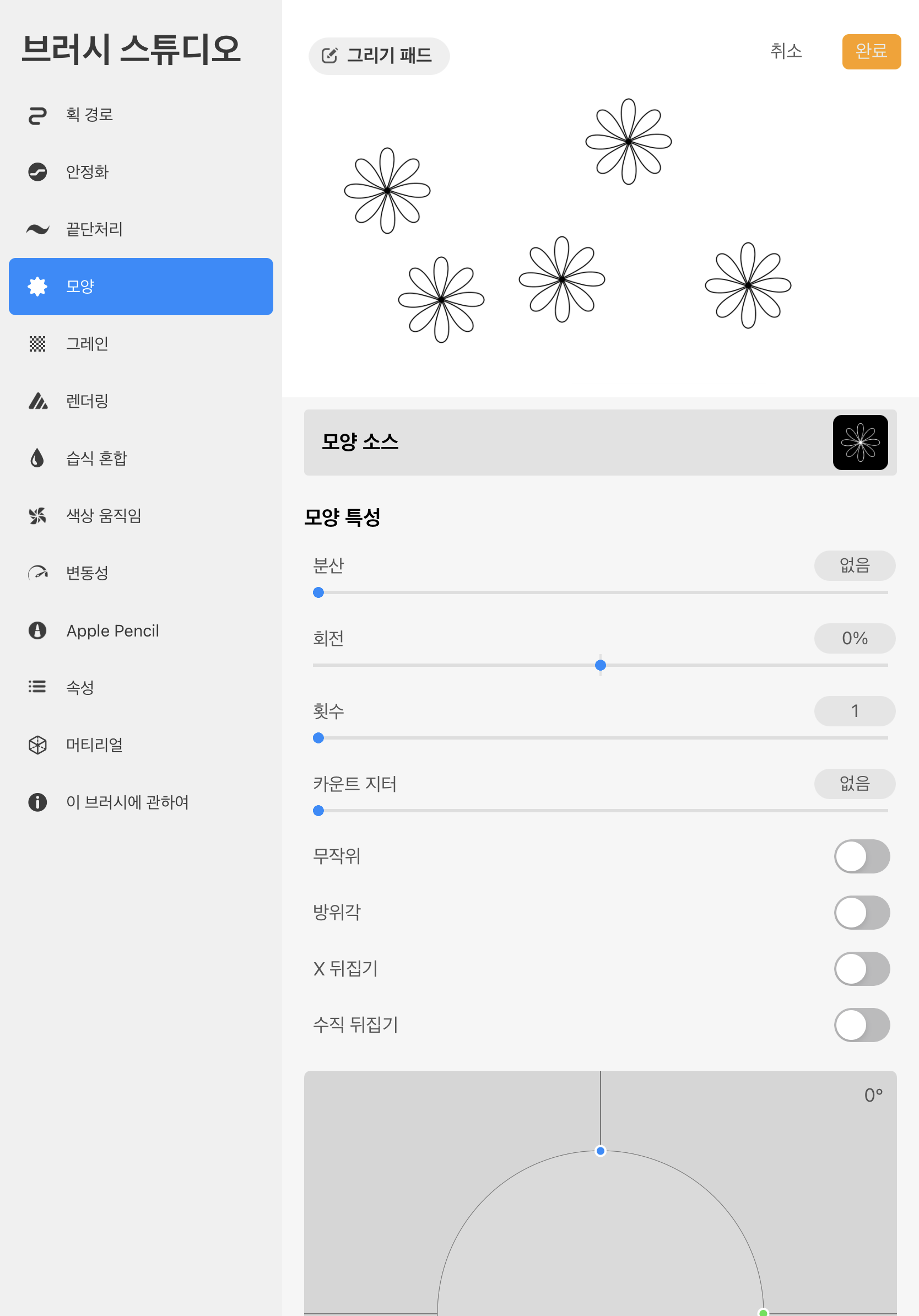
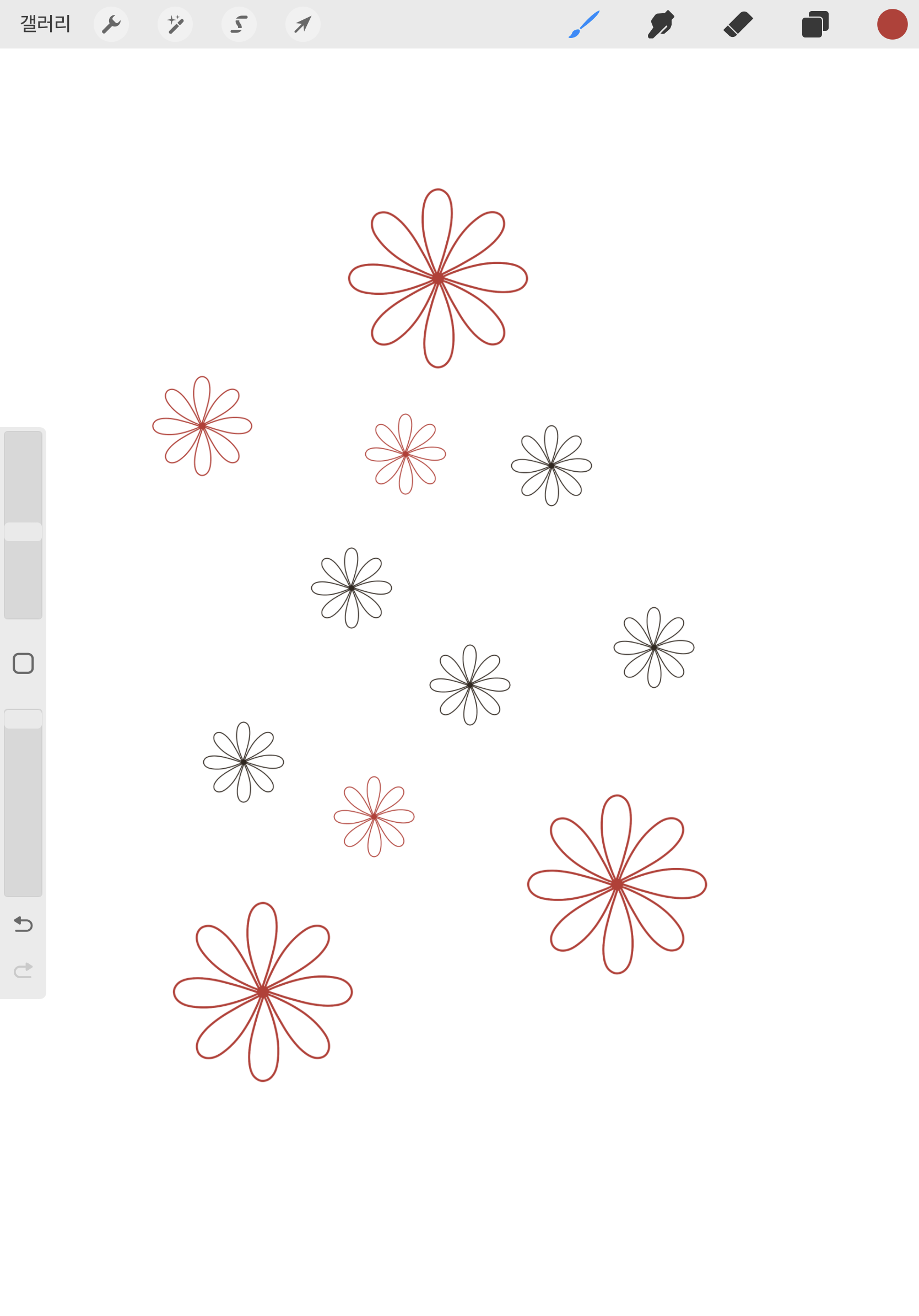
이렇게 만들어진 꽃 도장으로 그림 그리거나 할 때 매번 그리지 않고 하나씩 찍을 수 있습니다. 브러시 크기를 변경하면 꽃의 사이즈도 다양하게 변경할 수 있고 색상도 변경할 수 있습니다. 이 패턴을 이용하여 굿노트용 마스킹 테이프를 만들어봤어요. 직사각형 모양에 색상을 칠해주고 꽃 도장도 찍어서 마스킹 테이프 패턴을 만들었습니다. 어렵지 않죠?
살짝 뜯은 느낌의 테이프를 원하면 지우개로 끝부분을 지그재그로 지워주거나 올가미 패턴을 활용하여 모양을 만들어줍니다.
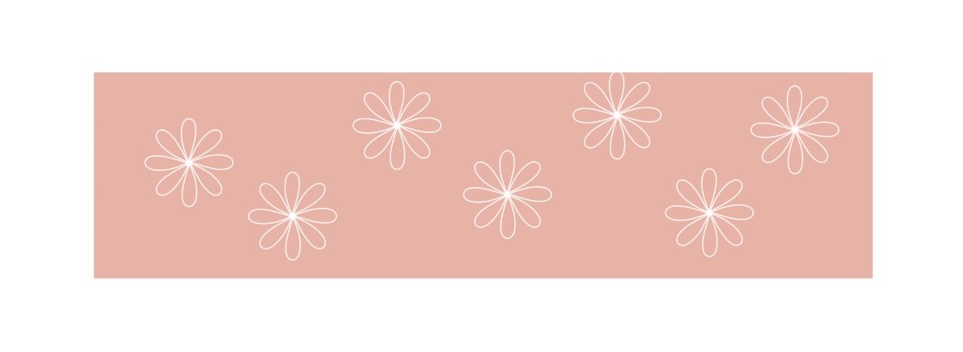
동그라미, 하트, 나뭇잎 등 자주 사용하는 그림들이 있다면 이렇게 브러쉬로 설정해서 사용해보세요. SNS나 블로그에 글을 쓸 때 사용하는 로고나 서명을 사용하는 경우도 매번 서명할 필요 없이 터치 한 번으로 끝낼 수 있으니 간편합니다. 캘리를 쓴다면 낙관처럼 도장을 찍을 수도있어요. 이제 손쉽게 자주 사용하는 글자나 그림들은 이렇게 브러쉬로 보관해서 편리하게 프로크리에이트로 그림 그려보아요.
관련 포스팅
아이패드 - 프로크리에이트로 간단하게 리스 그림 그리는 방법
'아이패드 활용법' 카테고리의 다른 글
| 아이패드 - 프로크리에이트 움직이는 이모티콘 만들기 (0) | 2023.01.02 |
|---|---|
| 아이패드 - 프로크리에이트 텍스트 효과 주는 방법 (0) | 2022.12.29 |
| 아이패드 - 프로크리에이트로 간단하게 리스 그림 그리는 방법 (0) | 2022.12.25 |
| 아이패드 - 프로크리에이트 활용하여 굿즈 만들기 (0) | 2022.11.28 |
| 아이패드 - 프로크리에이트 사용팁 (퀵셰이프, 클리핑 마스크, 레이어) (0) | 2022.11.08 |
