아이패드 기본 세팅을 끝내고 제일 먼저 한 일이 바로 프로크리에이트 다운받기였습니다. 그동안 유료 어플은 한 번도 구매해본 적이 없는데 이것은 과감히 구매 완료! 그림 그리는 것 좋아한다면 12,000원이라는 금액이 아깝지 않은 어플이에요. 사용법은 보통 드로잉 수업들을 들으면 초반에 프로크리에이트 사용법 설명을 해주는데요. 수업을 들어도 정말 내가 계속 하나씩 눌러서 써봐야지 익히게 되더라고요.
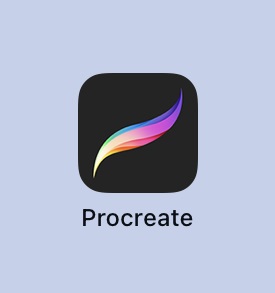
캔버스 사이즈
프로크리에이트 파일을 열면 아래와 같은 화면이 뜰 거에요. 처음이라면 종이 파일들은 아예 안 보이는 빈 화면만 보이겠죠? 종이 사이즈를 정하면 되는데요. 오른쪽 위의 + 버튼을 눌러주면요.
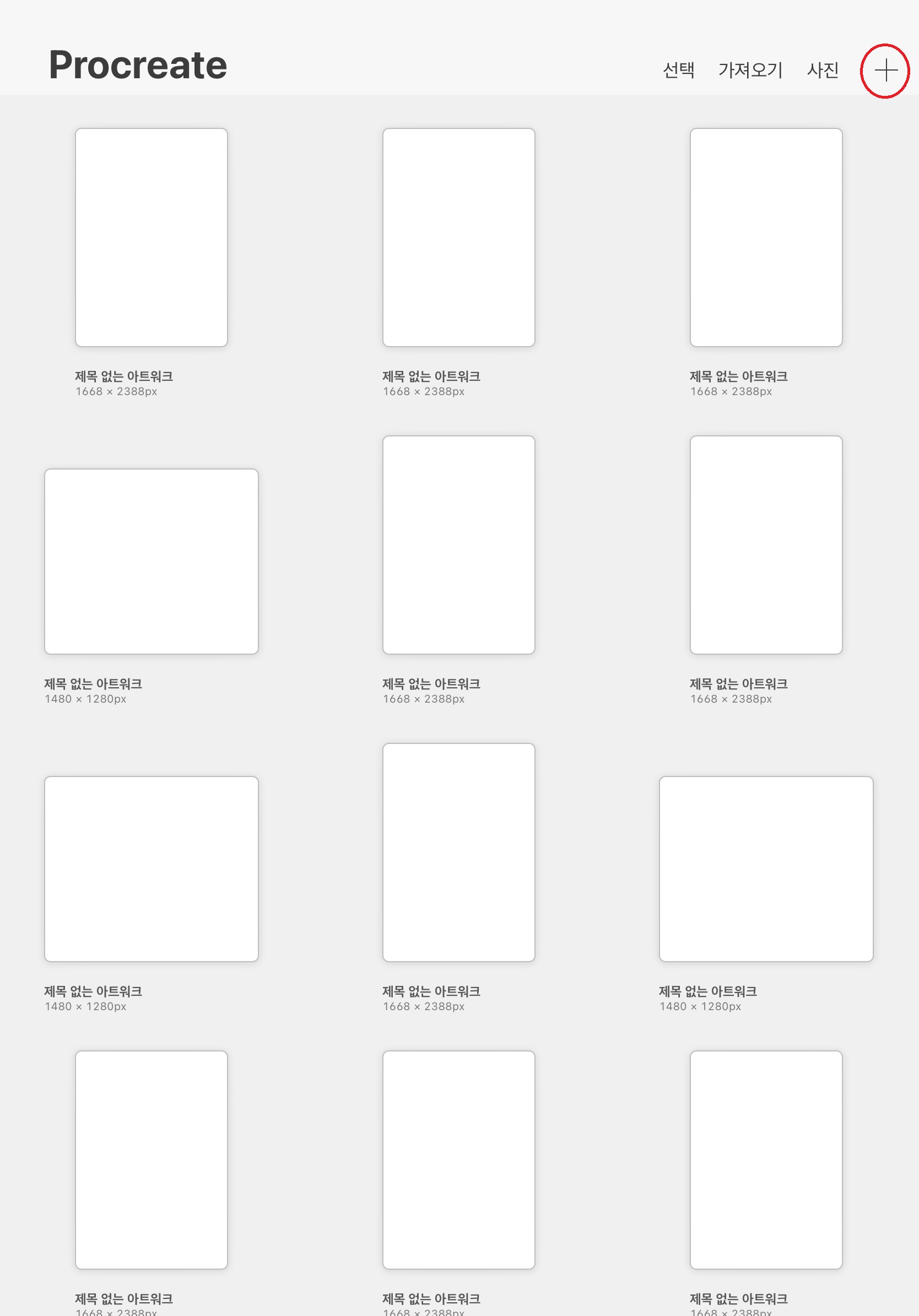
다양한 사이즈의 캔버스를 만들 수 있습니다. 이미 기본적으로 되어 있는 사이즈들도 있고요. 제가 필요한 사이즈들은 직접 설정하고 이름을 바꿀 수도 있어요. 새로운 사이즈를 원하면 검정 박스의 +표시가 있는 부분을 누르면 됩니다. 한번 만들어진 캔버스는 저장이 되고 왼쪽으로 밀어서 편집, 삭제가 가능합니다. 저는 너무 많은 제목 없는 캔버스로 정리가 필요해요.
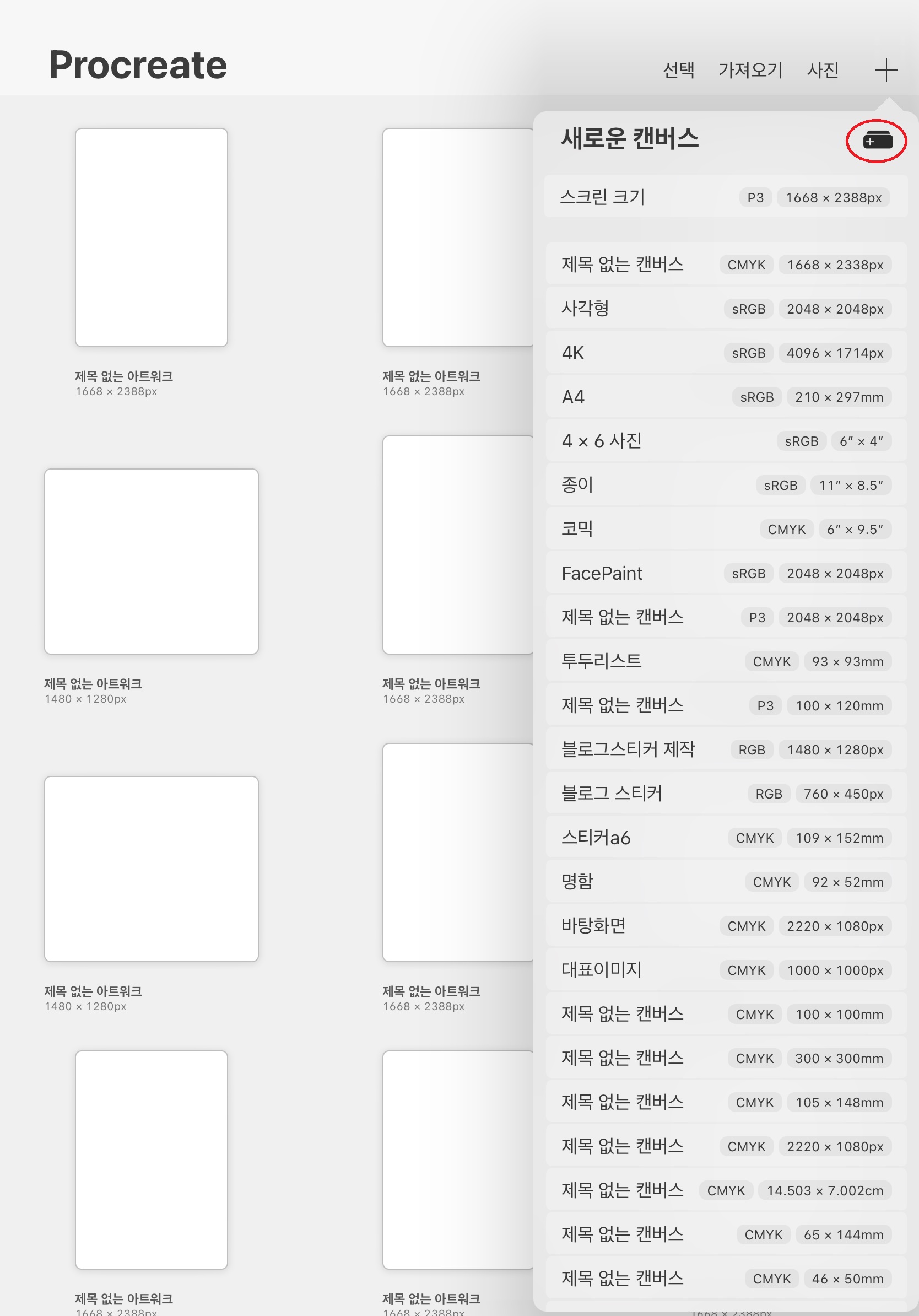
픽셀, 밀리리터, 센티미터 사이즈 다양하게 설정할 수 있고요. DPI는 해상도로 숫자가 높을수록 해상도가 좋아요. 인쇄용은 300 이상을 권장 드려요. 제목 없는 캔버스 라고 쓰여있는 곳을 클릭하면 파일명을 변경할 수 있고요. 파일명을 따로 설정하지 않았는데 네이버 My box에 공유하려고 하니 전부 같은 파일명이라 전송이 안되더라고요. 그래서 파일명은 그때그때 바꿔주고 있습니다. 웹상으로 그림만 그리는 거라면 색상 프로필이 RGB여도 상관없는데 만약 인쇄물을 만들 거라면 CMYK로 꼭! 설정해야 합니다.
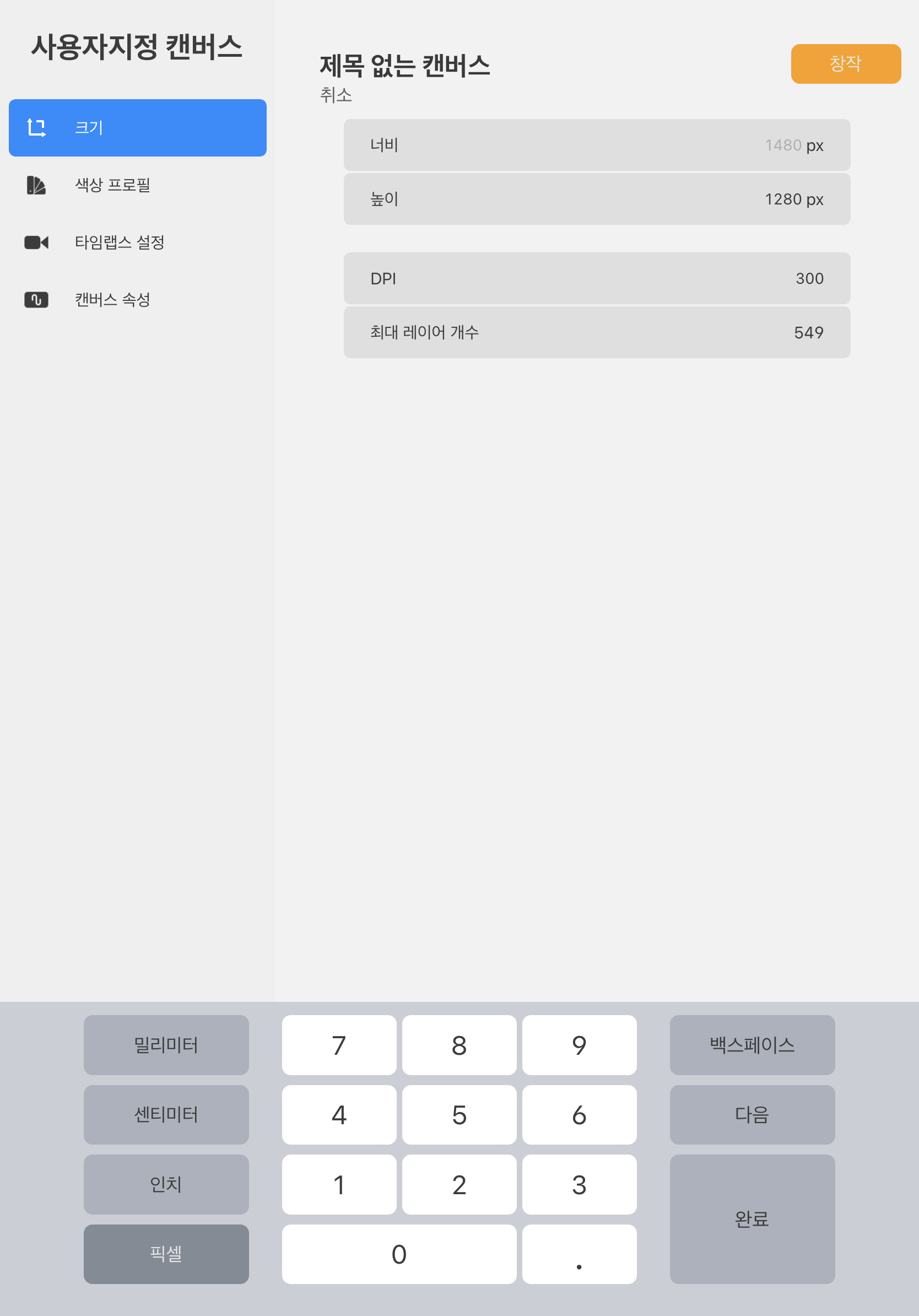
새로운 캔버스 외에도 가져오기를 통해서 아이패드 내에 저장 파일을 가져올 수 있어요. 사진은 아이패드내 저장된 사진 파일을 불러올 수 있습니다.
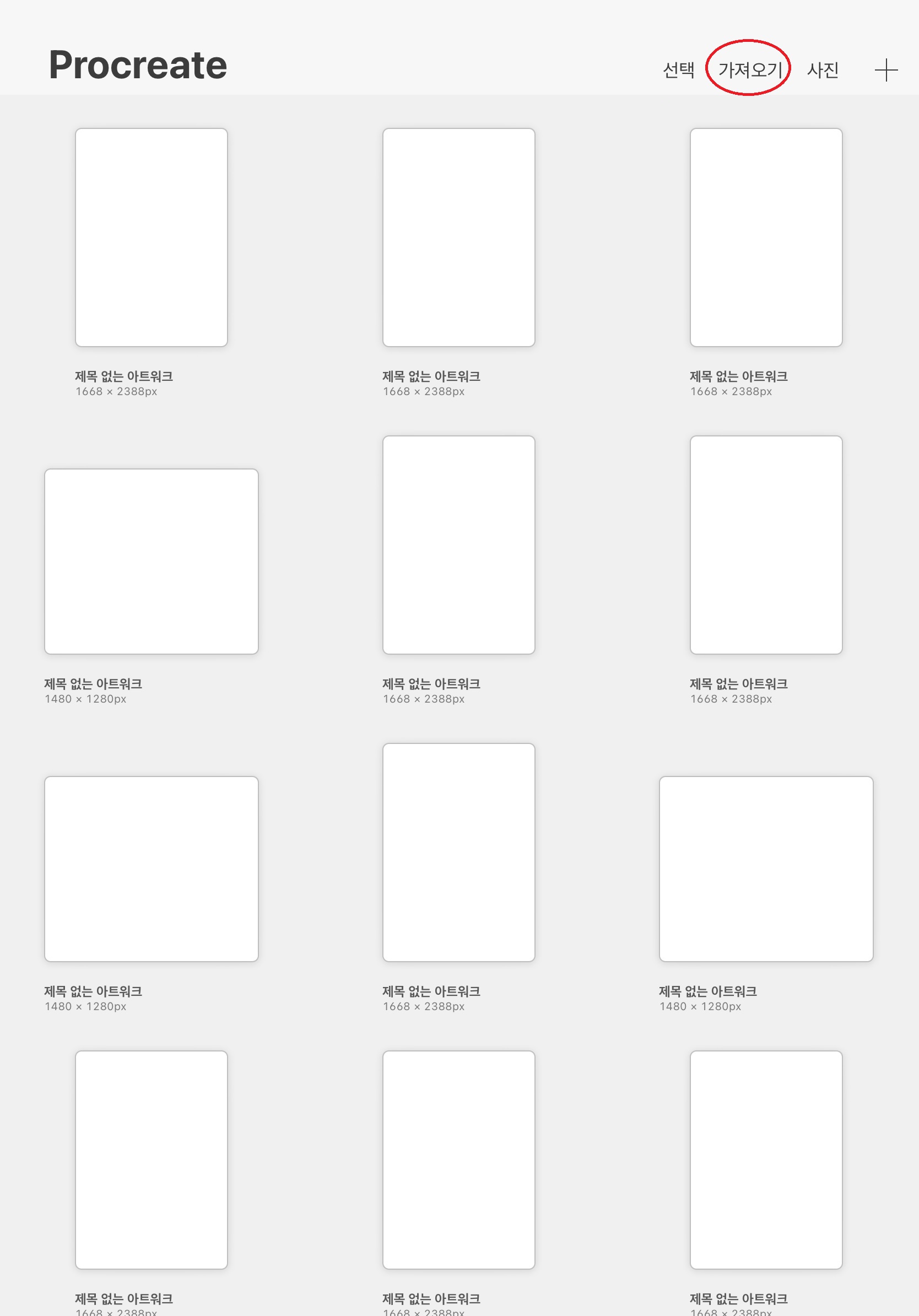
스택은 만들어진 파일들을 하나의 폴더에 넣듯 정리할 수 있습니다. 선택을 누르고 원하는 파일들을 선택해주고 스택 버튼을 누릅니다.
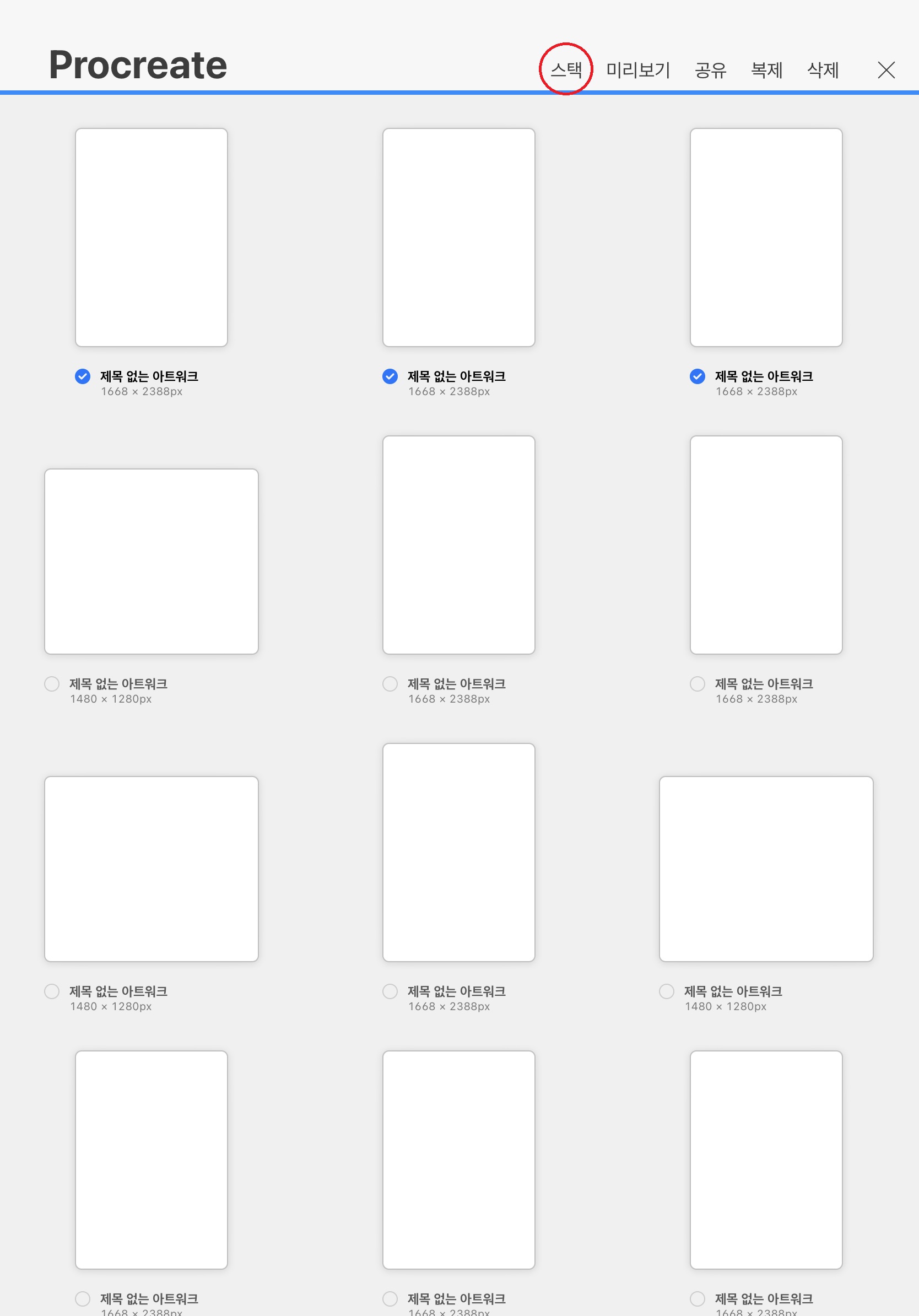
그러면 하나의 폴더처럼 파일들이 뭉쳐져 있어요. 합치고 싶은 파일들을 손으로 갖다 놓아도 되는데 여러 장을 할 경우에는 이 방법이 편하더라고요. 스택이라는 이름 부분을 클릭해서 이름 변경도 가능합니다.
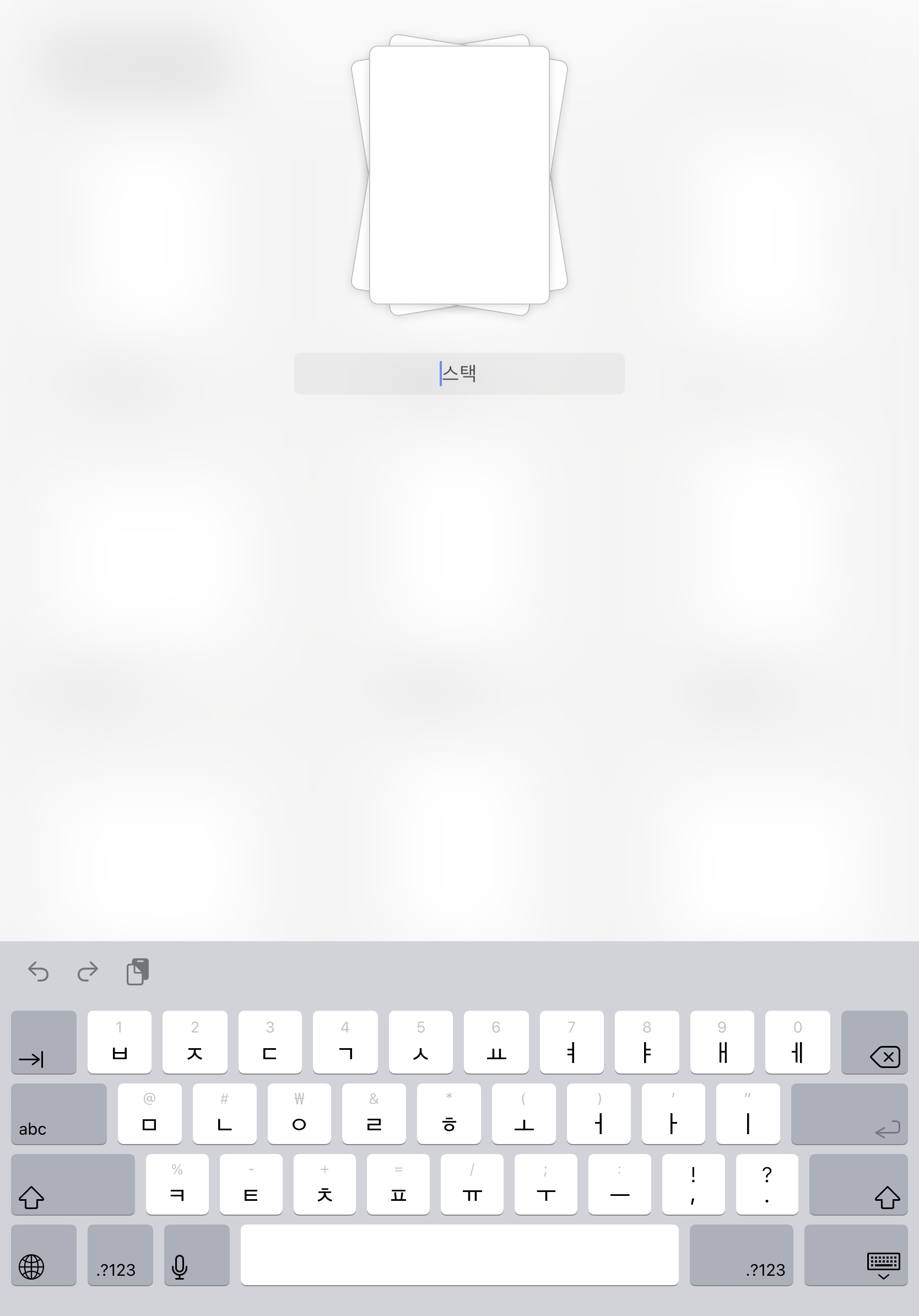
캔버스를 만들었다면 이제 그림을 그릴 수 있는 화면이에요. 맨 왼쪽 갤러리에서부터 하나씩 설명해볼게요. 그림을 그리다가 갤러리 글자를 클릭하면 캔버스를 만들었던 갤러리로 나가게 됩니다. 이때 그리던 것이 자동저장이 되고 자동저장 된 후에는 이전취소가 안 되는 것 참고하세요. 저는 동작을 클릭한다는 것이 갤러리를 클릭해서 몇 번 고생했어요.

갤러리 바로 옆의 부분들이 툴 영역이에요. 동작, 조정, 올가미, 선택 등 다양 기능이 있어요. 이곳에서 캔버스 크기나 공유가 가능합니다.
동작 - 추가
사진이나 파일을 삽입해놓고 그릴 수 있어요. 텍스트 추가도 이곳에서 한답니다.
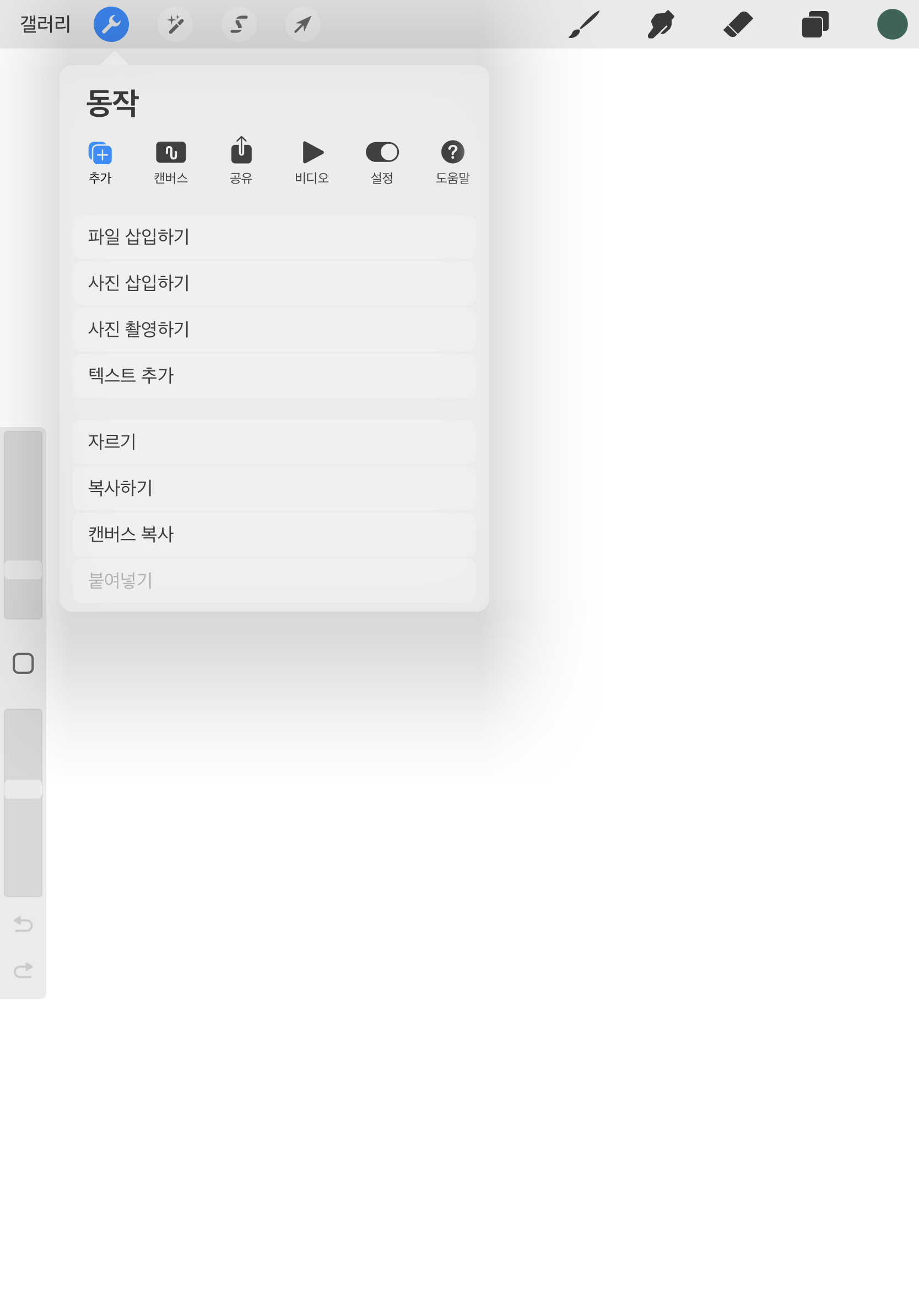
캔버스
캔버스는 처음 만들 캔버스 사이즈 조정을 할 수 있어요. 그리기 가이드 기능을 켜놓으면 격자무늬가 있어서 직선을 긋거나 줄 맞추는데 편리합니다. 레퍼런스는 참고할 만한 것을 띄워놓으면서 그리기 가능해요.
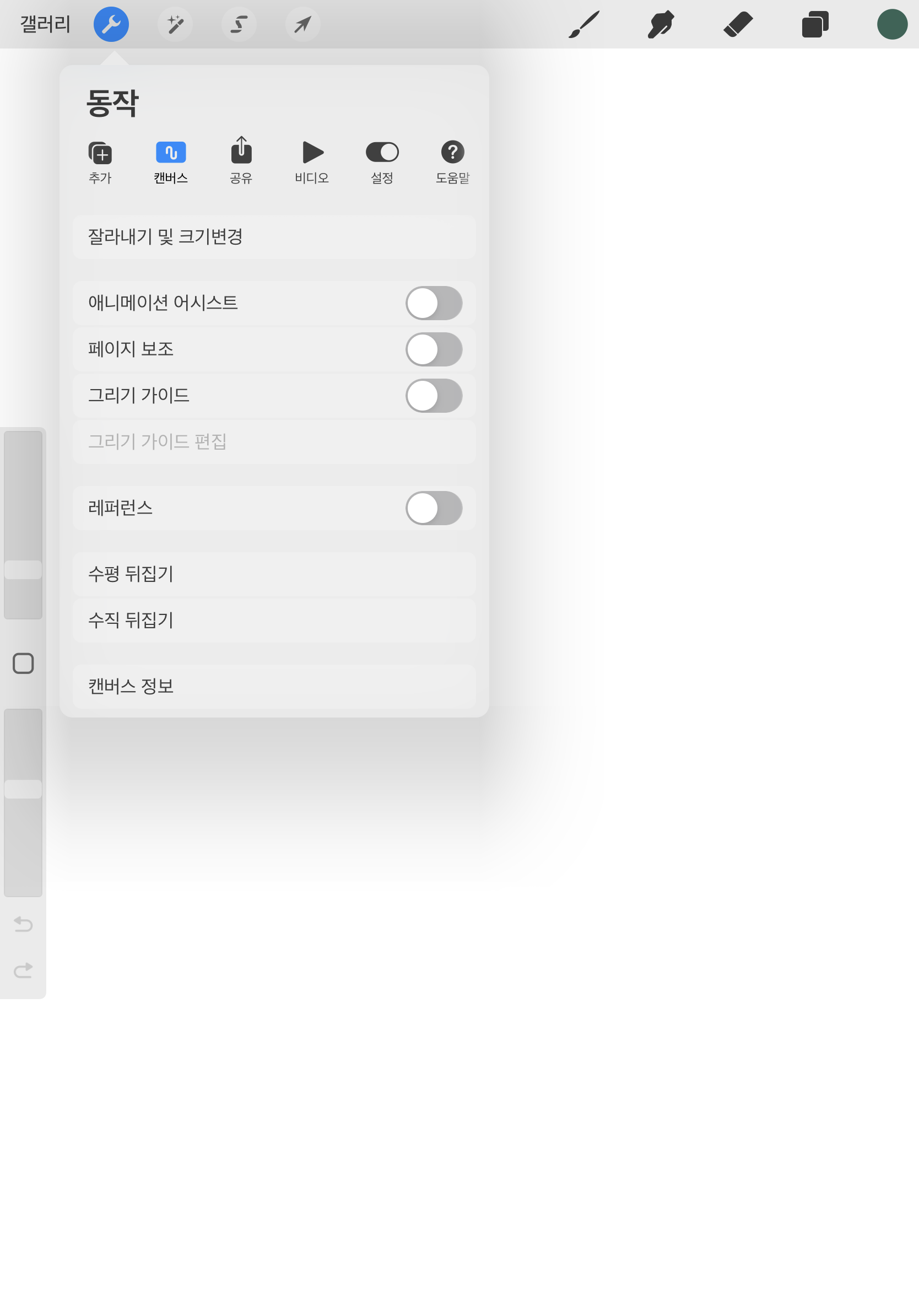
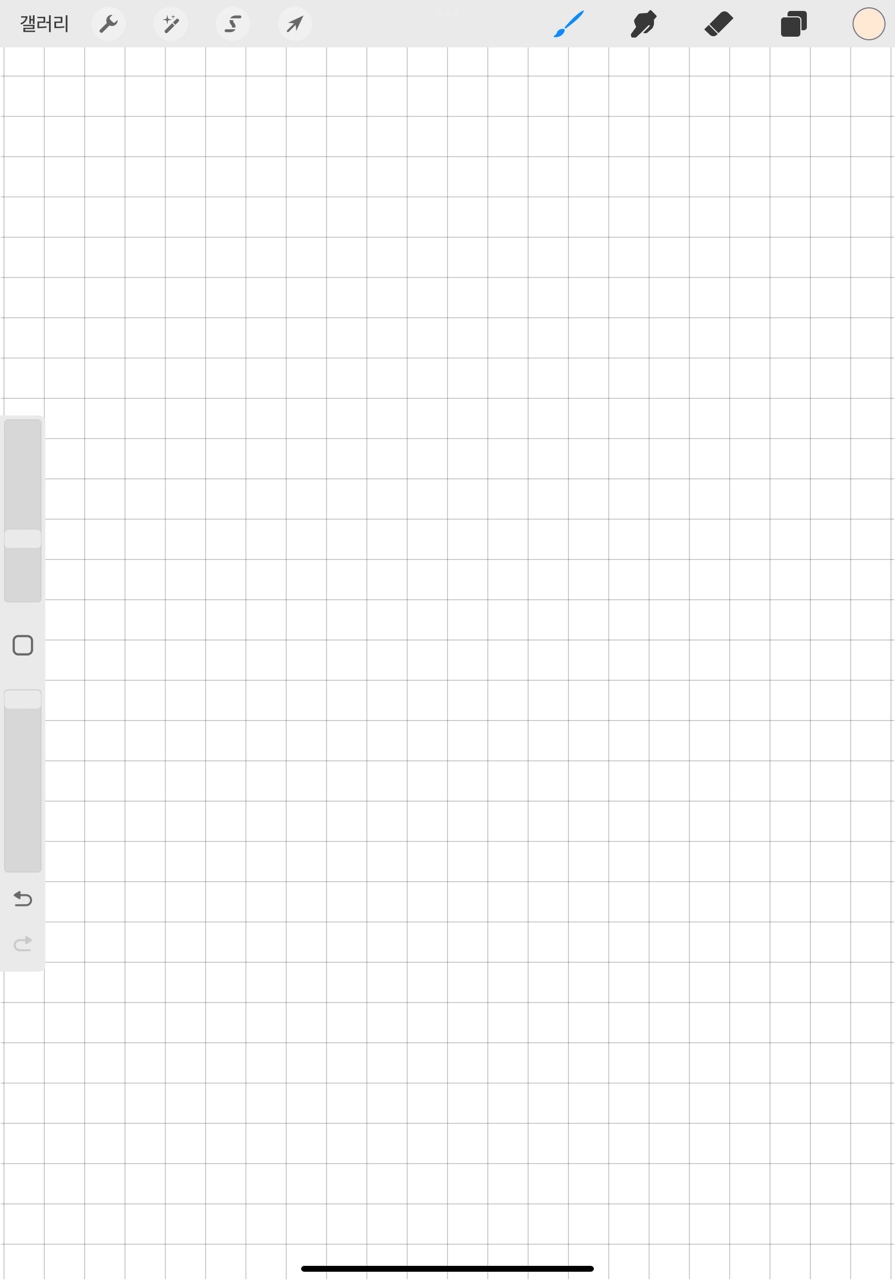
격자의 사이즈는 바로 밑의 그리기 가이드 편집에서 편집할 수 있습니다.
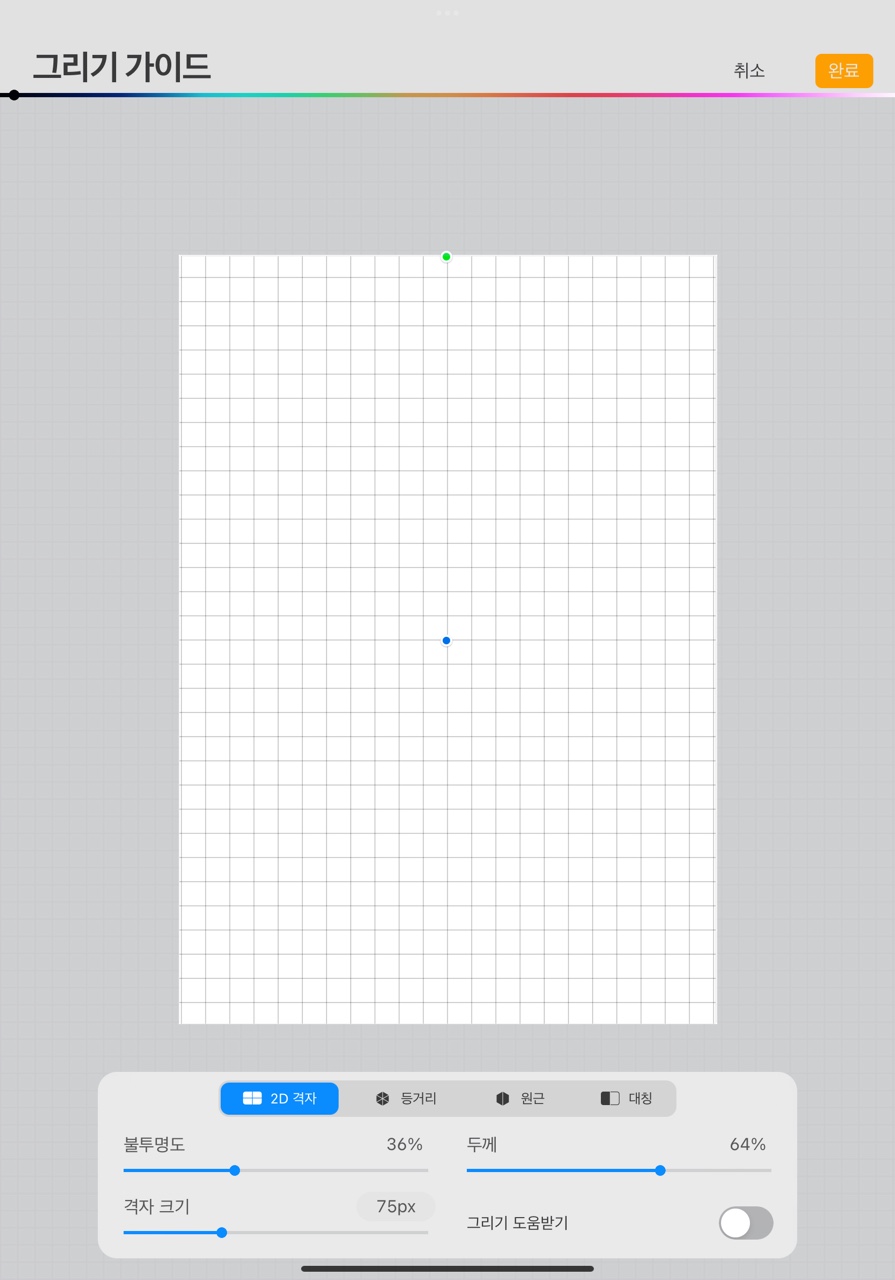
공유
그림을 그리고 나서 이제 파일을 내보내야하죠. 주로 이미지를 JPEG, PNG, PDF 파일 등으로 공유합니다. 필요한 파일 확장자를 선택하면 돼요.
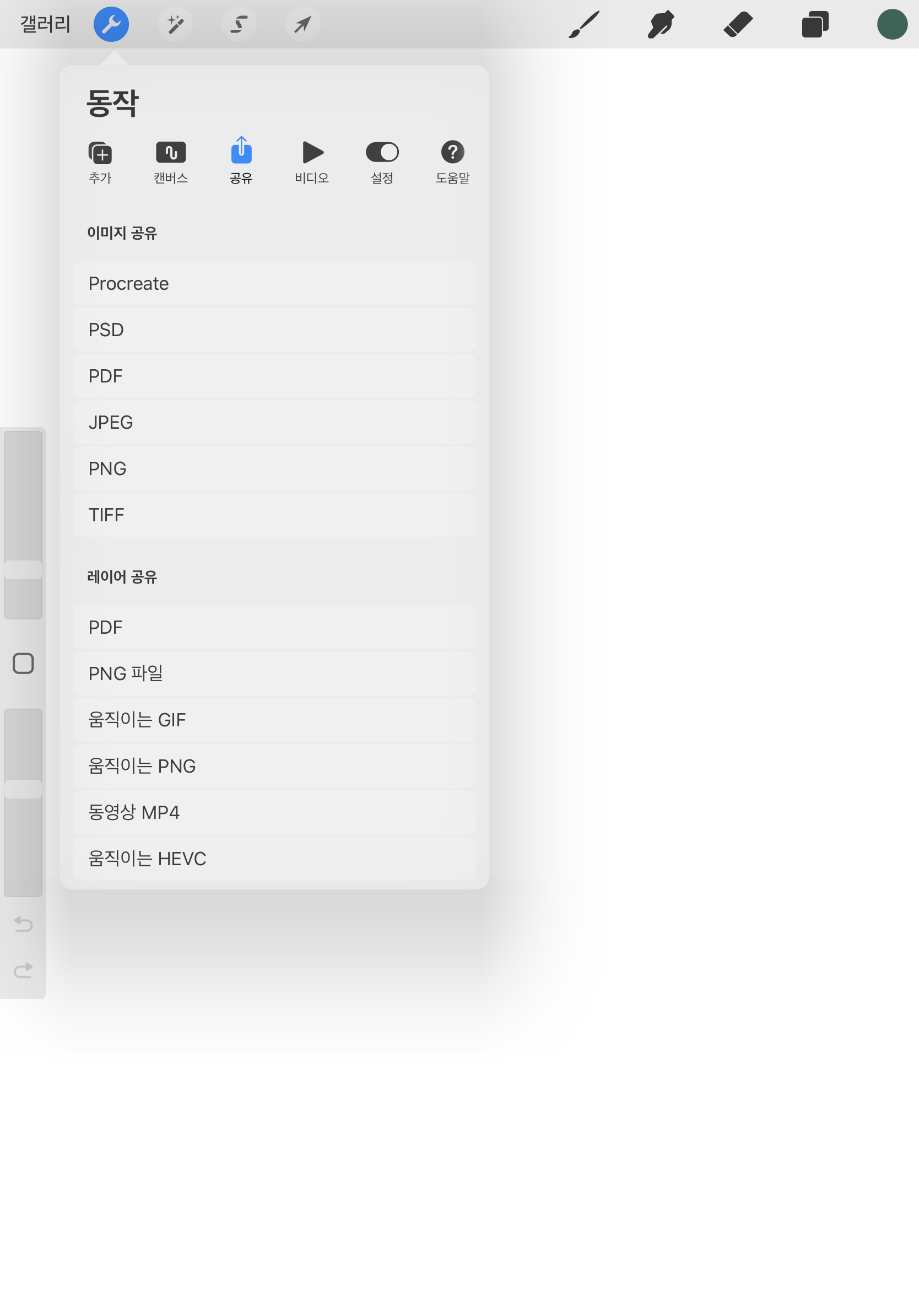
어디로 공유할지가 뜹니다. 프로크리에이트 내의 갤러리가 아닌 아이패드 내 갤러리에 저장하고 싶으면 이미지 저장을 누르면 되고요. 저는 주로 네이버 my box나 카카오톡, mail로 공유합니다. my box에 같은 파일명(확장자도 동일)이 이미 있다면 내보내기 실패가 뜰 거에요. 그러면 파일명을 변경해서 내보내 주면 됩니다.
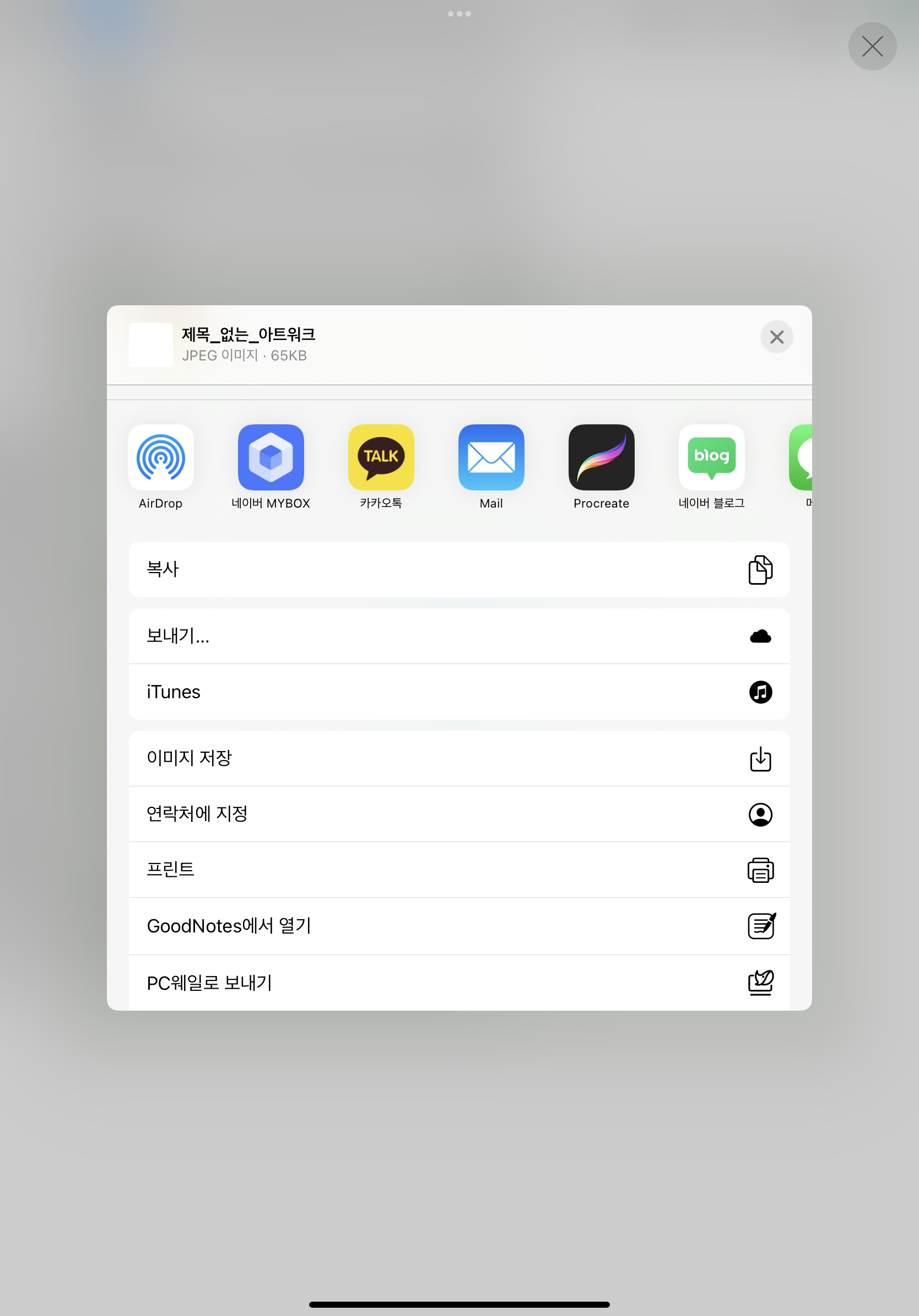
비디오
그림을 그릴 때 타임랩스가 자동으로 녹화되고 있어요. 어떻게 그려지나 확인하려면 다시보기를 누르면 되고요. 이런 비디오 필요 없다 하면 녹화를 끄면 됩니다. 이게 은근히 메모리를 많이 차지한다고 해서 특별한 그림 그릴 때 아니고는 녹화 안 하고 있어요. 캔버스 -> 캔버스 정보에서 비디오 품질 등을 설정할 수 있습니다.
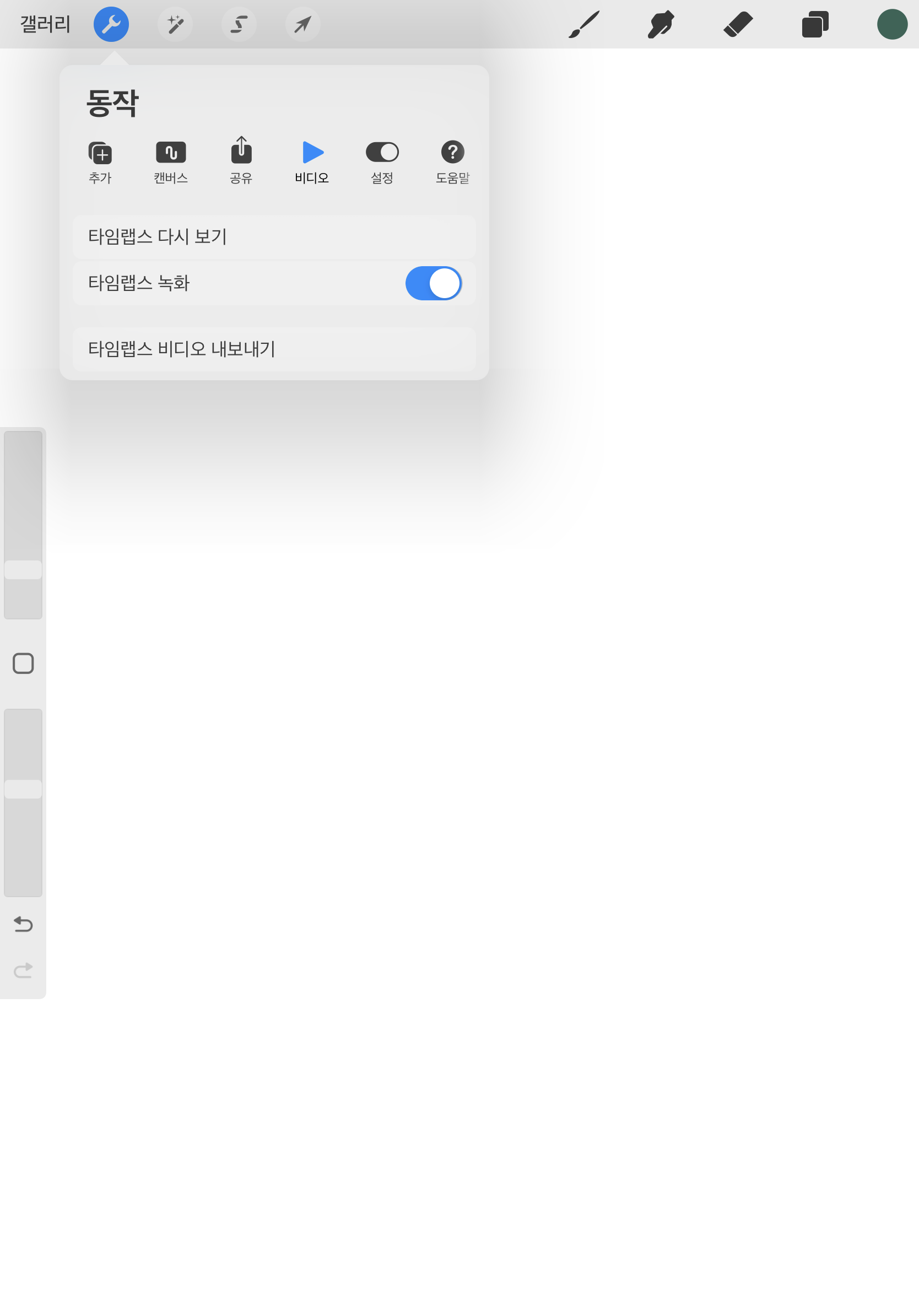
설정
프로크리에이트를 잘 사용하기 위해서는 나에게 맞는 설정이 필요하겠죠? 저는 오른손잡이이지만 오른손잡이 인터페이스를 꺼놨어요. 사이드바에 있는 브러쉬 크기를 조절하는 부분의 위치인데요. 이걸 오른쪽에 두면 사용은 편하지만 자꾸 손에 닿아서 변경되어서 왼쪽으로 옮겨놨어요. 제스처 제어를 통해서는 저한테 맞는 제스처 설정을 하면 되는데요. 저는 두 손가락으로 두 번 터치하면 실행취소, 그리고 세 손가락으로 쓸어내리면 복사, 붙여넣기가 되게 설정했어요. 퀵 메뉴도 설정할 수 있으니까 하나씩 해서 내가 편한 제스처를 설정하면 됩니다.
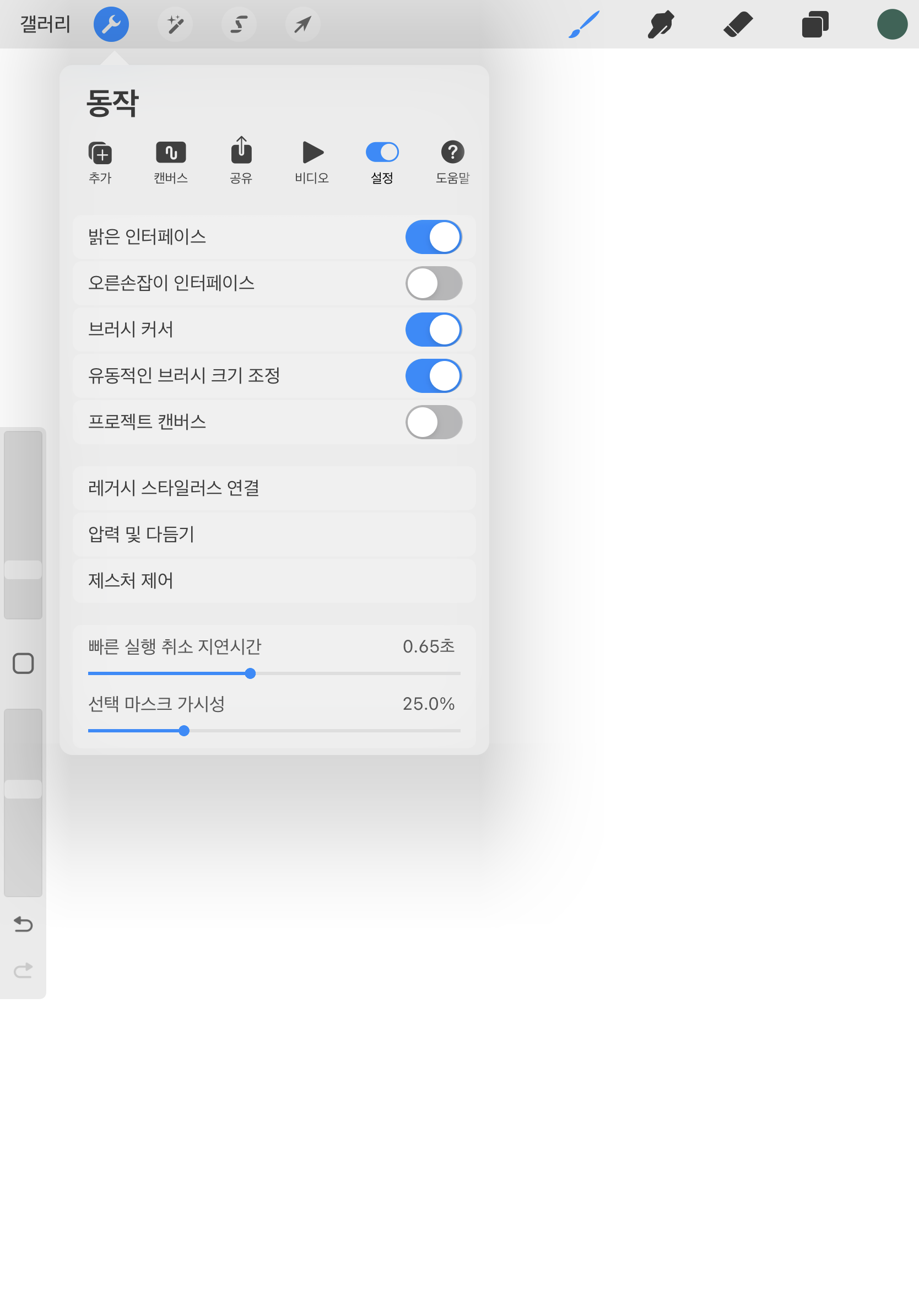
조정
두 번째는 조정영역인데 색조, 채도, 밝기 등을 조절할 수 있어요. 이 부분은 그림을 그린 다음 변경을 주기 때문에 처음에는 신경을 쓰지 않아도 됩니다. 그림을 그린 후 하나씩 선택하면서 변화를 줘보세요.

올가미
위의 툴 중에는 제일 많이 사용하는 올가미 틀이에요. 그림 위치 이동이나 크기 변경할 때 주로 쓰고요. 바로 옆의 화살표와 함께 사용하죠.
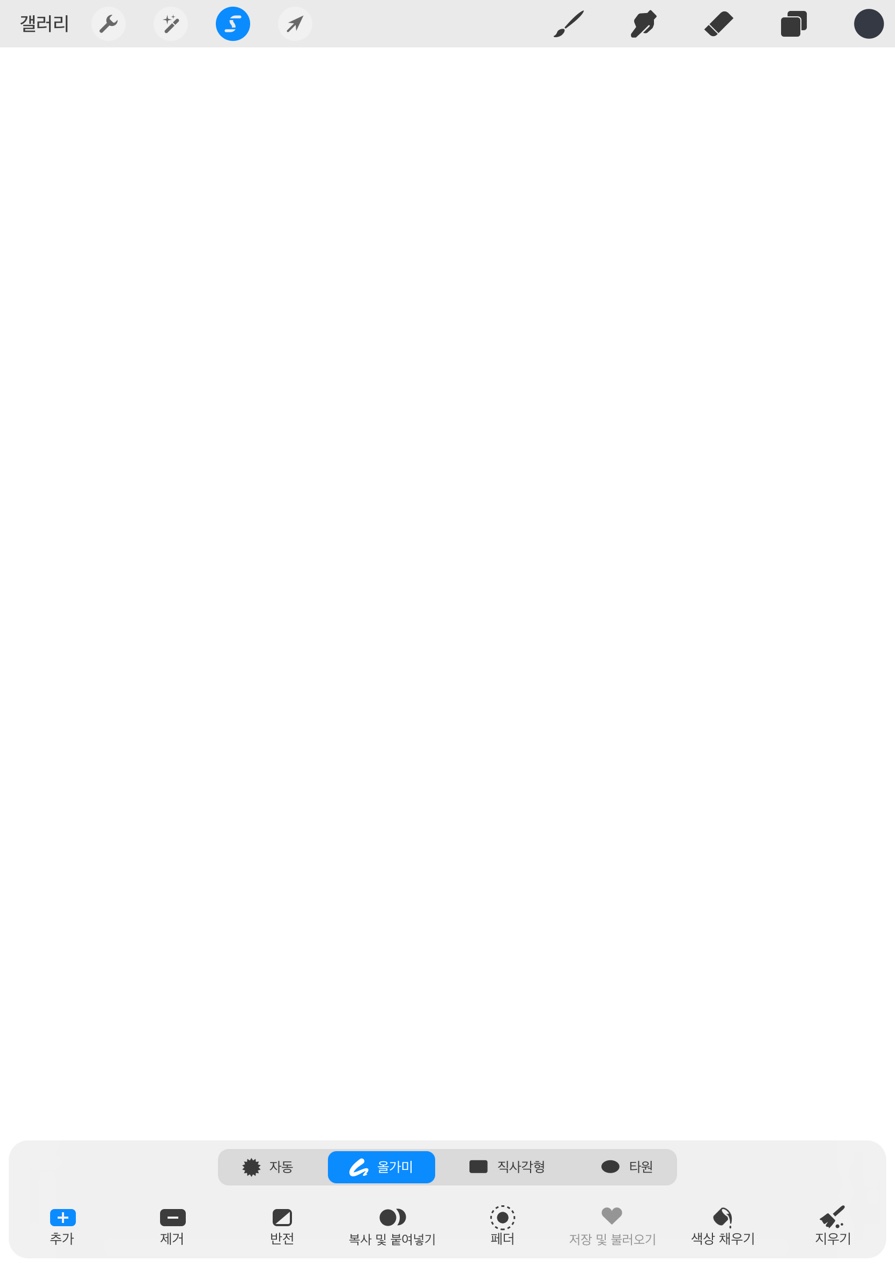
오른쪽 윗부분은 그림을 그리는 도구들이에요.
브러시
펜 모양에서 브러시 모양을 설정할 수 있고요. 정말 다양한 브러쉬들이 기본적으로 있어서 여러 질감을 표현할 수 있어요. 글씨 쓸 때 많이 하는 것은 모노라인이나 스튜디오펜 주로 쓰고 그림 그릴 때는 6B 연필, 오일파스텔이나 커스터마이징된 색연필 브러시 다운받아서 사용해요. 온라인 강의나 드로잉 책 구매하면 브러시 제공하는 것들이 있어요. 아니면 직접 나에게 맞는 브러시를 커스텀해서 쓸 수도 있습니다.
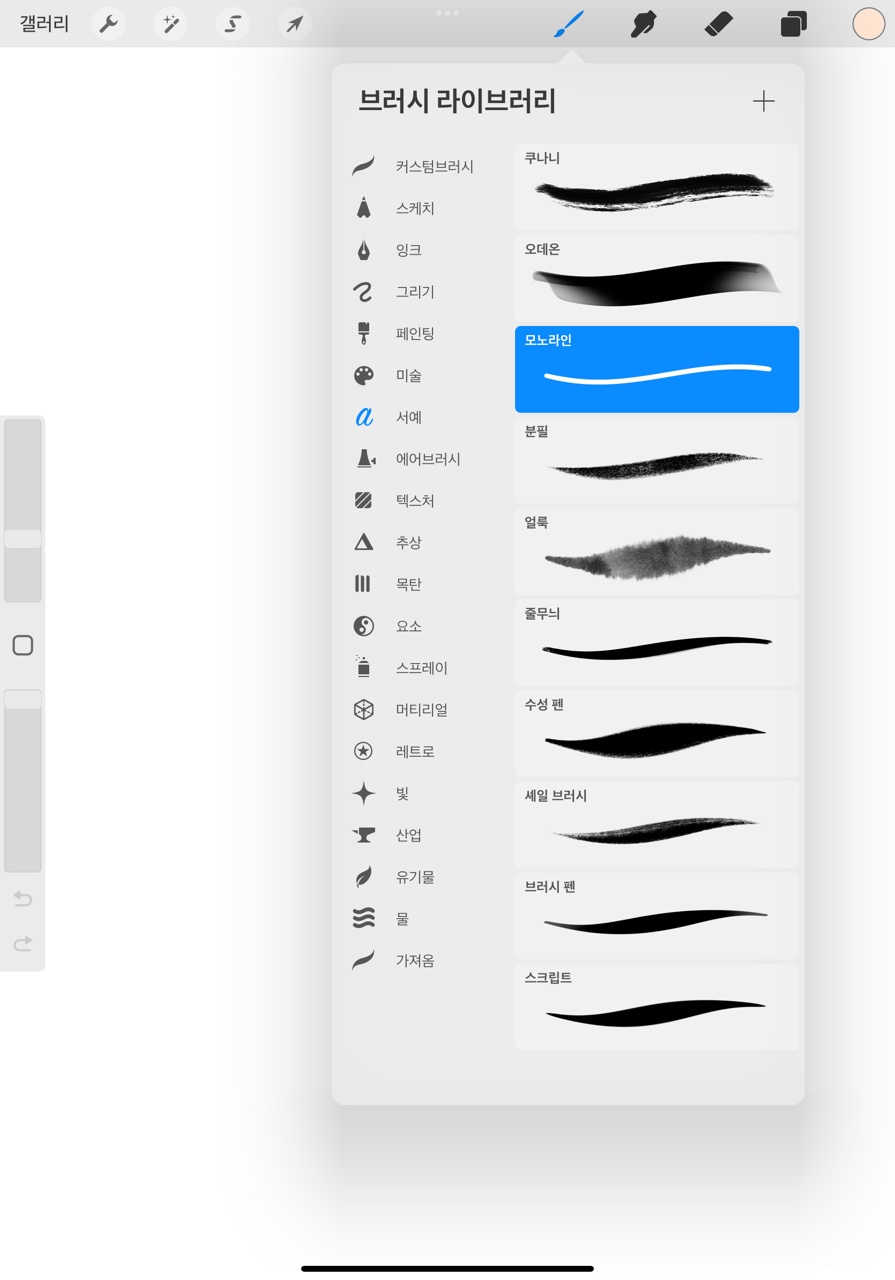
문지르기
붓 옆의 손가락 모양은 문지르기인데 색상을 섞는데 주로 사용됩니다. 볼터치 같은 약간 뭉개진 색상을 만들 때 사용하더라고요.
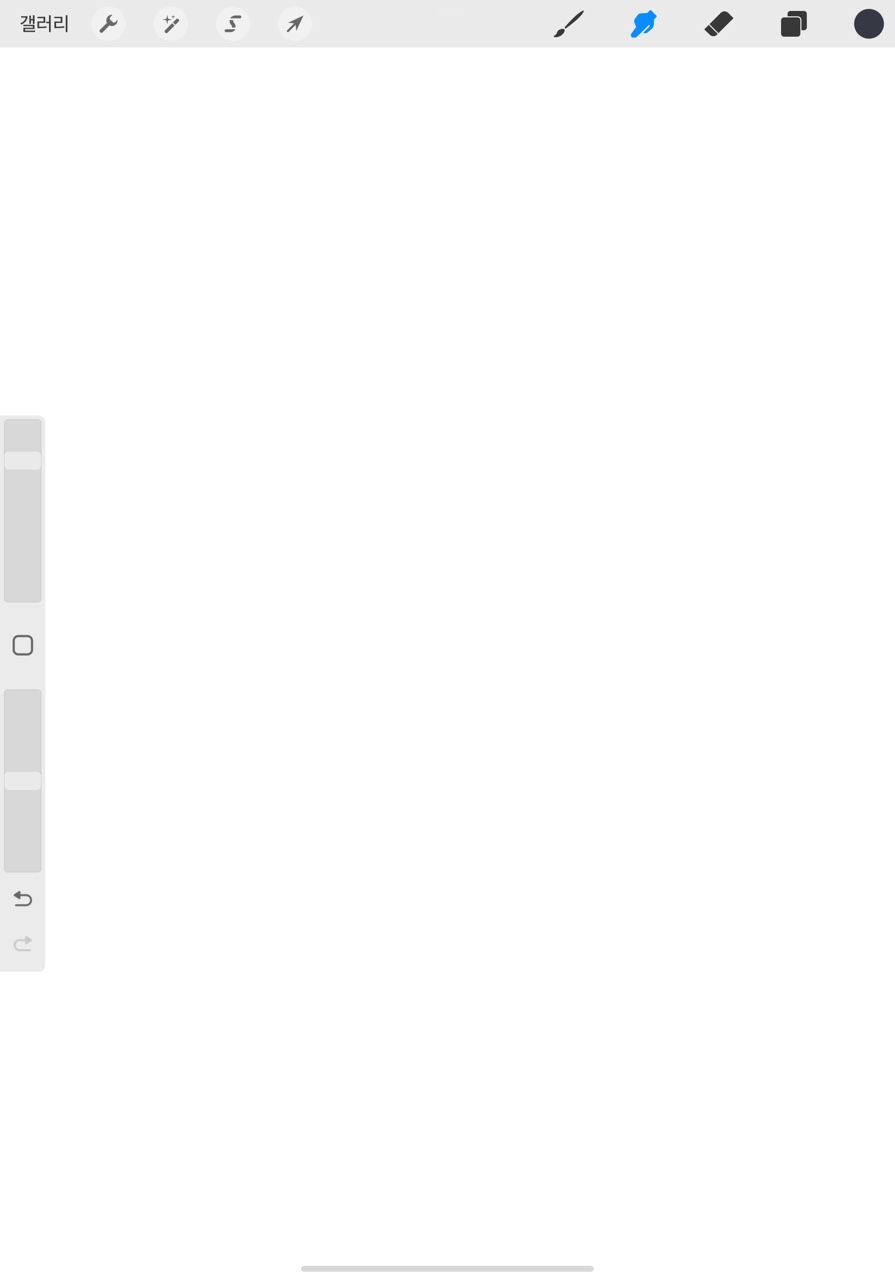
지우개
실행취소를 하기도 하지만 라인을 깔끔하게 다듬기도 하면서 지우개도 많이 사용하는데요. 지우개도 브러쉬처럼 모양이 다양한 거 아시나요? 지워지는 형태도 브러쉬 형태로 지워져요. 크기는 사이드바에서 조정 가능하고요. 사용하고 있는 브러쉬와 같은 지우개를 사용하고 있어요.
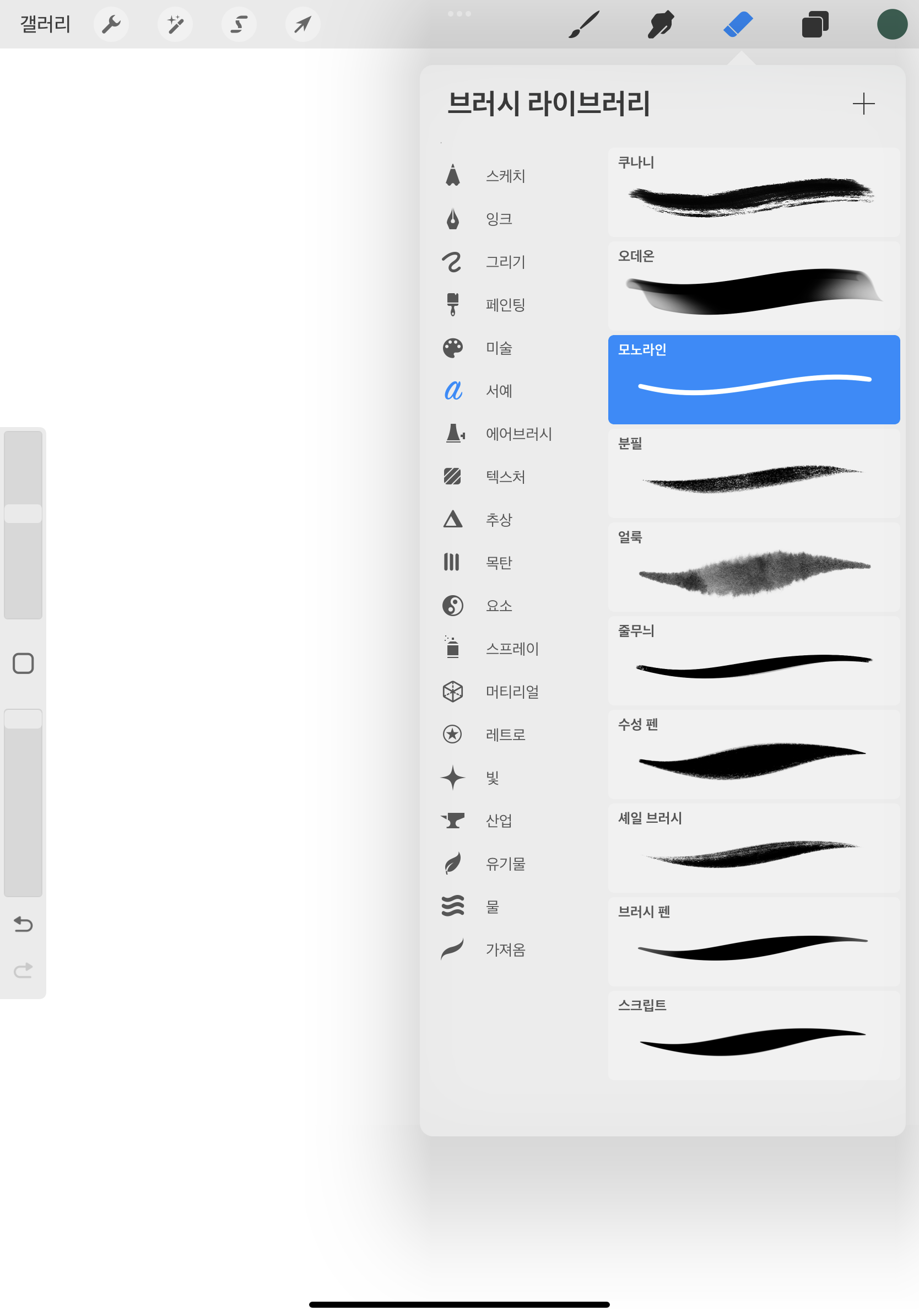
레이어
네모가 두 개 겹쳐진 것이 레이어에요. 레이어는 층을 뜻하는데 하나씩 덧대어 그린다고 생각하면 돼요. 그림을 그릴 때 레이어를 하나씩 분리하면서 그리면 수정이나 변경도 편리해서 가방 안의 그림을 그린다고 하면 사물 하나씩을 새로운 레이어로 그리더라고요. PDF 파일로 저장하면 이 레이어 그대로 포토샵에서 수정 가능합니다.
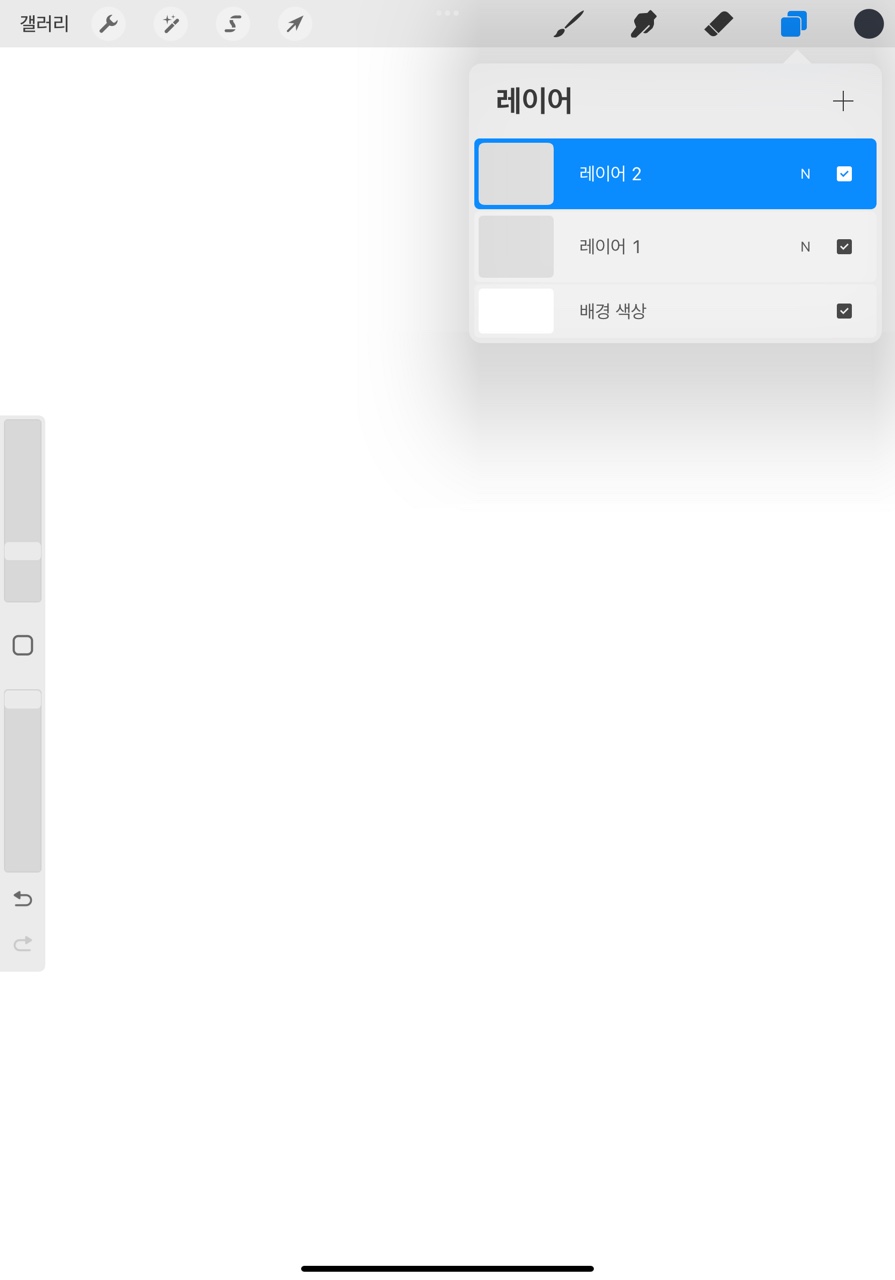
색상
그림 그릴 때 제일 고민을 많이하는 색상입니다. 디스크, 클래식, 하모니, 값, 팔레트 다양하게 선택해서 색상을 만들 수 있어요.

사이드바
마지막으로 사이드바에 관한 것인데요. 위에서 잠깐 이야기한 것처럼 동작 -> 설정에서 오른손잡이 인터페이스를 설정하느냐 아니냐에 따라 왼쪽에 있기도 하고 오른쪽에 있기도 합니다. 저는 왼손으로 주로 이 부분을 사용해서 왼쪽으로 옮겨놨고요. 위에 있는 화살표 부분은 브러쉬 크기를 조절하는 거요. 그리고 아래 화살표 부분은 투명도를 조절하는 기능입니다. 그리고 밑에는 되돌리기 화살표가 있는데 저는 주로 두손가락 두번 탭 제스처로 사용해서 별로 쓰지는 않고 있습니다.
가운데에 있는 네모는 동작 ->제스처 제어-> 스포이드툴에서 설정할 수 있습니다. 이미 그려진 그림에서 색을 뽑아올 때 스포이드툴을 이용해요.
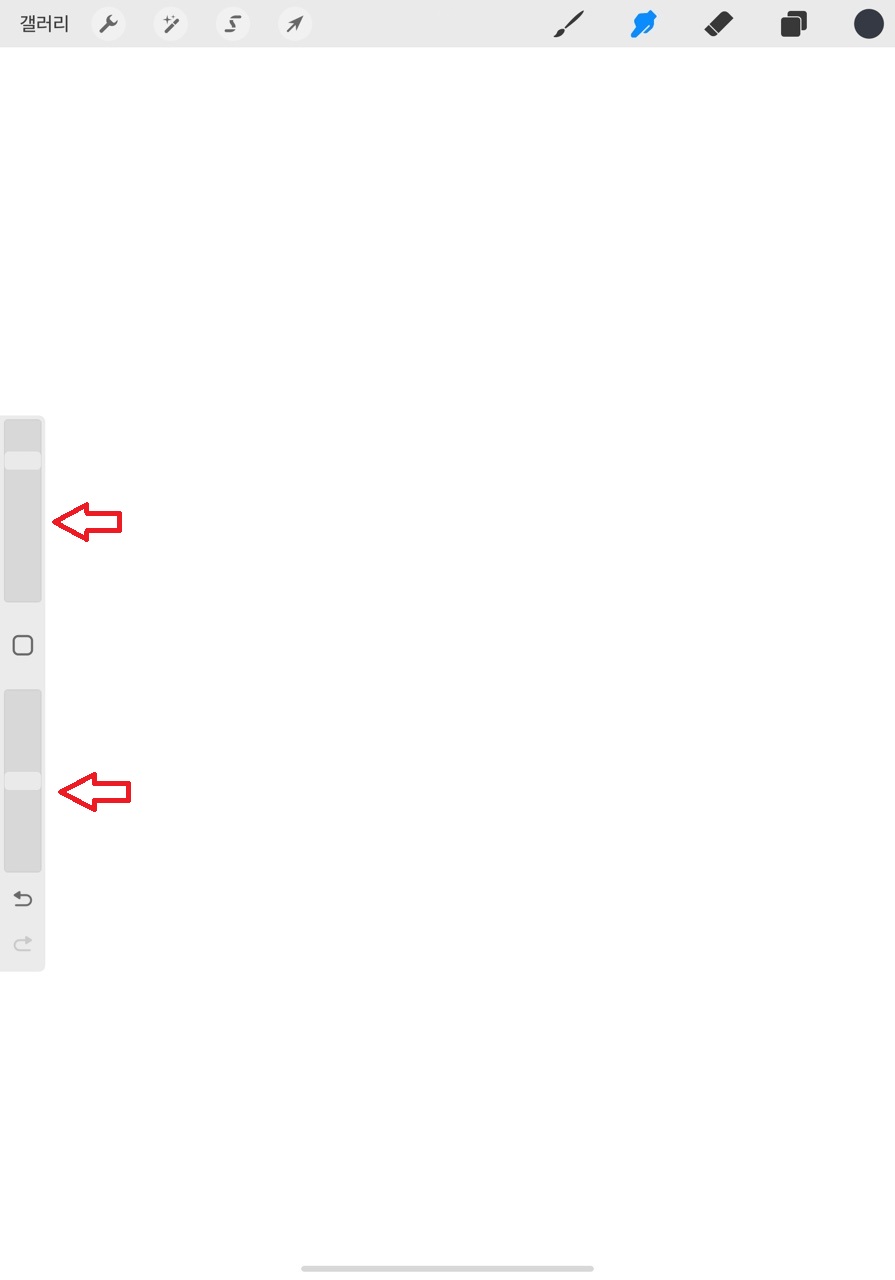
이제 어떤 툴이 있는지 알았으니 하나씩 설정해서 나에게 맞는 프로크리에이트 설정하시길 바랍니다!
관련 포스팅
아이패드 - 프로크리에이트로 간단하게 리스 그림 그리는 방법
'아이패드 활용법' 카테고리의 다른 글
| 아이패드 - 프로크리에이트로 간단하게 리스 그림 그리는 방법 (0) | 2022.12.25 |
|---|---|
| 아이패드 - 프로크리에이트 활용하여 굿즈 만들기 (0) | 2022.11.28 |
| 아이패드 - 프로크리에이트 사용팁 (퀵셰이프, 클리핑 마스크, 레이어) (0) | 2022.11.08 |
| 아이패드 - 프로크리에이트 기초 3 - 브러쉬 설정 (0) | 2022.11.03 |
| 아이패드 - 프로크리에이트 기초 2 - 색상 설정 (0) | 2022.09.12 |
