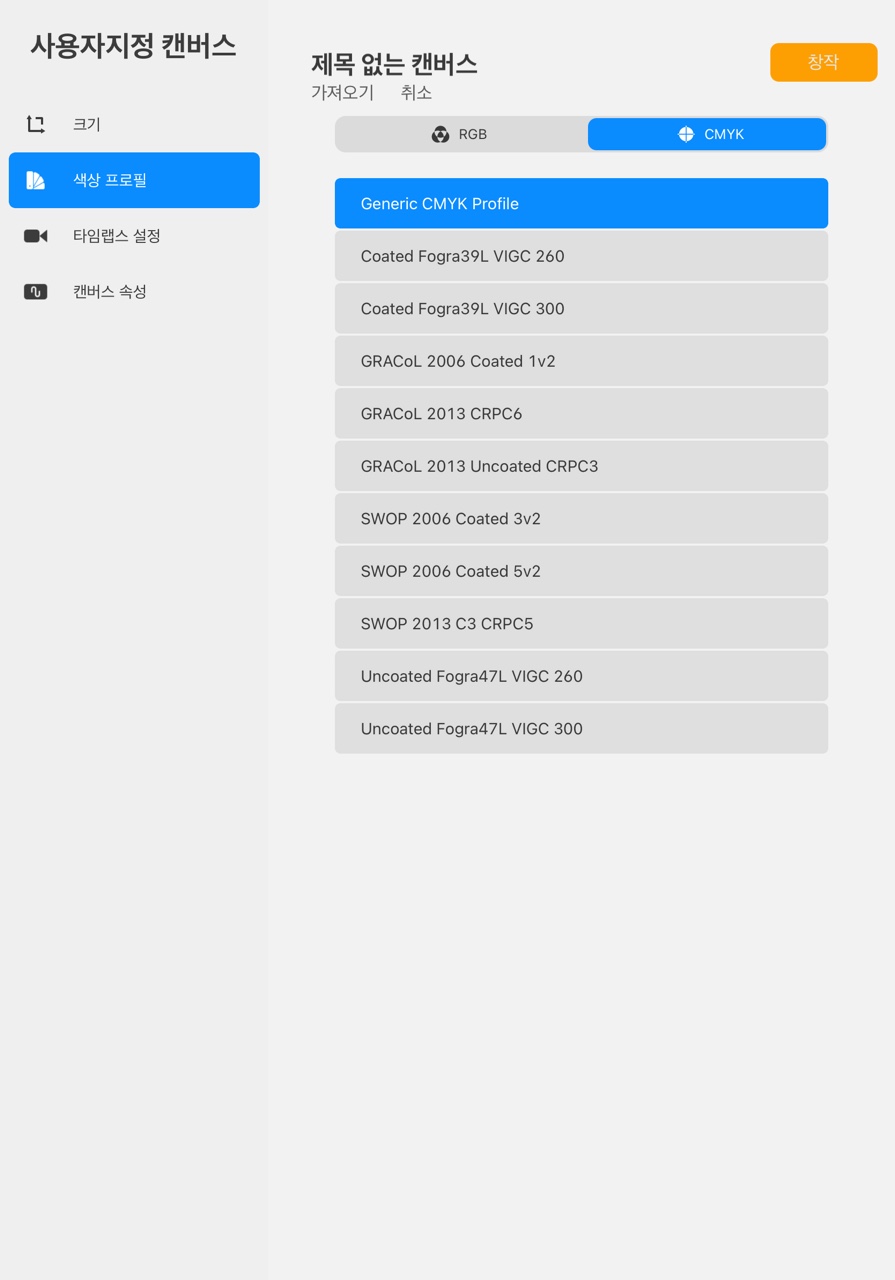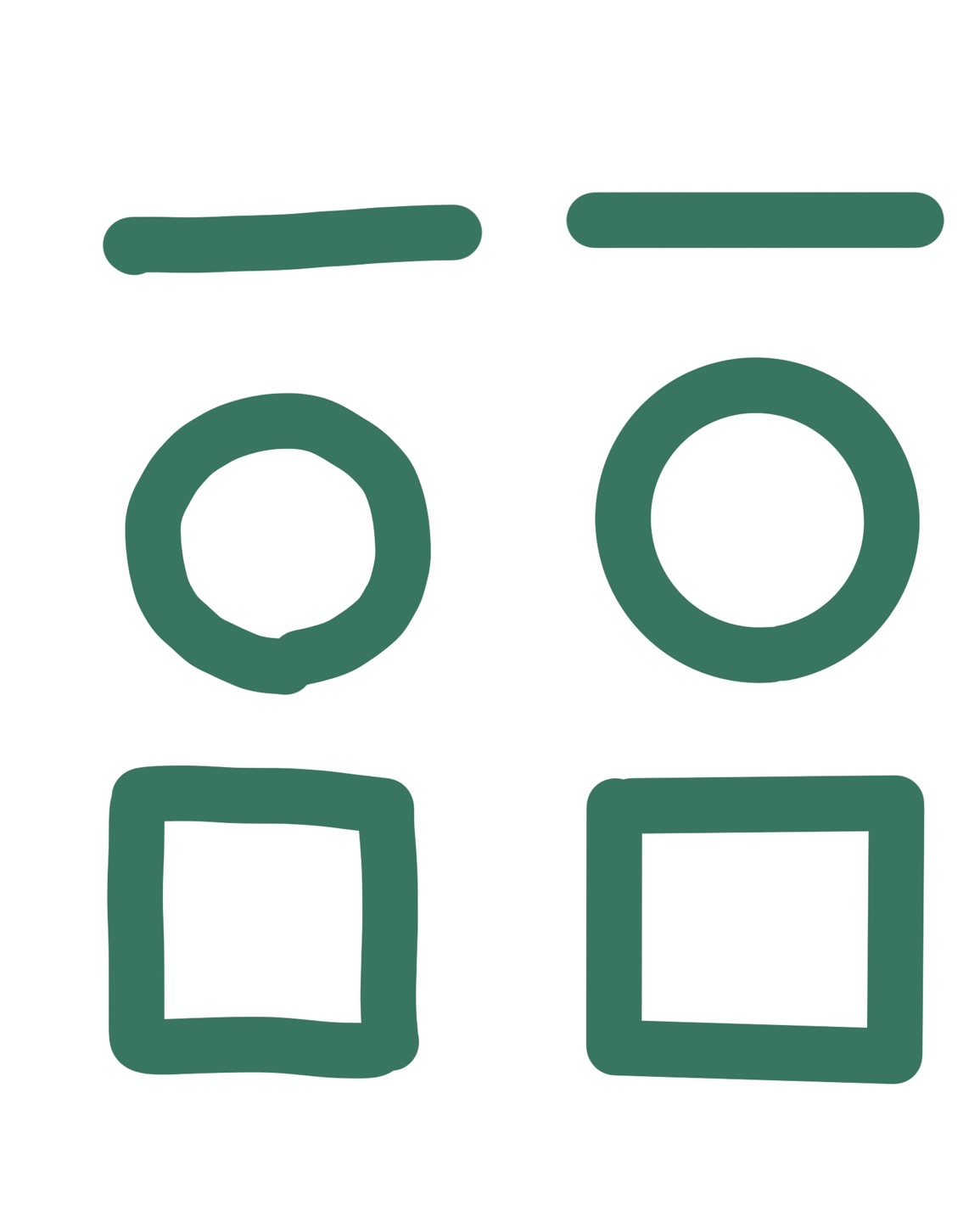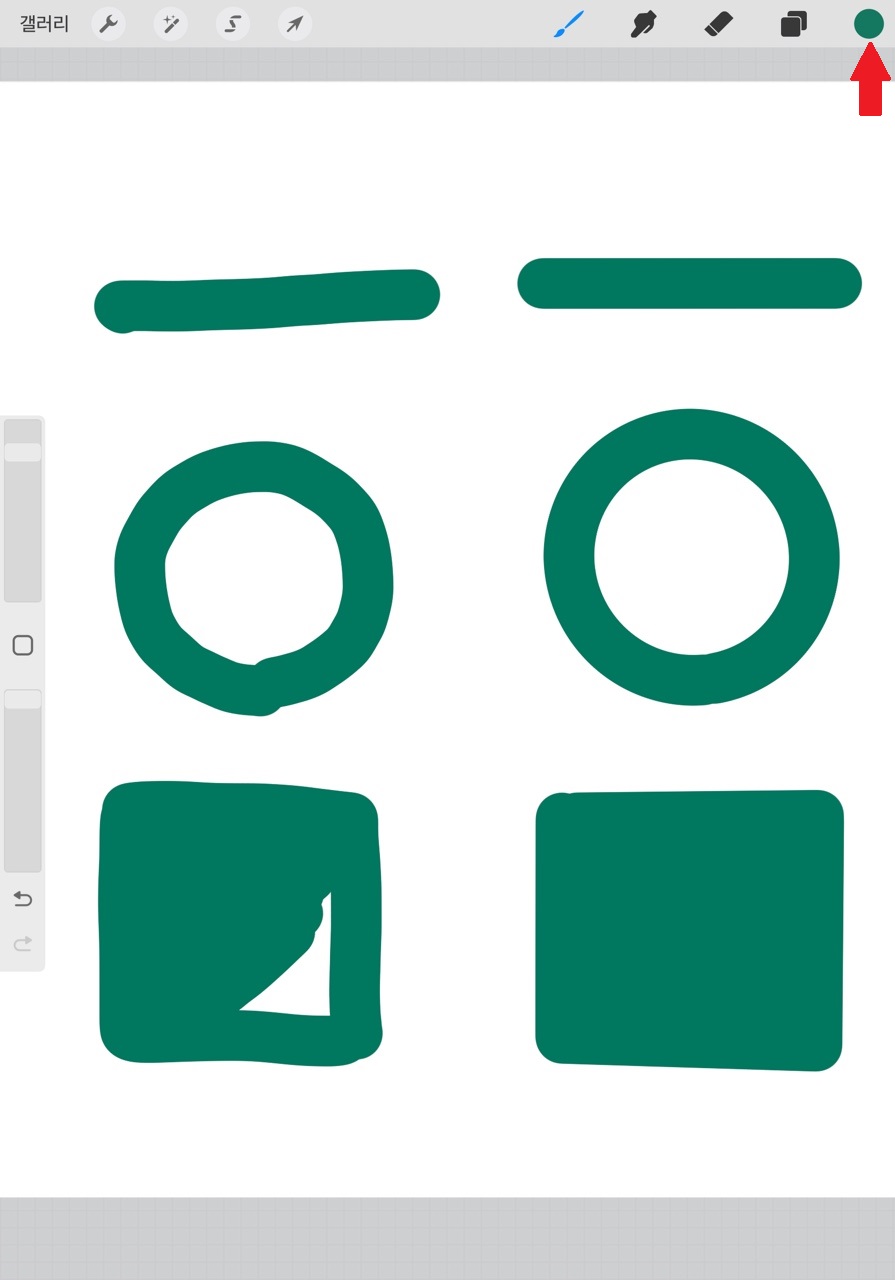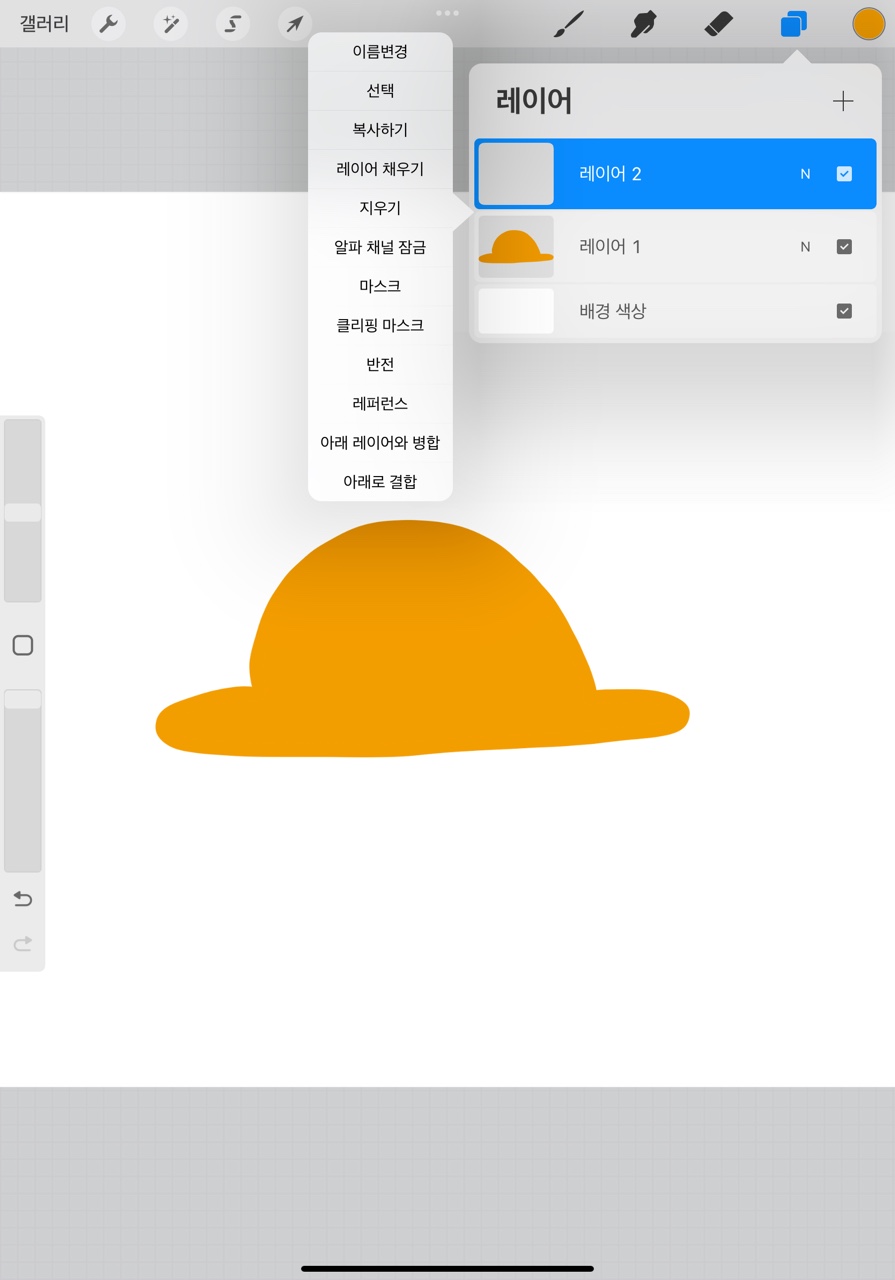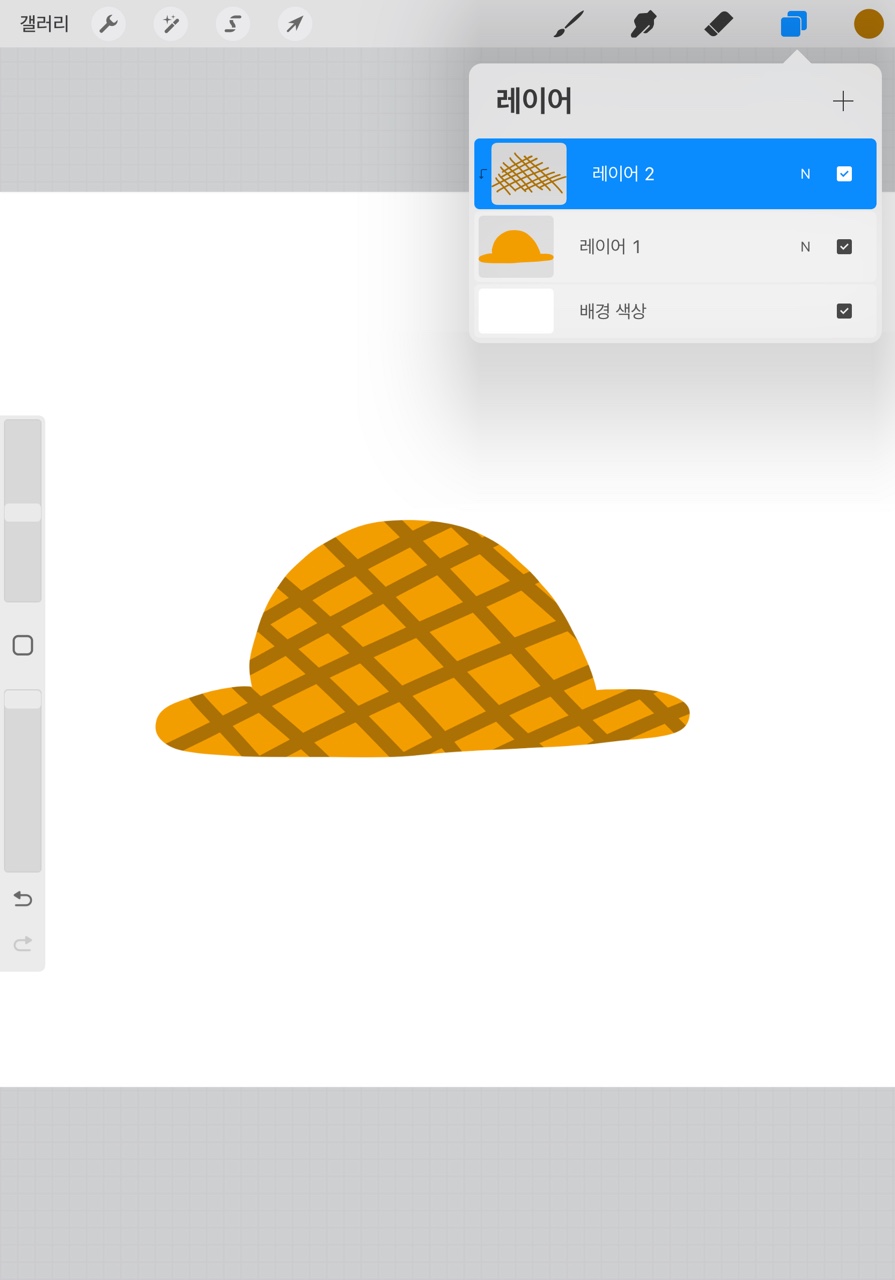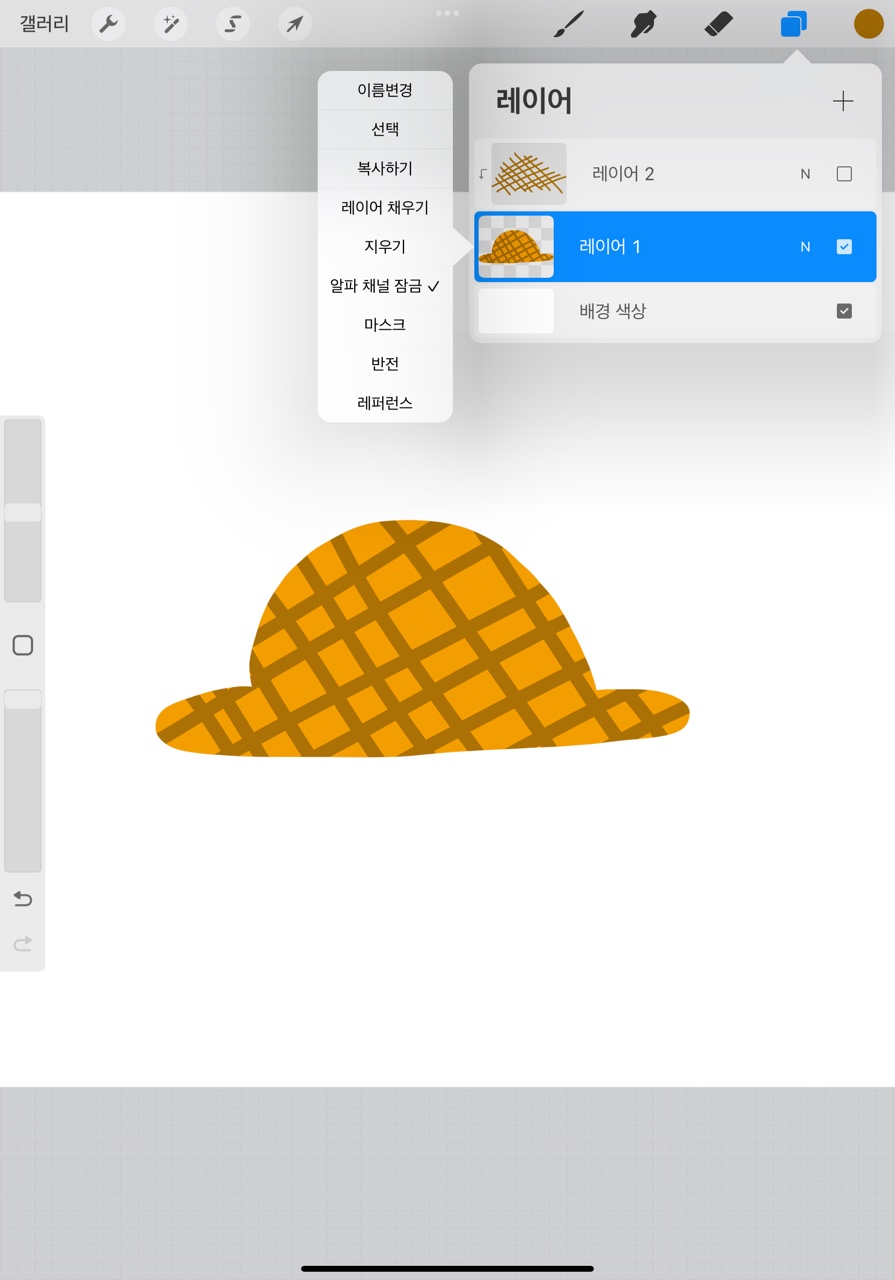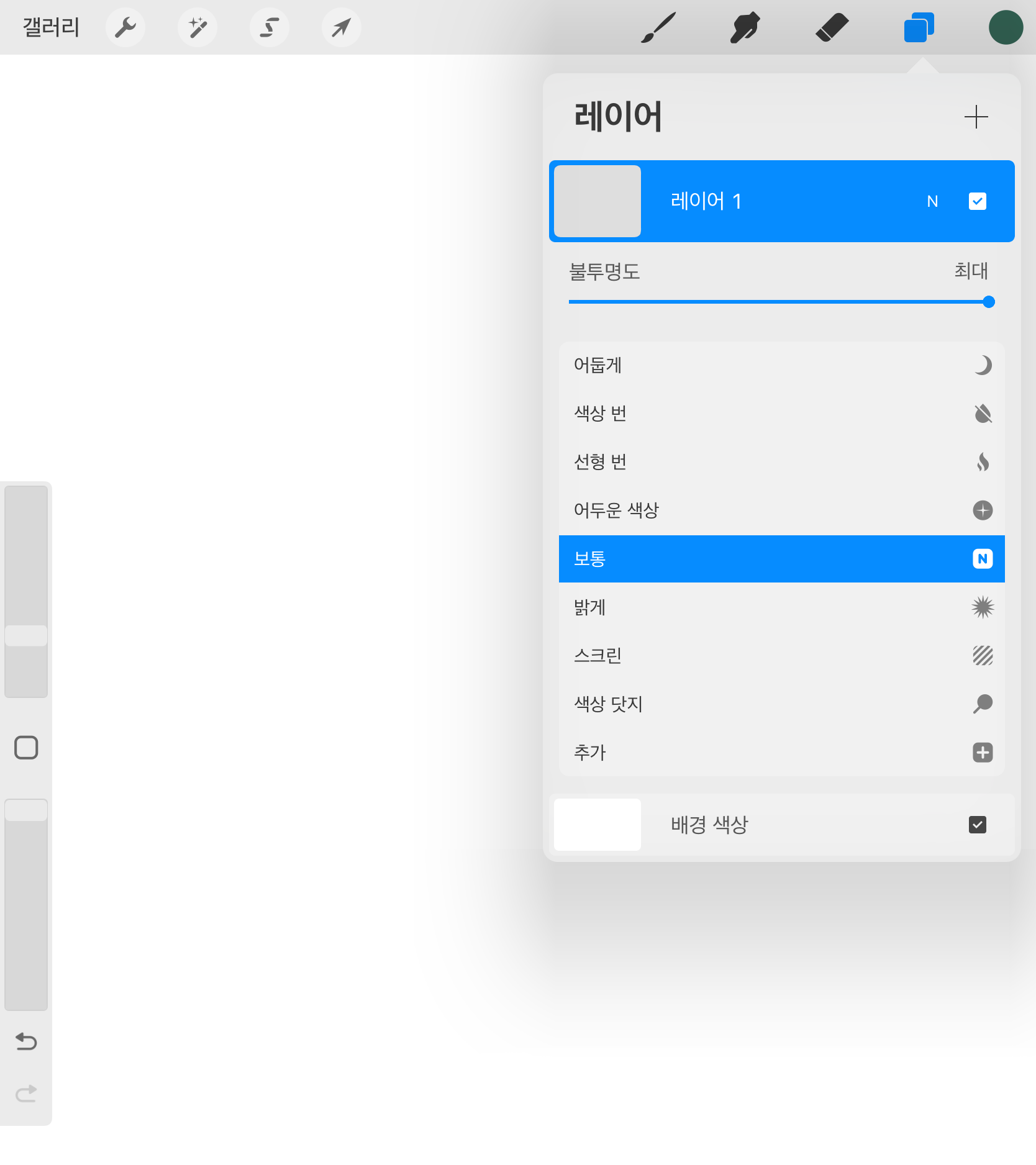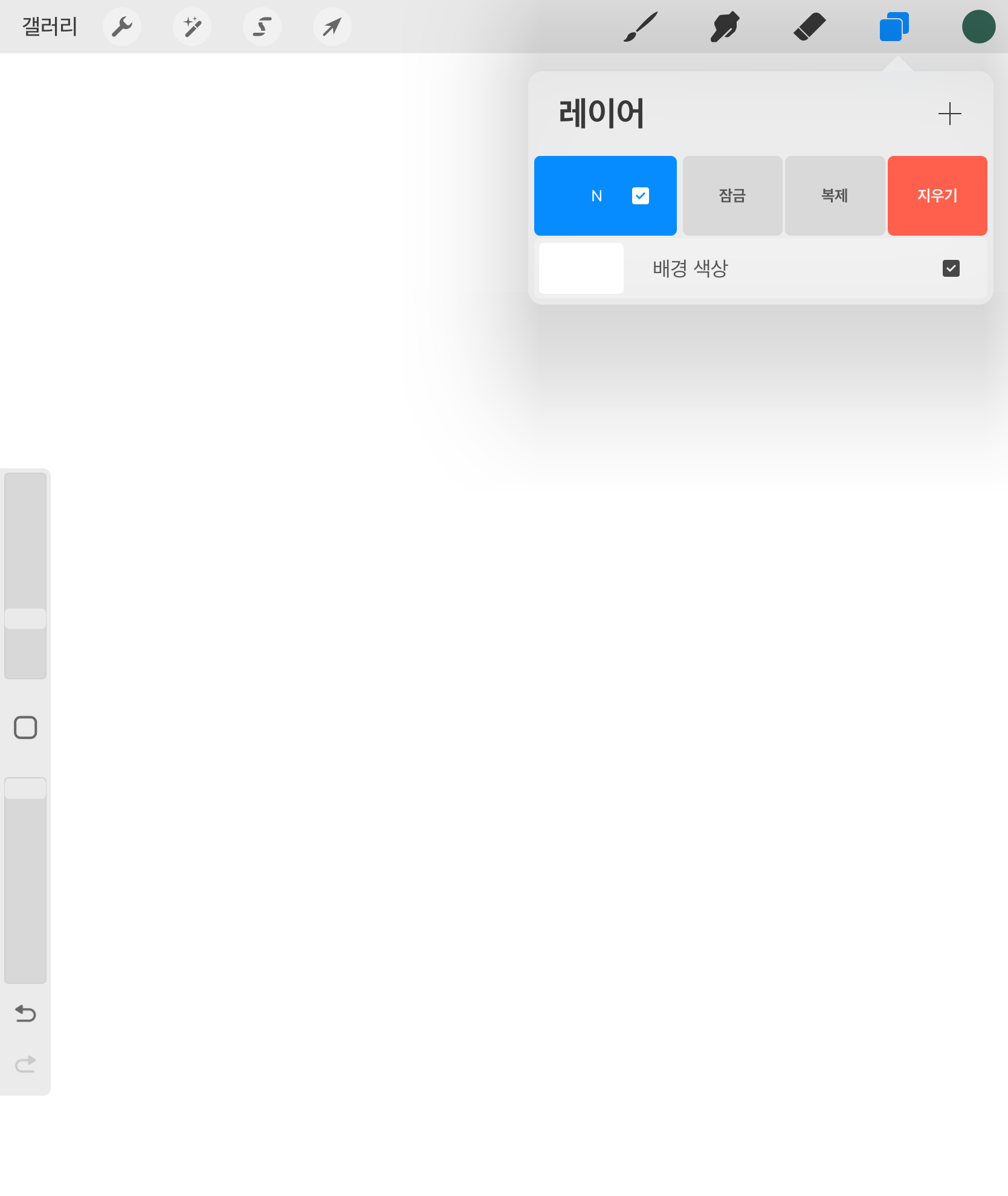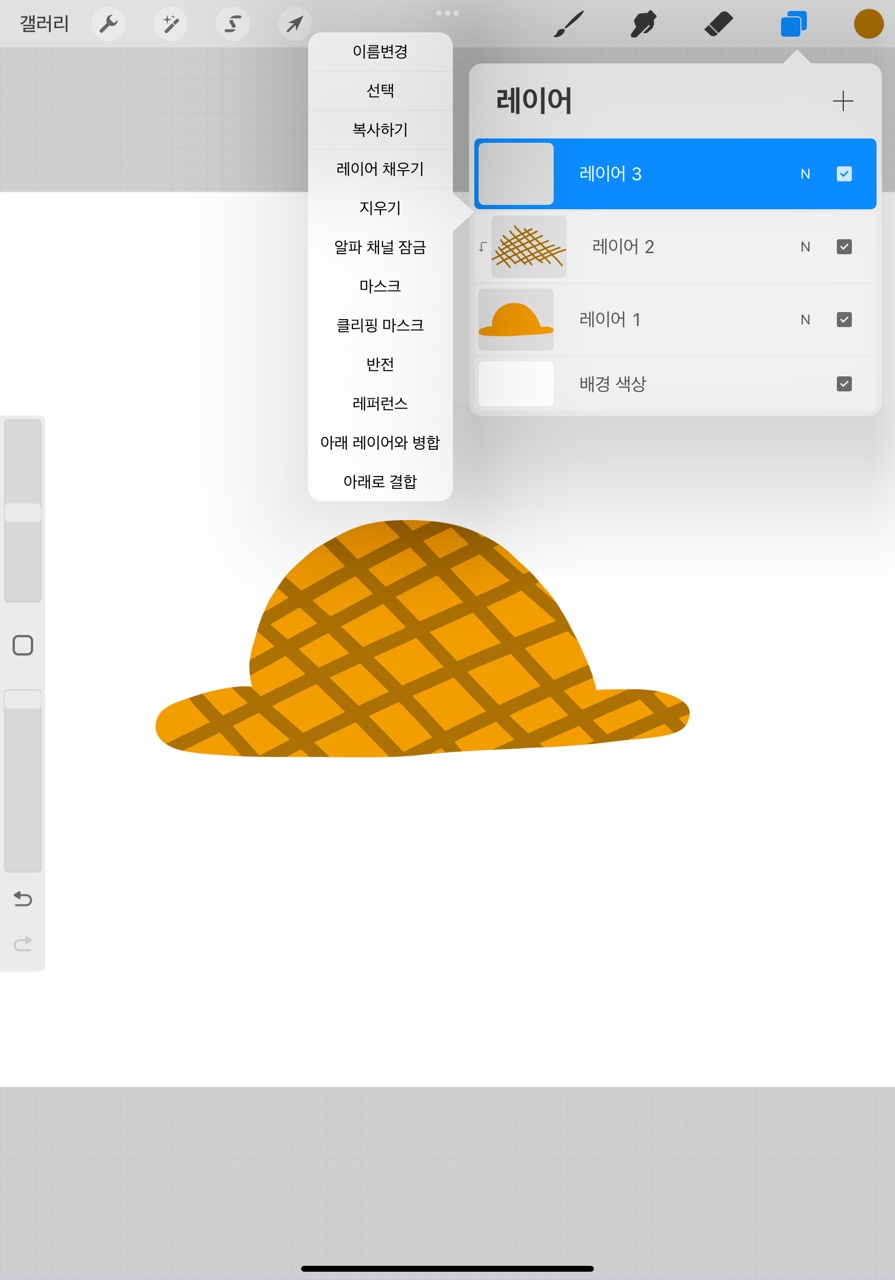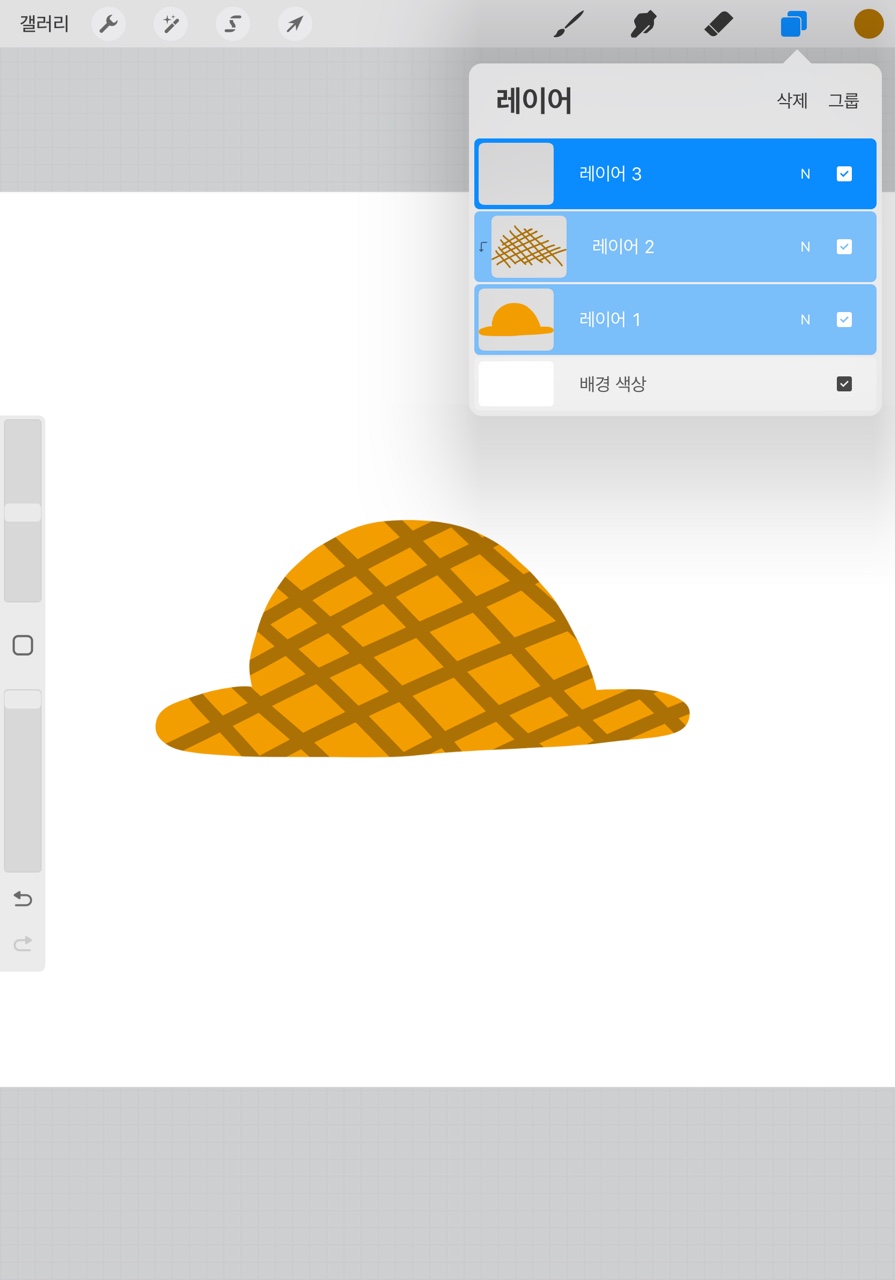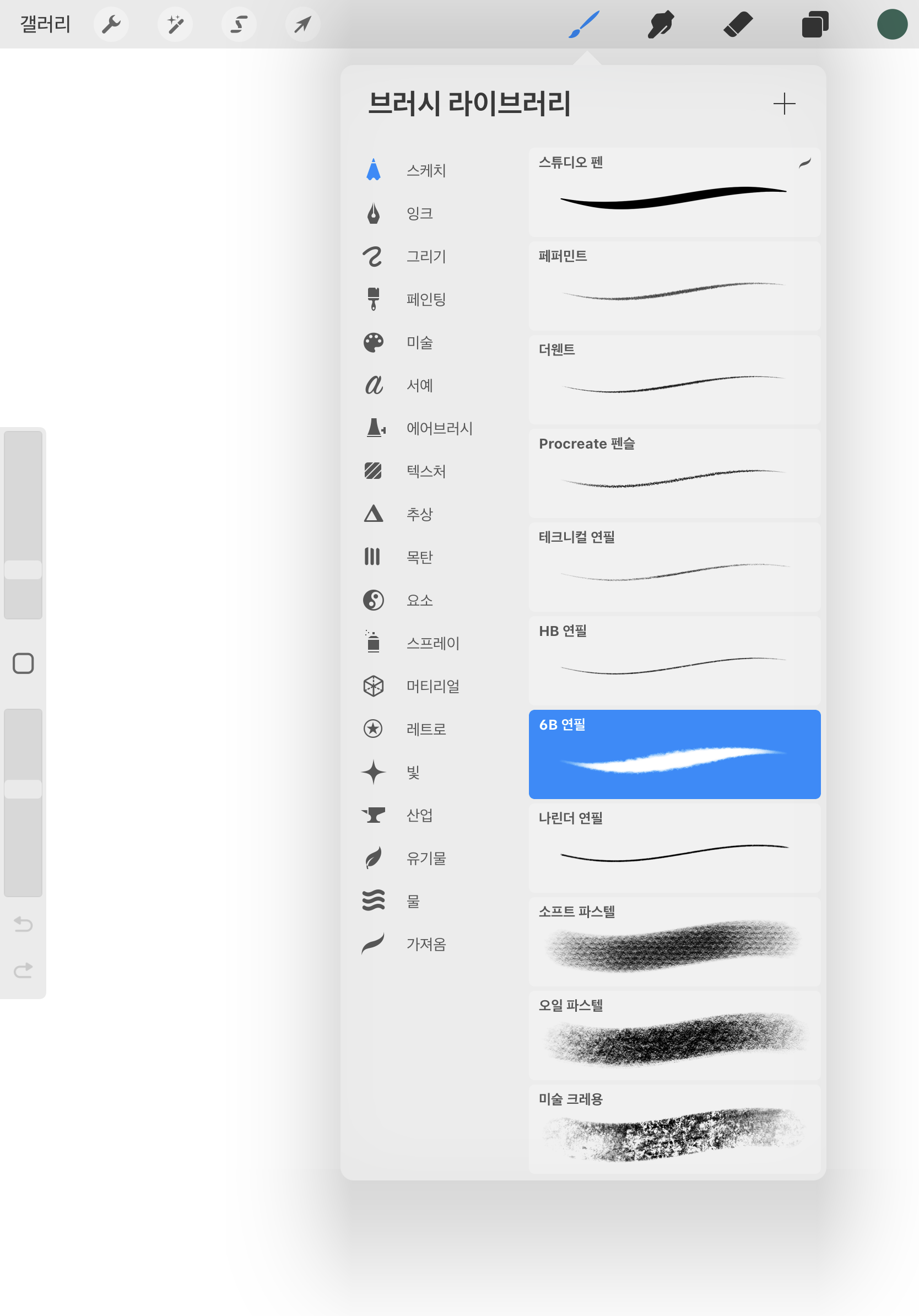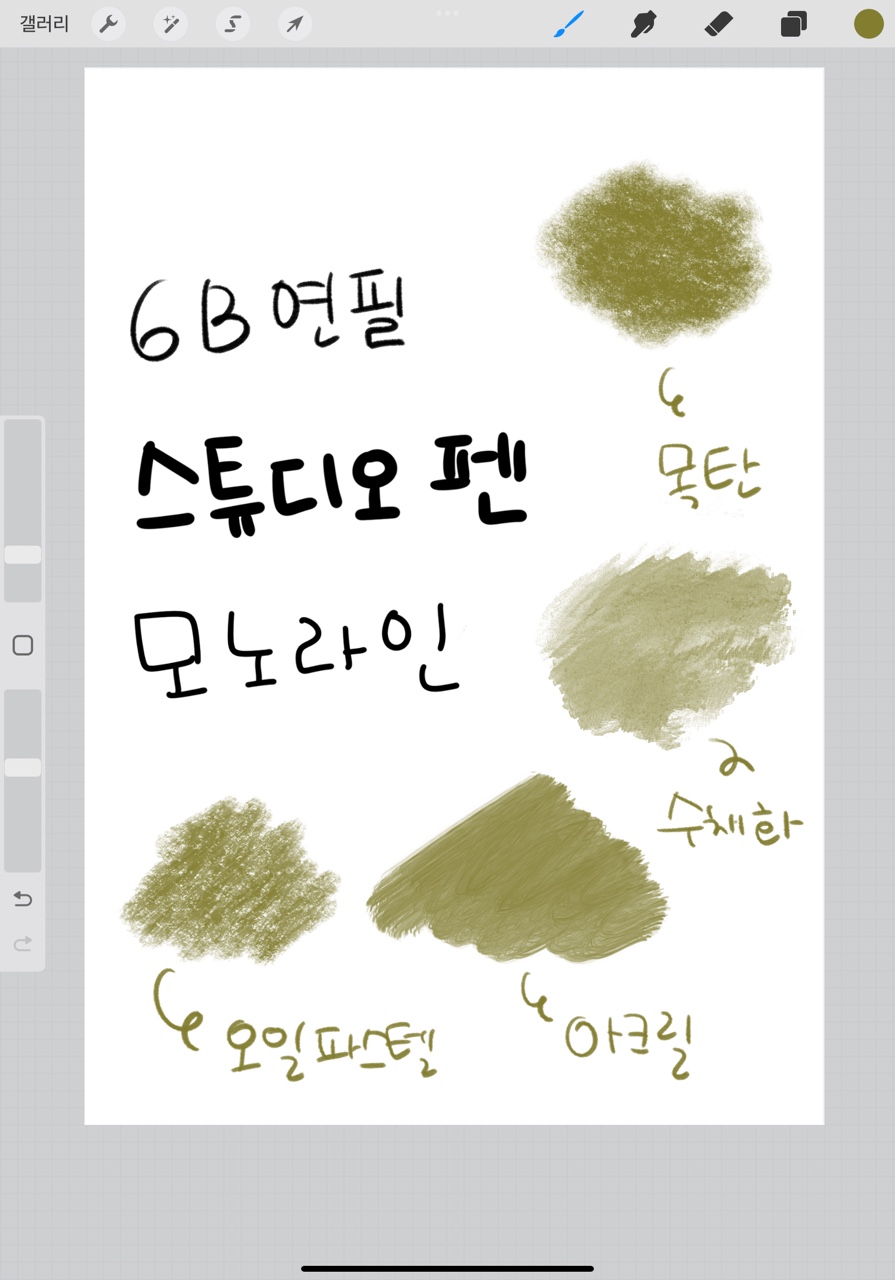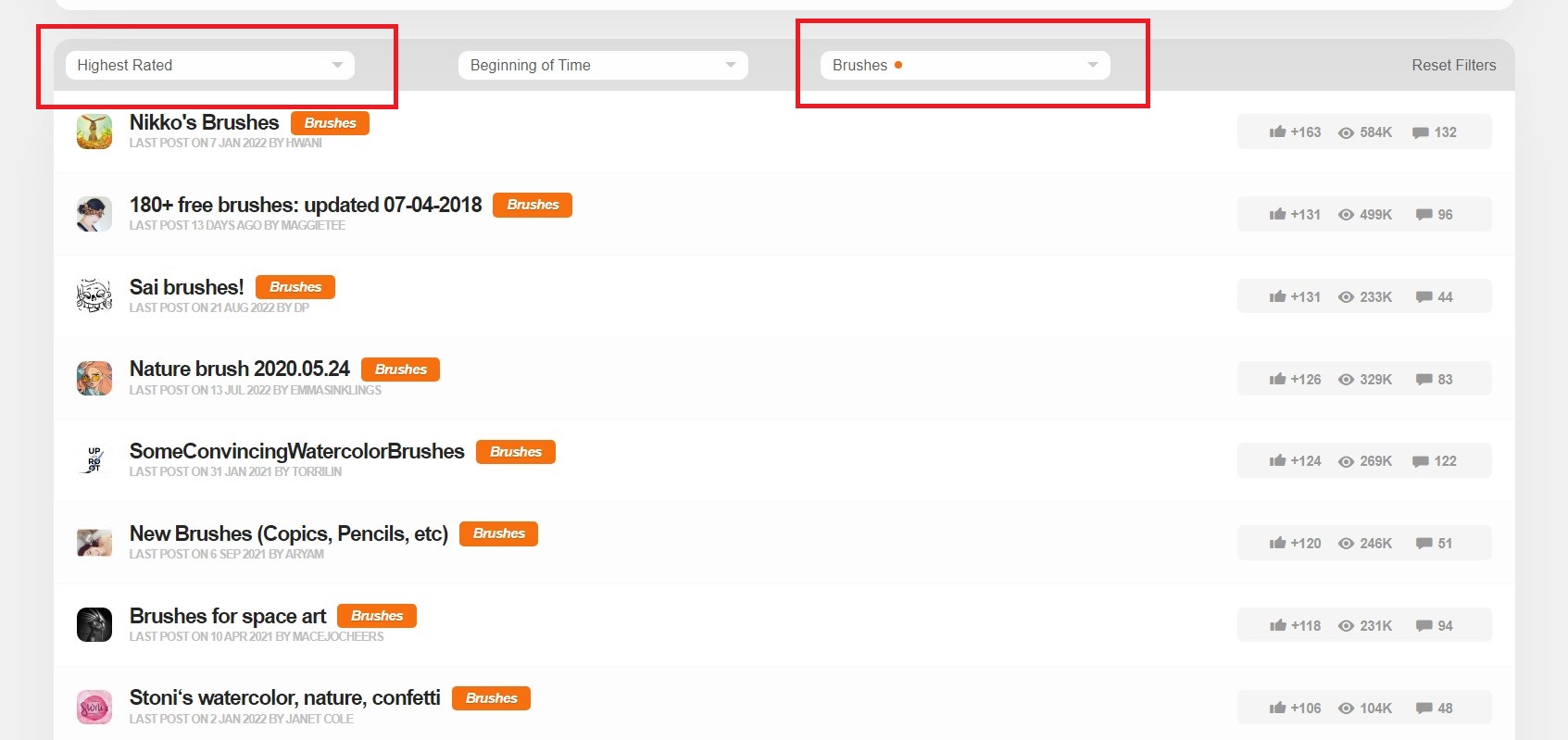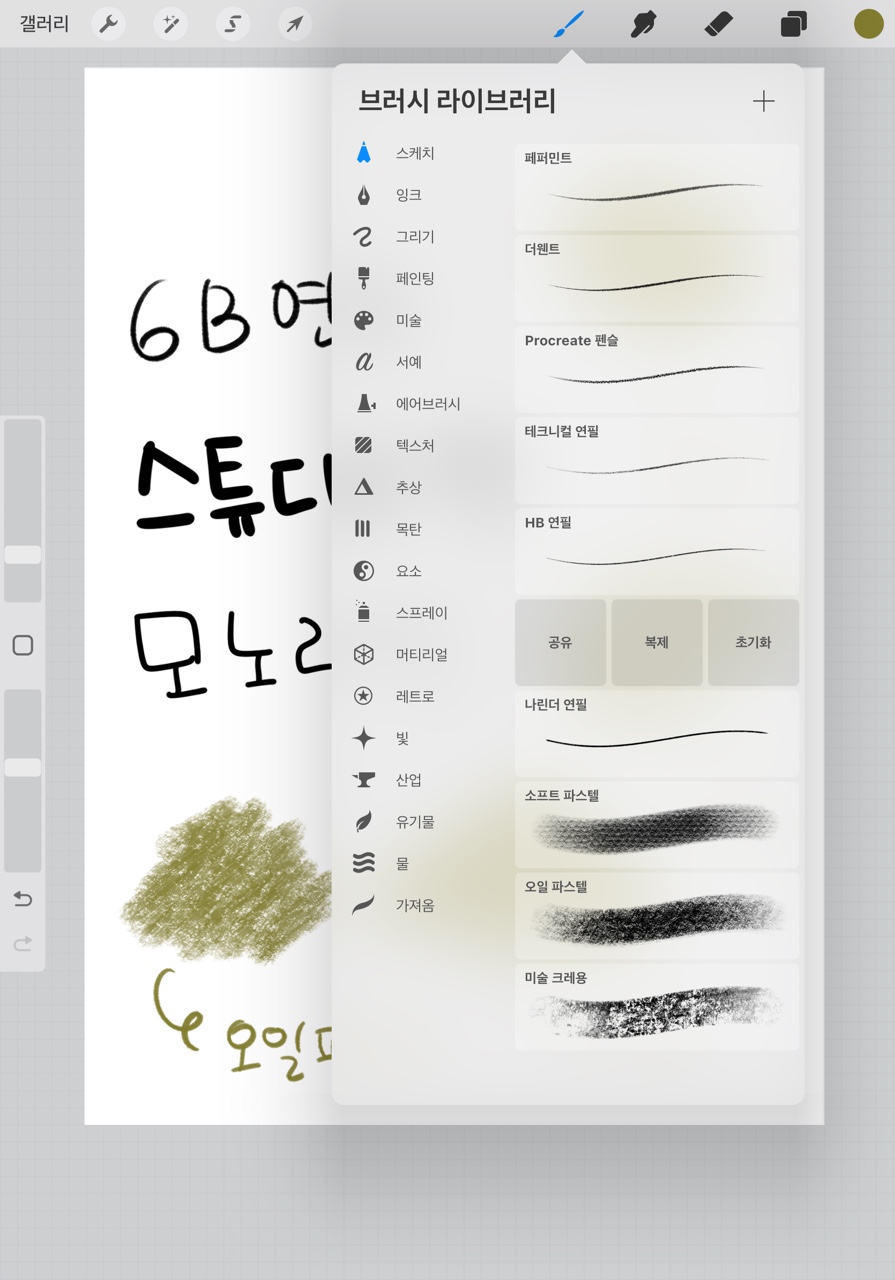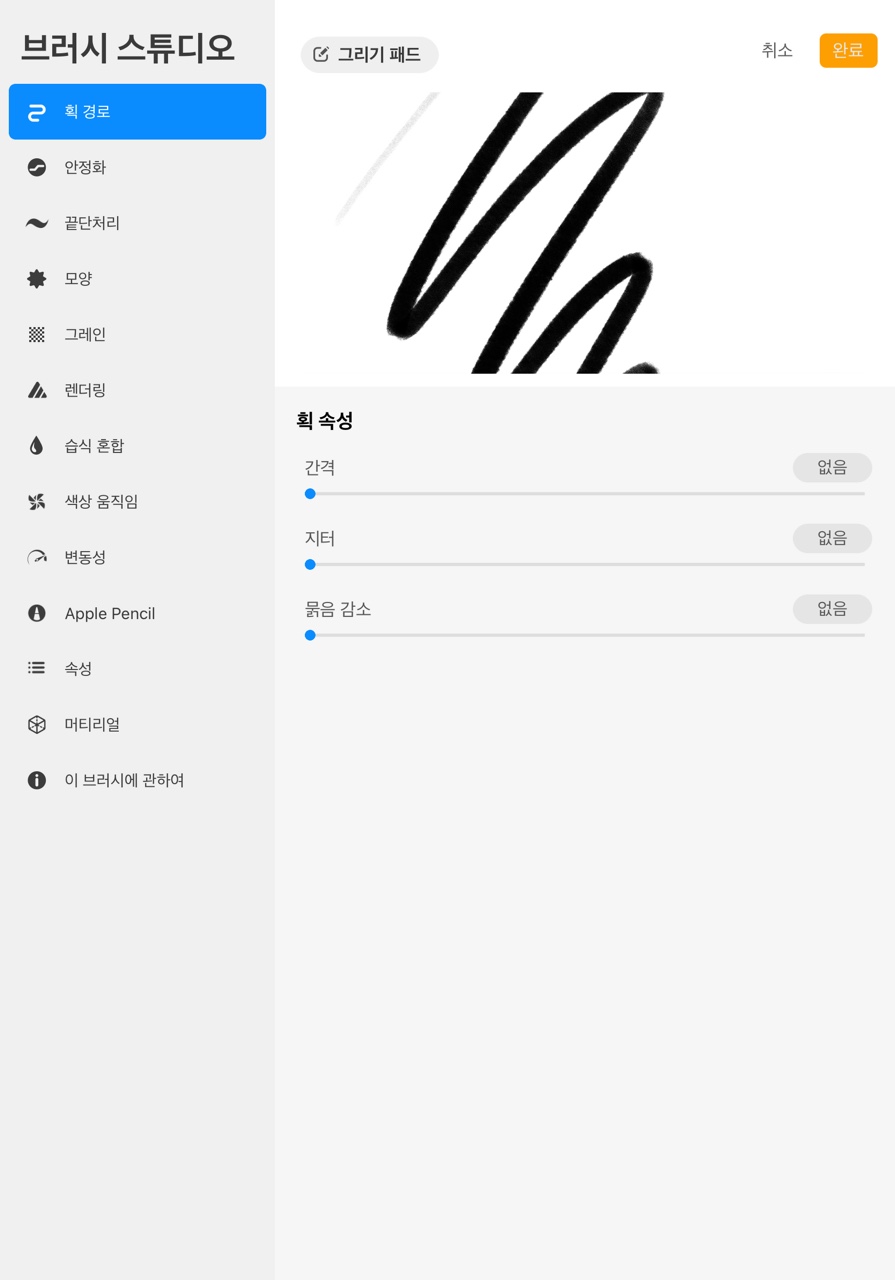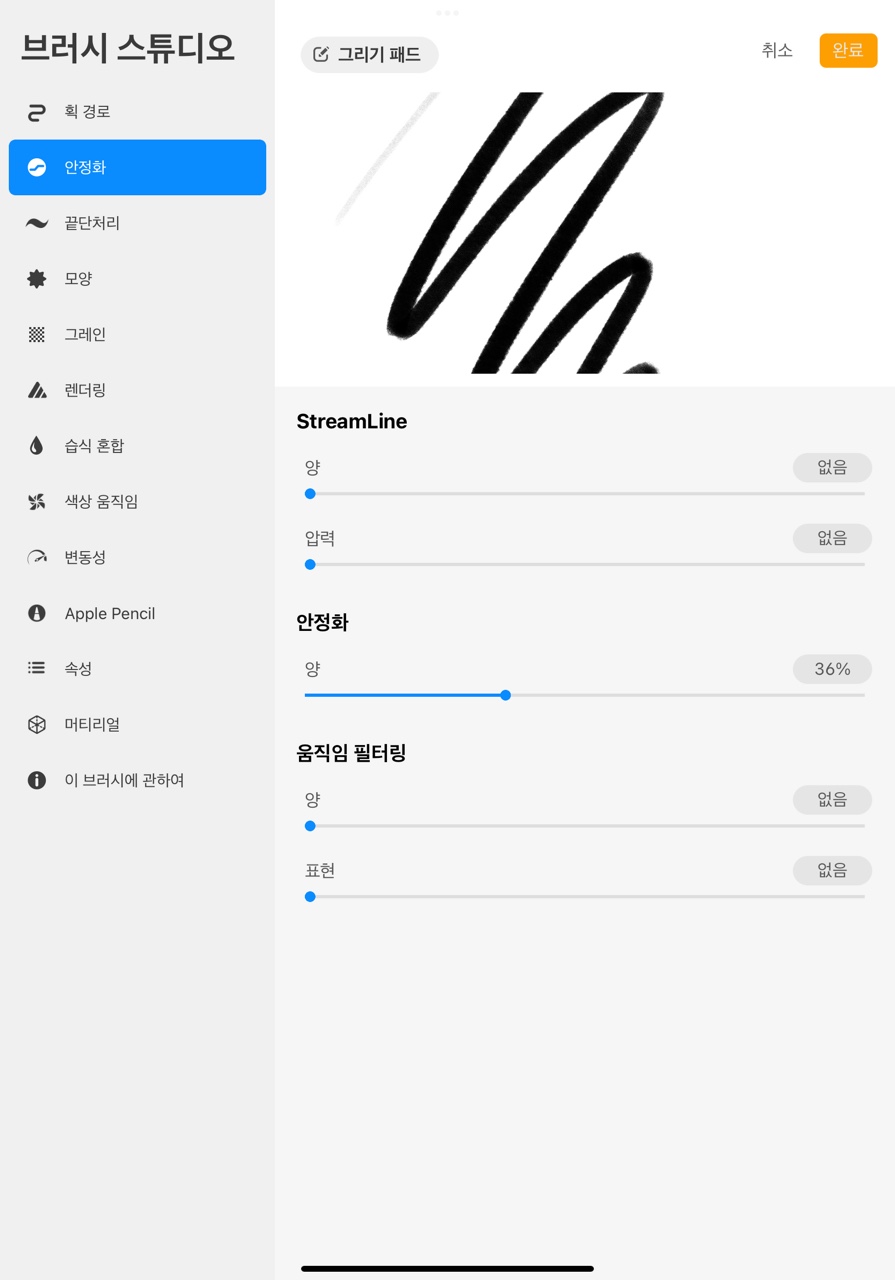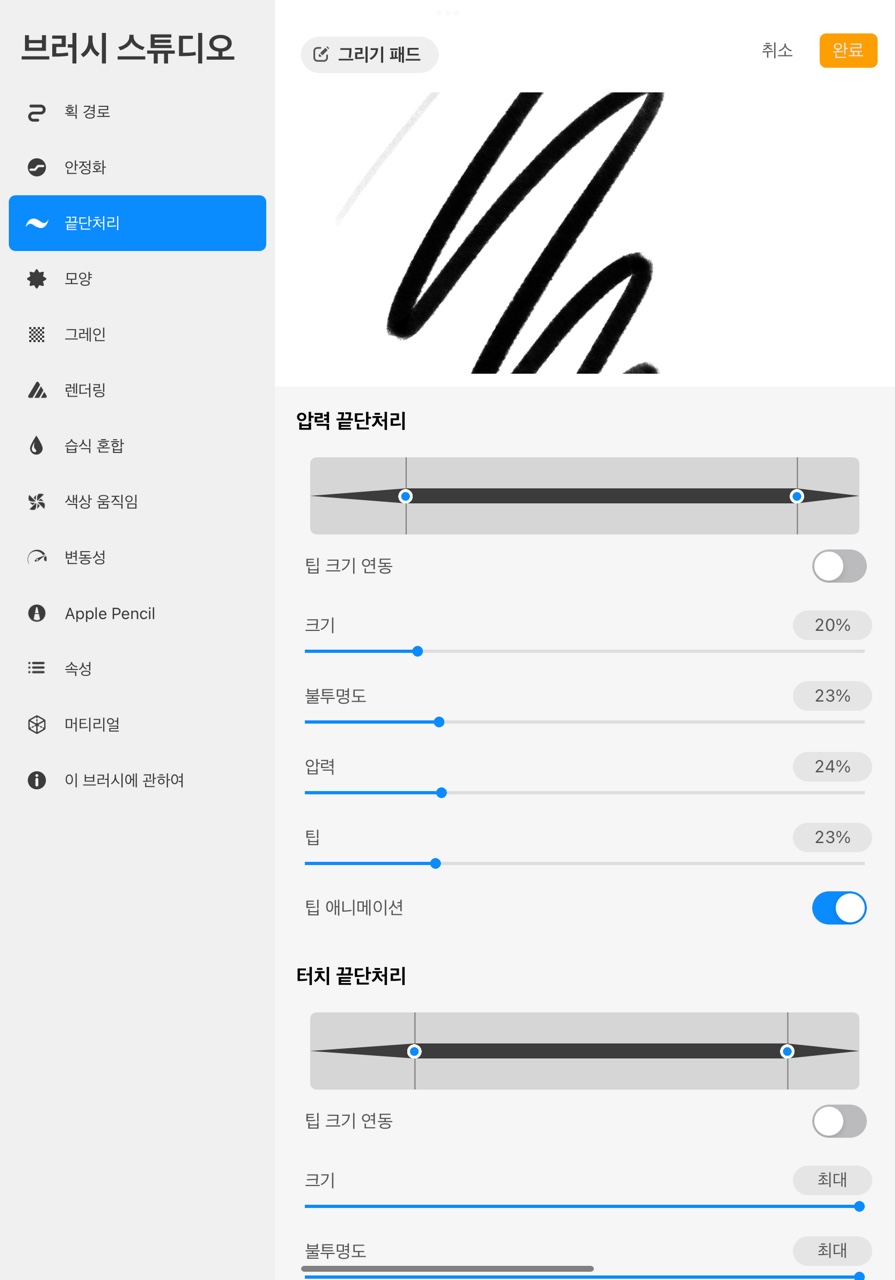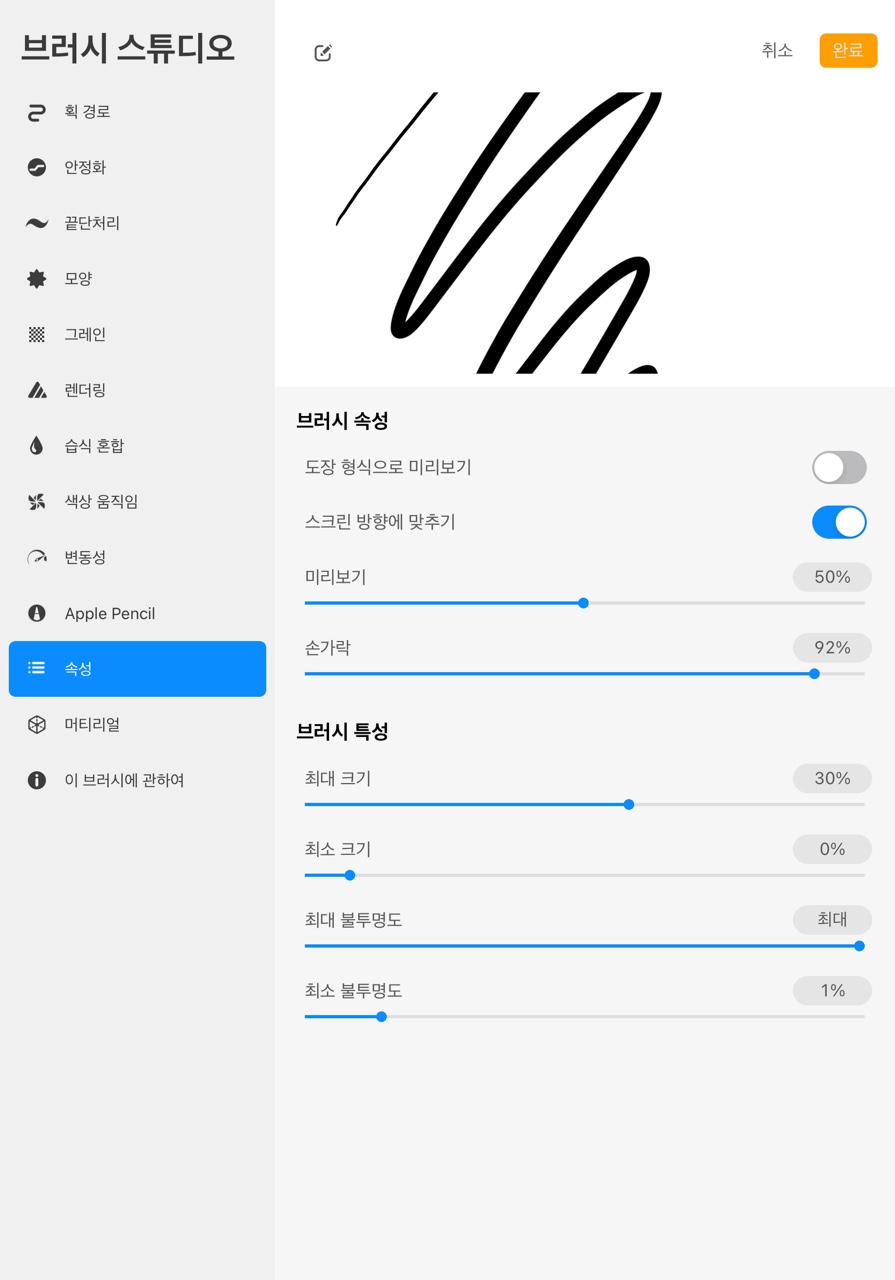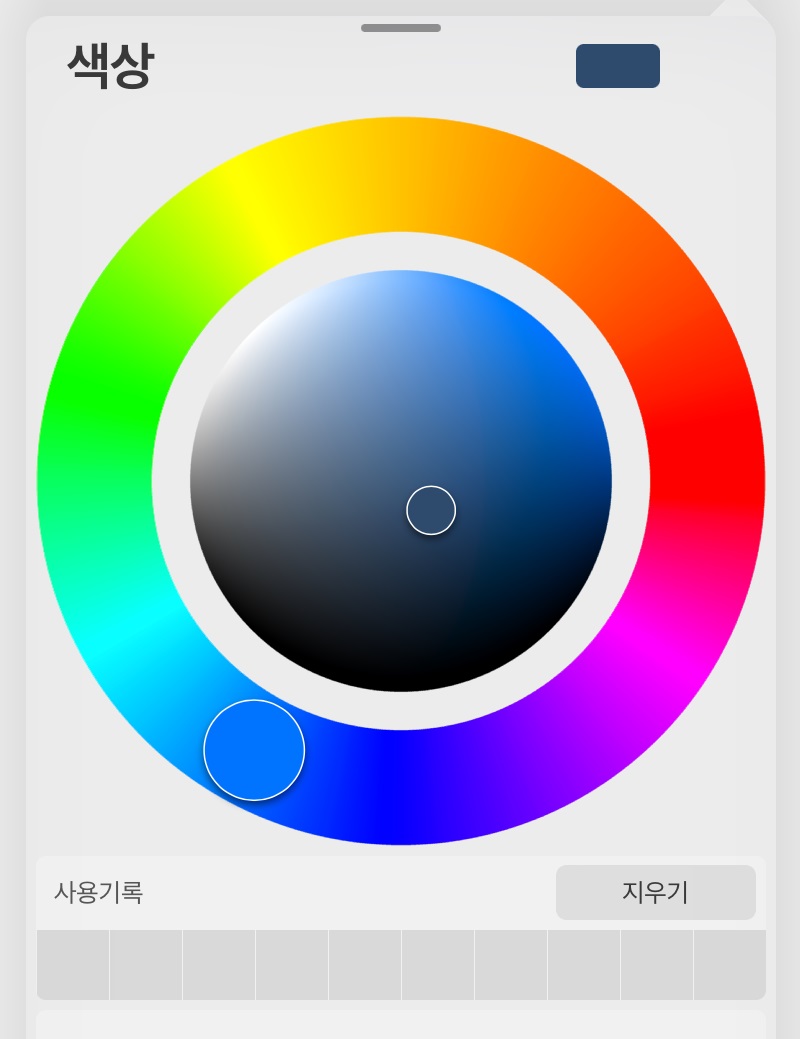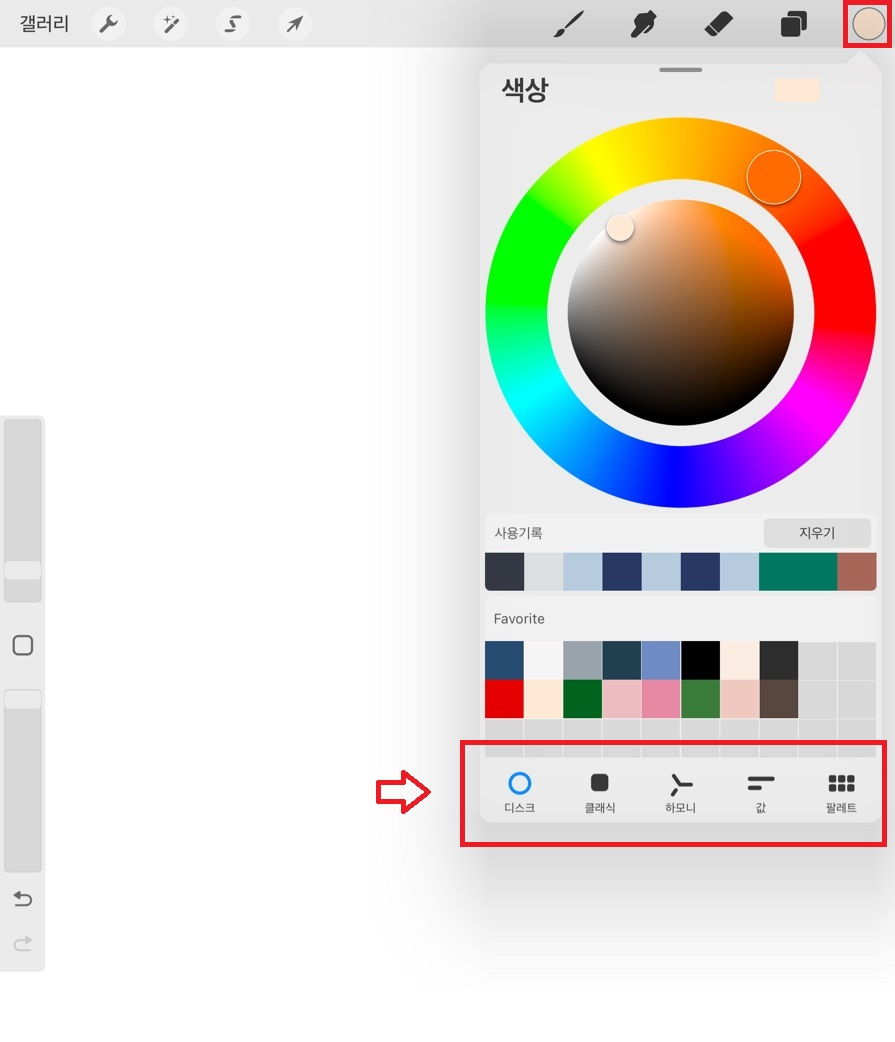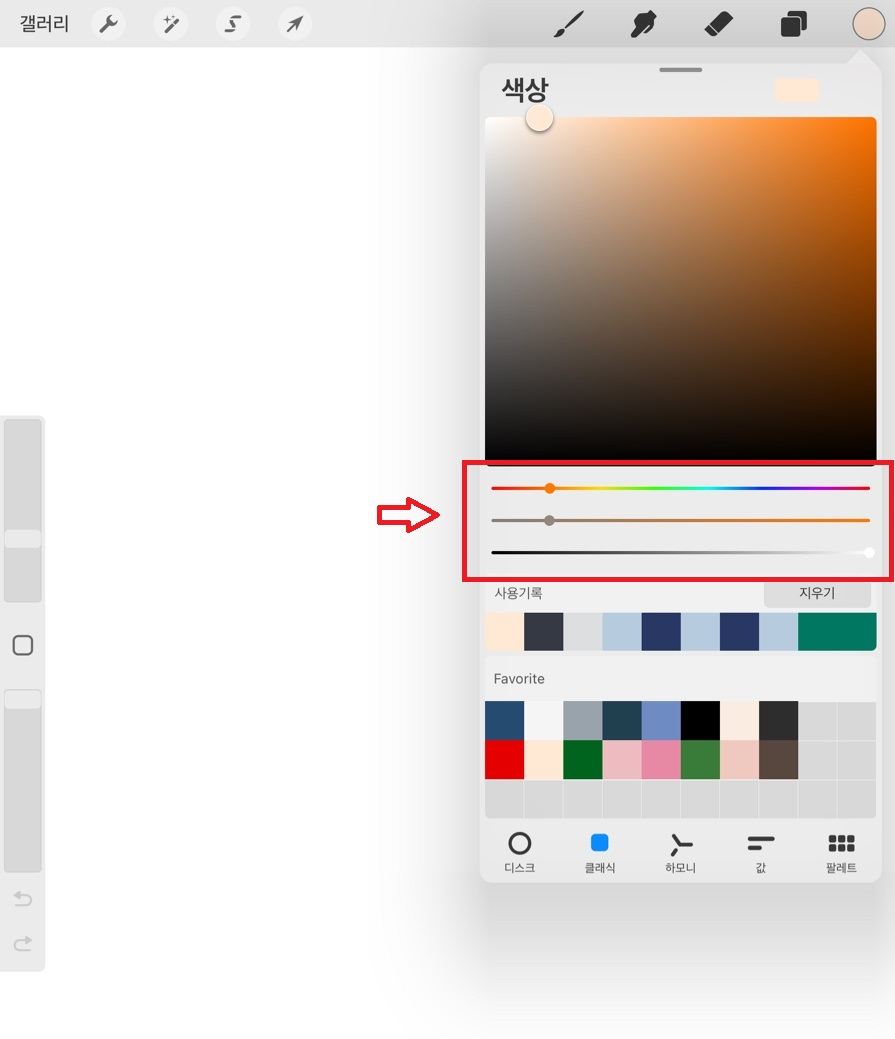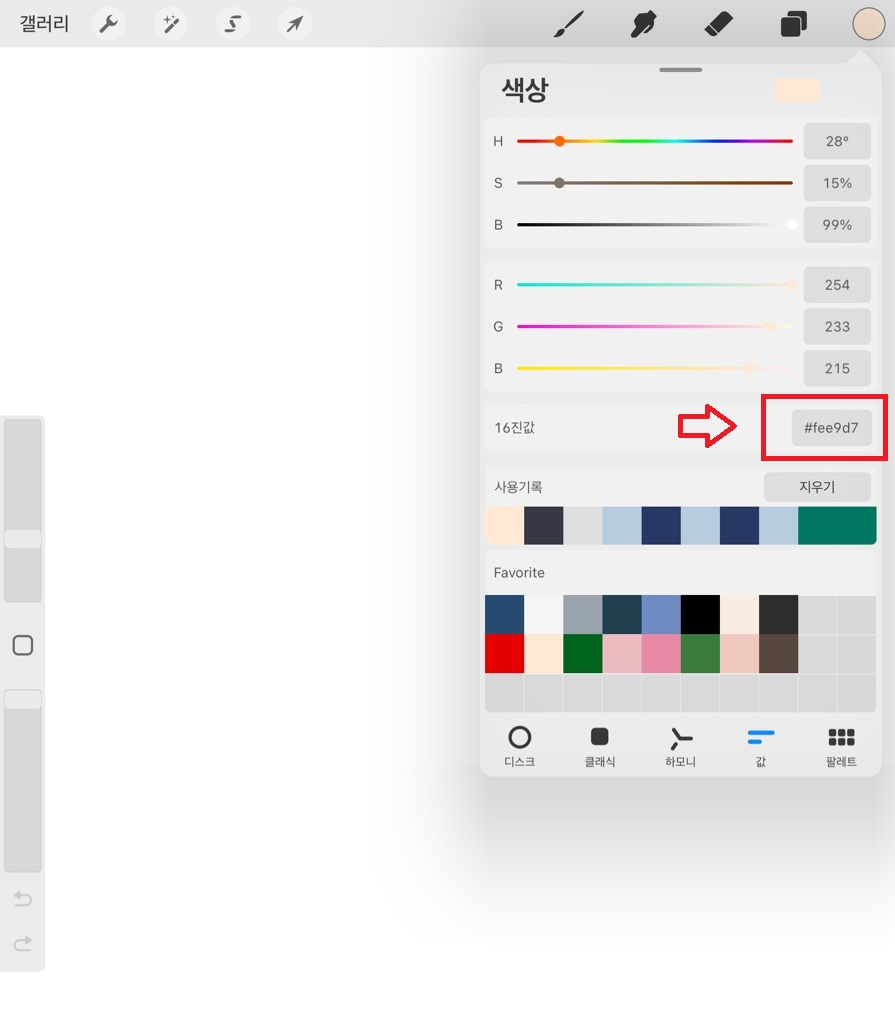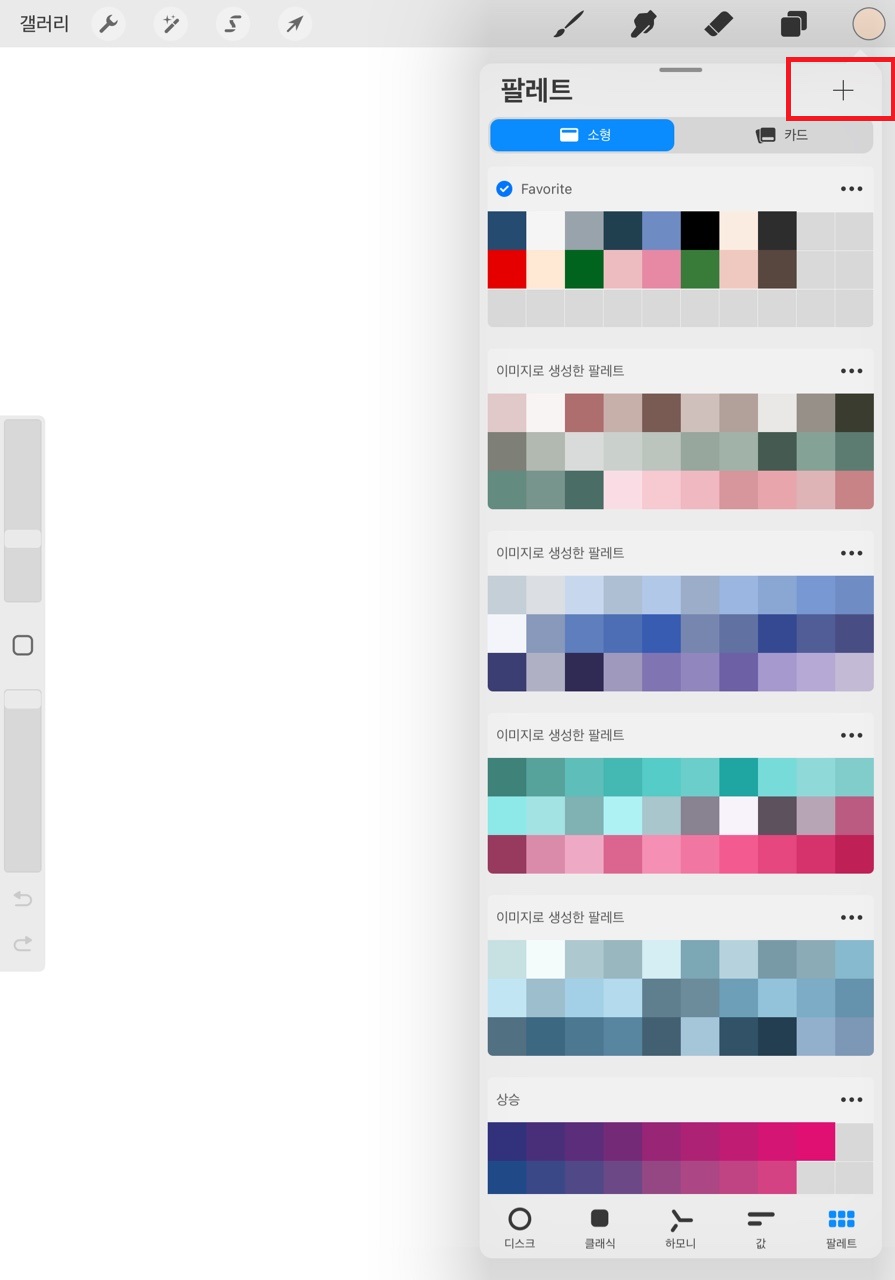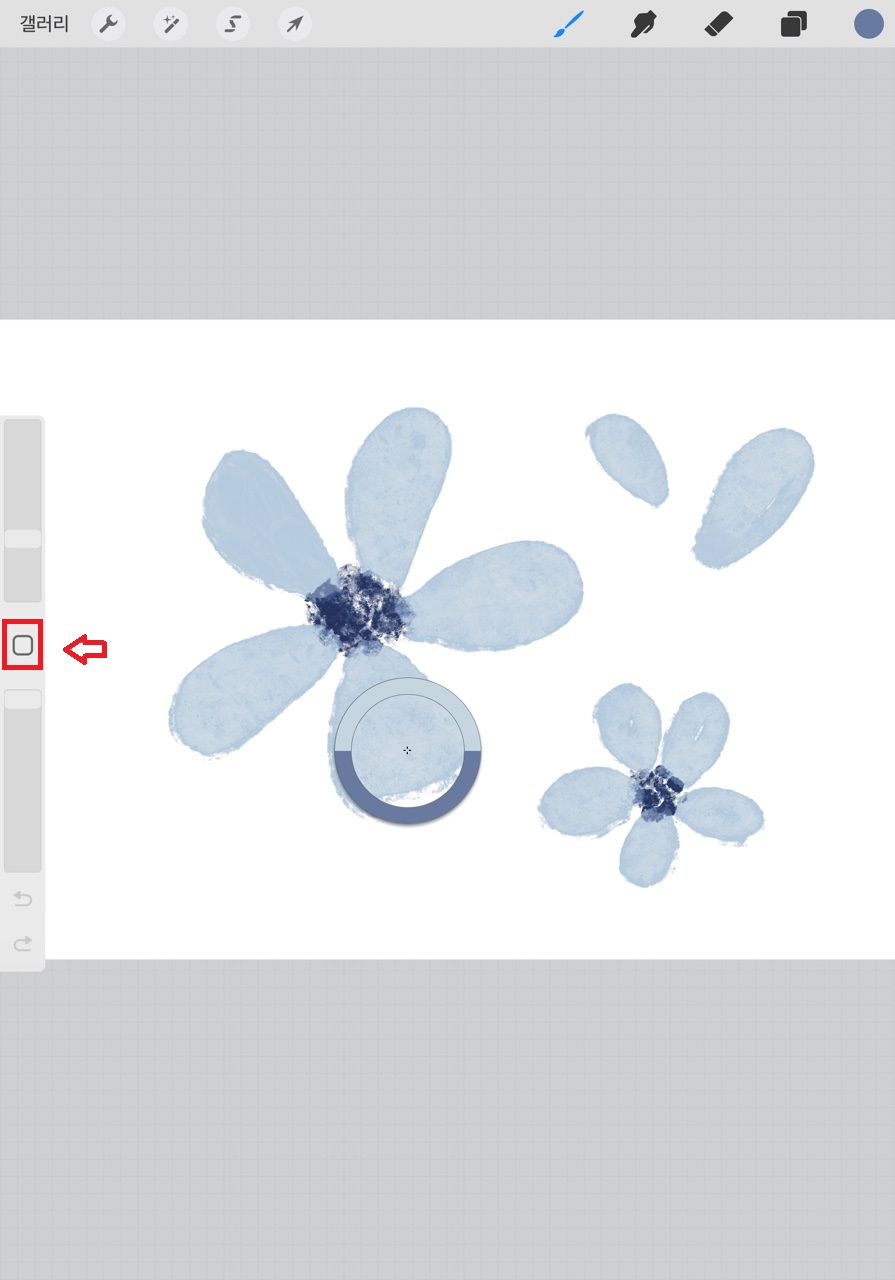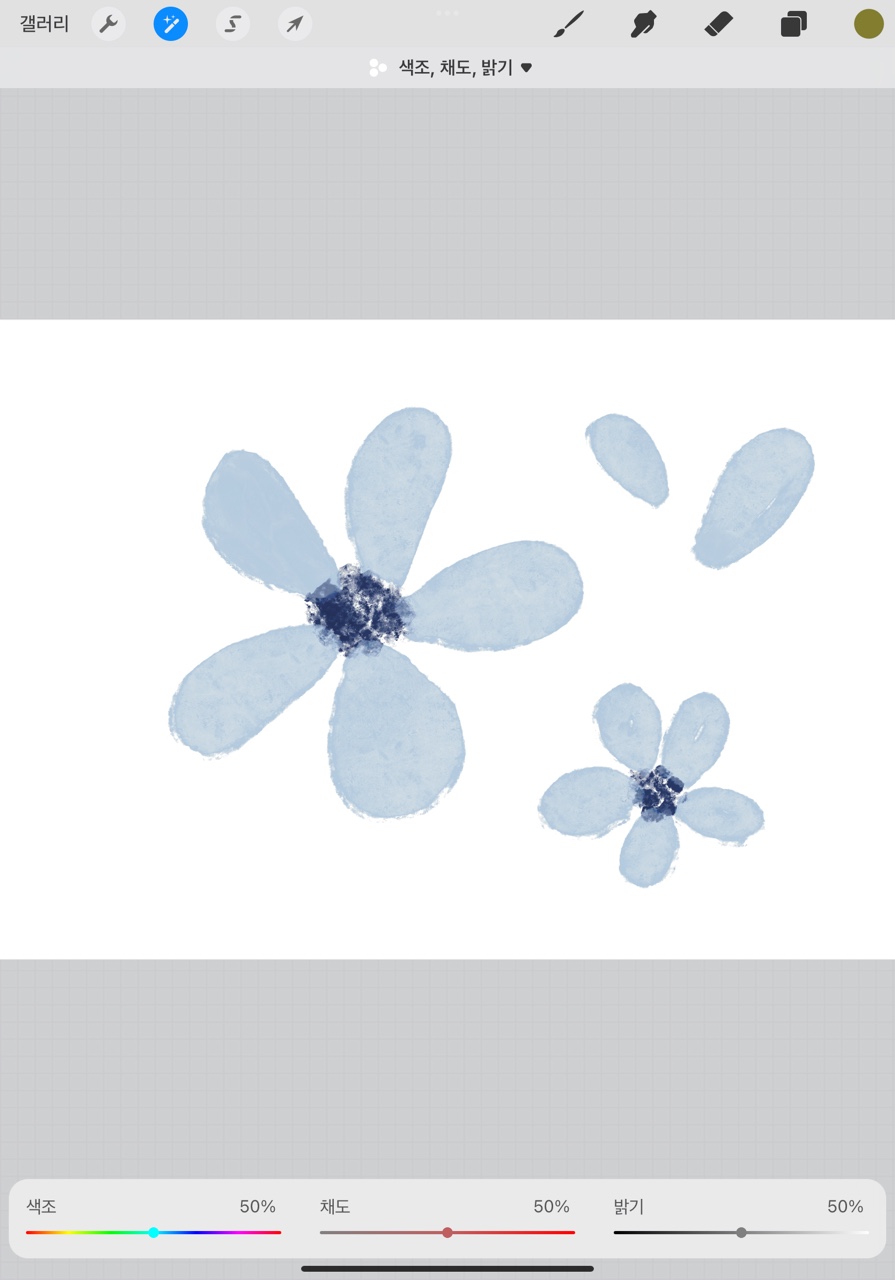프로크리에이트로 그림을 그리다 보면 대칭이 되는 그림을 그릴 때가 있는데요. 똑같이 모양을 그리는 것이 쉽지가 않습니다. 다행히 프로크리에이트의 유용한 기능을 사용하여 간단하게 그릴 수 있는데요. 하트를 그린다면 일단 반만 그리고 복제해서 좌우를 반전 시켜서 만들수 있습니다. 하지만 더 간단한 방법은 그리기 가이드를 활용하는 방법입니다.
캔버스를 열어서 새 캔버스에 동작 - 캔버스 - 그리기 가이드를 활성화해주고 [편집 그리기 가이드]를 클릭해줍니다. 그리기 가이드 오른쪽 맨 아랫부분에 대칭을 누르고 옵션 부분을 누르면 수직, 수평, 사분면, 방사상으로 할지 선택할 수 있는데요. 하트를 그린다면 수직으로 선택하고 반을 그리면 나머지 반이 채워지는 형식입니다. 어렸을 때 물감으로 데칼코마니 했던 그 느낌이에요. 하트를 그린다면 수직 - 그리기 도움받기를 활성화하고 완료를 눌러줍니다. 가운데 선을 중심으로 반을 하트로 그려주면 나머지 한쪽도 자동으로 채워져요. 반듯한 하트를 그리기 원하면 반을 그리고 펜을 떼지 않고 잠시 있으면 손그림 느낌이 아닌 반듯한 하트선이 완성됩니다. 수평의 경우 위아래 동일한 그림을 그릴 때 사용하는데 아직은 수평을 써보지는 않았어요.
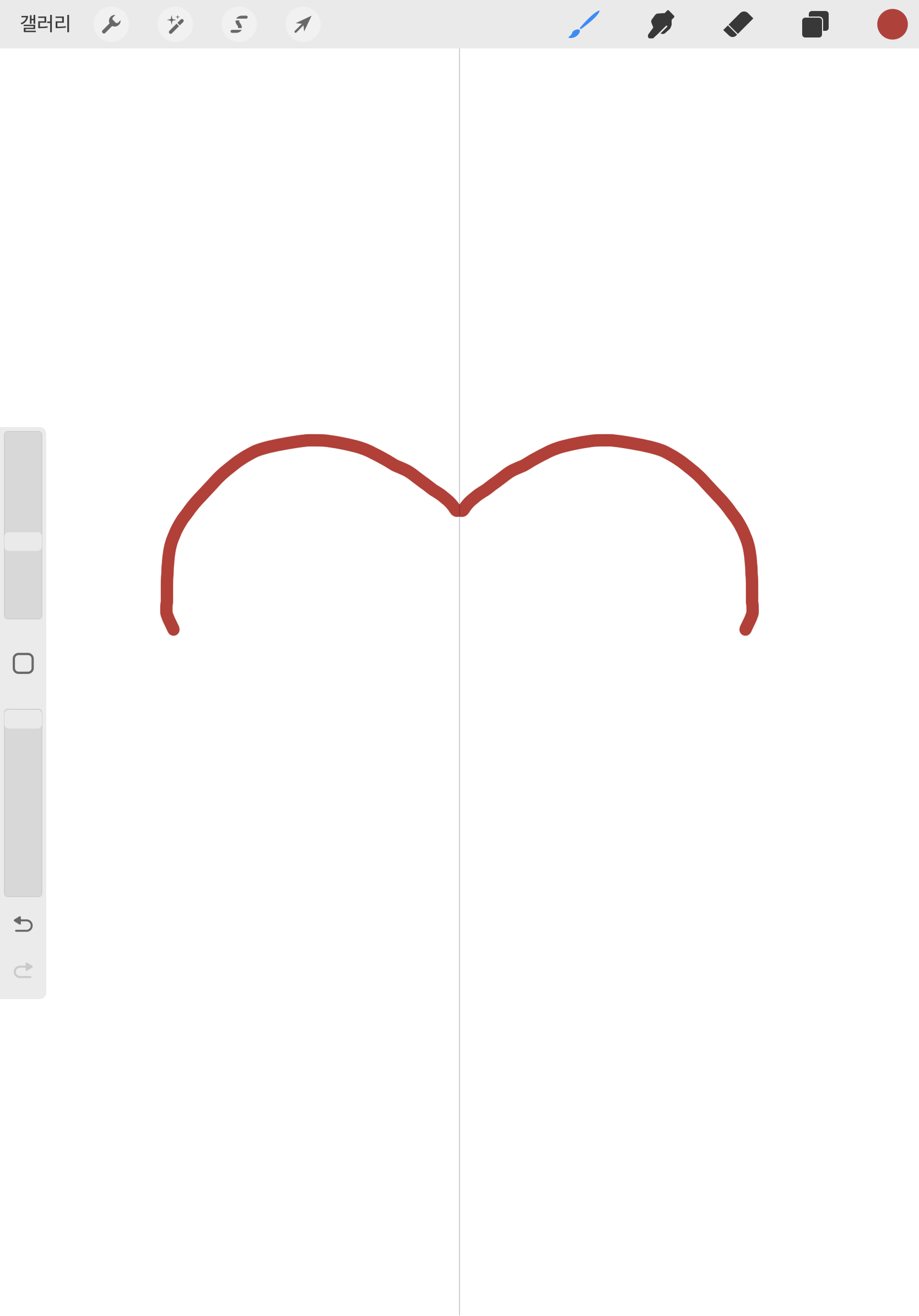
사분면은 그리기 곳이 4개로 나뉘어 있어서 꽃잎을 그릴 때, 네 잎 클로버를 그릴 때처럼 4곳의 그림을 동일하게 그릴 때 손쉽게 사용할 수 있습니다. 리스 그림은 안에 캘리그라피를 넣을 수도 있고 스티커로도 만들기도 예뻐서 활용도 높은 그림인데요. 막상 그리려니 어렵더라고요. 밑그림을 그리고 시작해도 동그라미가 틀릴까 봐 걱정, 어떤 걸로 채울지 걱정이었죠. 하지만 디지털 드로잉은 편리한 기능들이 있어서 손쉽게 그릴 수 있습니다.
우선은 먼저 밑그림으로 동그란 원을 그려서 레이어의 투명도를 낮춰줍니다. 이 동그란 선에 맞춰서 리스 그림을 그릴겁니다. 레이어의 투명도는 레이어를 클릭할 때 N이라는 글자가 보일 거예요. N을 클릭하면 불투명도를 조절할 수 있는 곳이 나오는데 6-70%로 낮춰줍니다. 밑그림 라인에 따라 리스의 줄기를 그리면 됩니다. 이제 리스를 그릴 레이어를 새로 추가하고 편집 그리기 가이드 - 대칭 - 옵션 - 방사상을 클릭해줍니다. 좀 더 디테일하게 그리고 싶다하면 사분면을 선택해서 조금 더 큰 1칸에 리스를 그릴 수도 있지만 간단하게 하는 방법이라 8칸인 방사상으로 그릴거에요. 그러면 8개의 칸이 나눠진 것을 볼 수 있어요. 이 칸이 보이지 않는다면 가이드 선 색상이 연한 쪽이 되어 있을 수 있거든요. 완료 버튼 밑에 핑크 쪽에 동그란 점이 있다면 왼쪽 검은 부분으로 옮겨주면 이제 선이 보입니다. 가끔 완료버튼을 눌러야 하는데 이 핑크 부분이 눌러져서 가이드 선 색상이 흐려지기도 하니까 안 보일 경우 이 부분 확인해보세요.
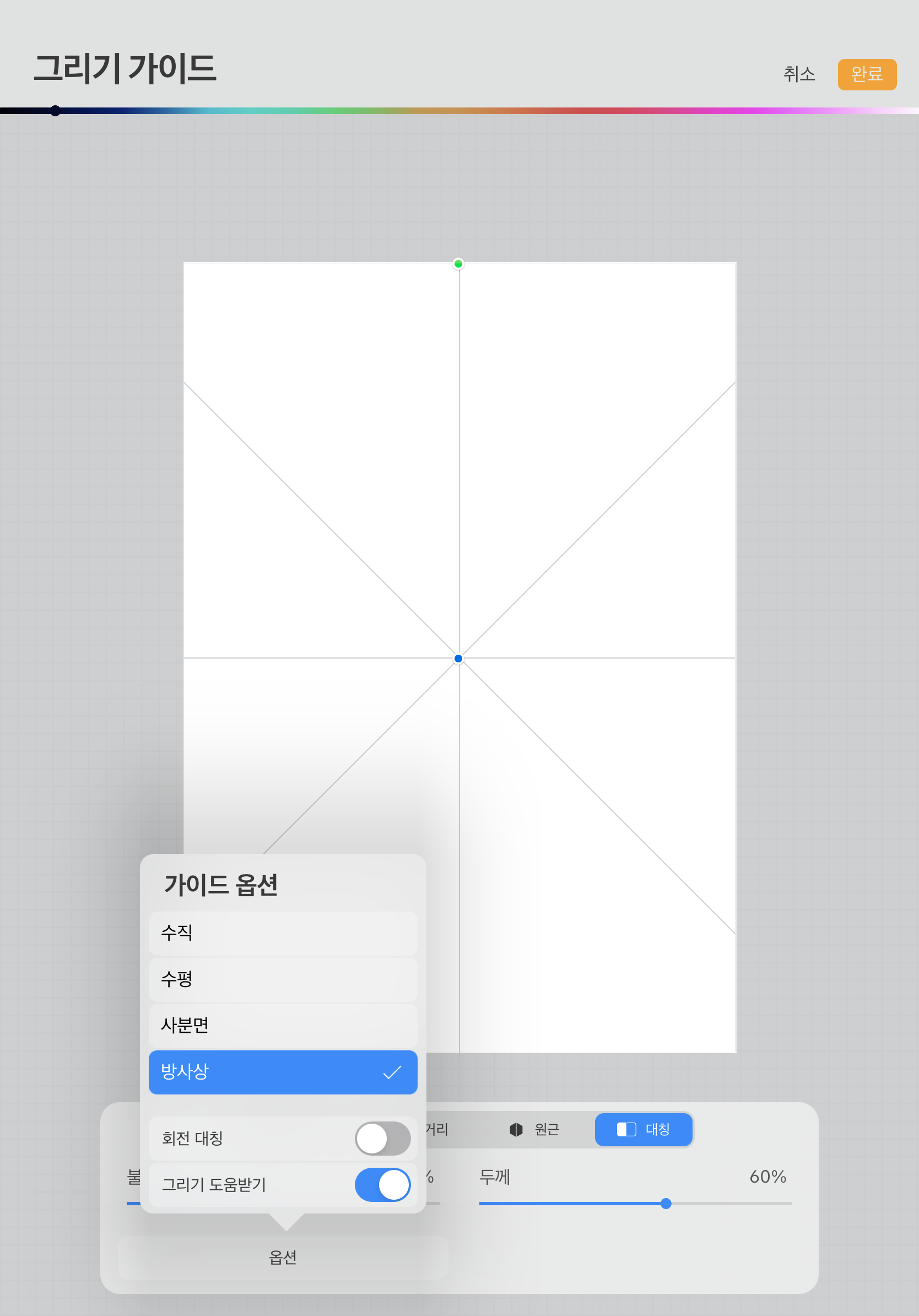
그리고 가이드 8칸 중 1칸에 그림을 그리기 시작하면 됩니다. 녹색 색상을 선택해서 줄기를 3번 정도 그었더니 벌써 리스가 완성되었어요. 줄기를 그렸으니 거기에 풍성하게 보이기 위해 잎사귀까지 몇 개 그려서 넣어줍니다.
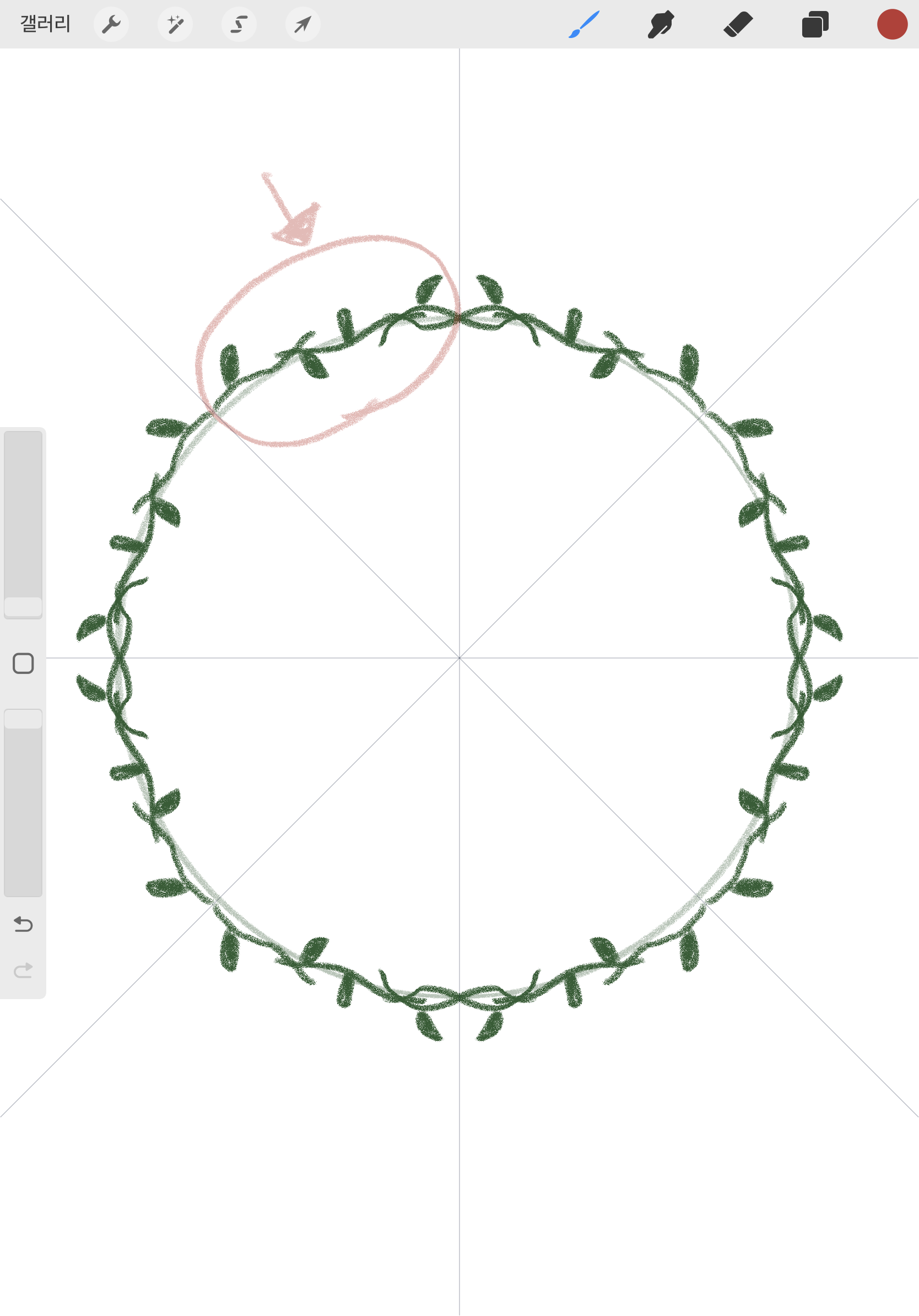
잎만 있으면 허전하니 여러가지 색상의 꽃도 그려줍니다. 자세히 그리지 않고 수채화 느낌으로 동그라미로 톡톡 찍고 수술 부분도 그려줬어요. 너무나 간단하게 리스 그림 완성되었죠? 딱 한 칸에만 해도 이미 나머지 7칸이 추가로 채워지는 거라 리스 하나 그리는데 5분도 걸리지 않았어요. 밑에 보이는 방사상 선은 그리기 보조 가이드이기 때문에 실제 그림에는 저장해도 나오지 않는 선이니 신경 쓰지 않아도 됩니다.
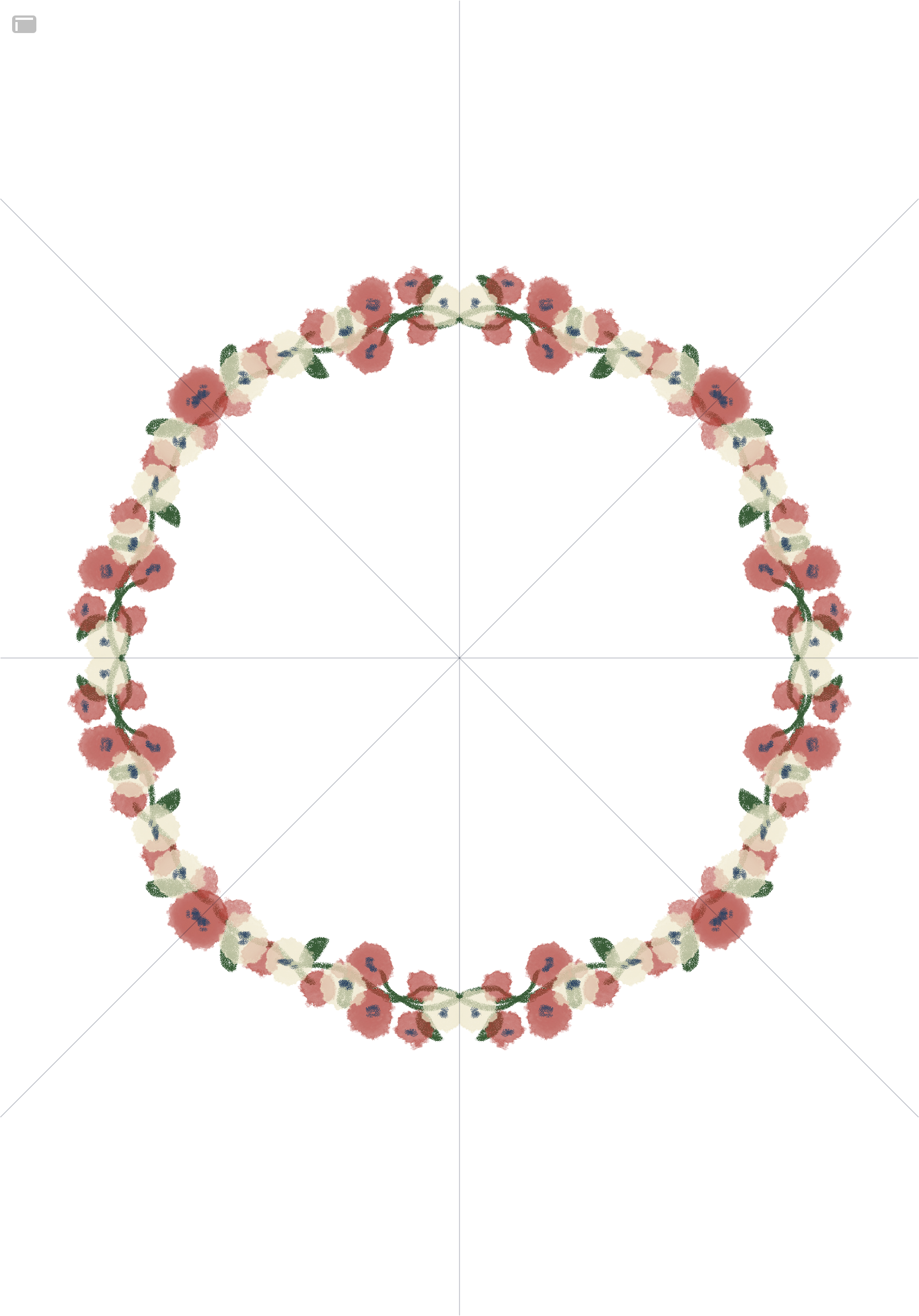
리스가 완성되었다면 불투명도르 낮춰줬던 동그라미 원의 레이어는 삭제하거나 보이지 않게 설정해줍니다.
리스 모양의 동그라미 줄기 부분만 도움받아 그리고 디테일한 꽃들은 같은 모양의 그림을 원하지 않는다면 레이어를 클릭해서 그리기 도우미 체크되어 있는 부분을 해제하고 하나씩 자유롭게 그릴 수 있습니다.

색연필이나 수채화에서는 틀릴까봐 어렵게만 느껴졌던 리스 그림이 아이패드에서는 간단하게 그릴 수 있게 되었습니다. 쉽게 그릴 수 있으니 다른 색상으로도, 다른 꽃 모양으로도 계속 그려보세요.
관련 포스팅
'아이패드 활용법' 카테고리의 다른 글
| 아이패드 - 프로크리에이트 텍스트 효과 주는 방법 (0) | 2022.12.29 |
|---|---|
| 아이패드 - 프로크리에이트 도장 브러시 만드는 방법 (0) | 2022.12.26 |
| 아이패드 - 프로크리에이트 활용하여 굿즈 만들기 (0) | 2022.11.28 |
| 아이패드 - 프로크리에이트 사용팁 (퀵셰이프, 클리핑 마스크, 레이어) (0) | 2022.11.08 |
| 아이패드 - 프로크리에이트 기초 3 - 브러쉬 설정 (0) | 2022.11.03 |