프로크리에이트를 사용해서 폴라로이드 스티커를 만들어볼게요. 여기서 사용하는 기능을 기억해 두면 다른 그림을 그리거나 스티커를 만들 때 활용할 수도 있으니 잘 기억해 두세요.
먼저 사각형을 먼저 만들어줍니다. 올가미툴을 제일 많이 사용하지만 사각형이나 원을 만들어서 색상을 채울수 있습니다. 직사각형을 클릭하고 채워 넣을 색상은 검은색으로 정했어요.

사각형 모양을 바로 만들어주면 검은색이 채워집니다. 사각형을 만들어도 채워지지 않는다면 아랫부분에 색상채우기가 파란색으로 설정되어 있는지 확인해 주세요.
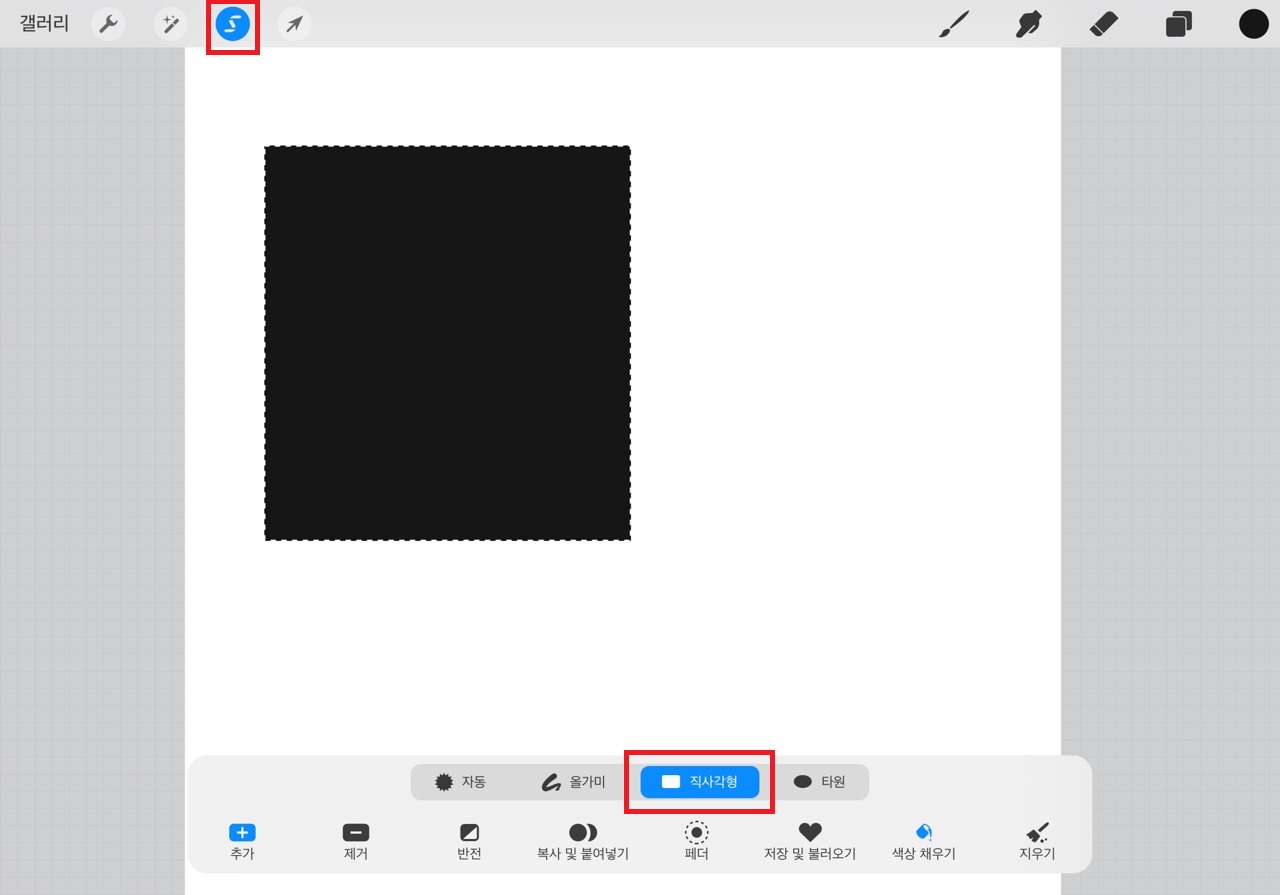
그리고 새로운 레이어를 추가합니다.
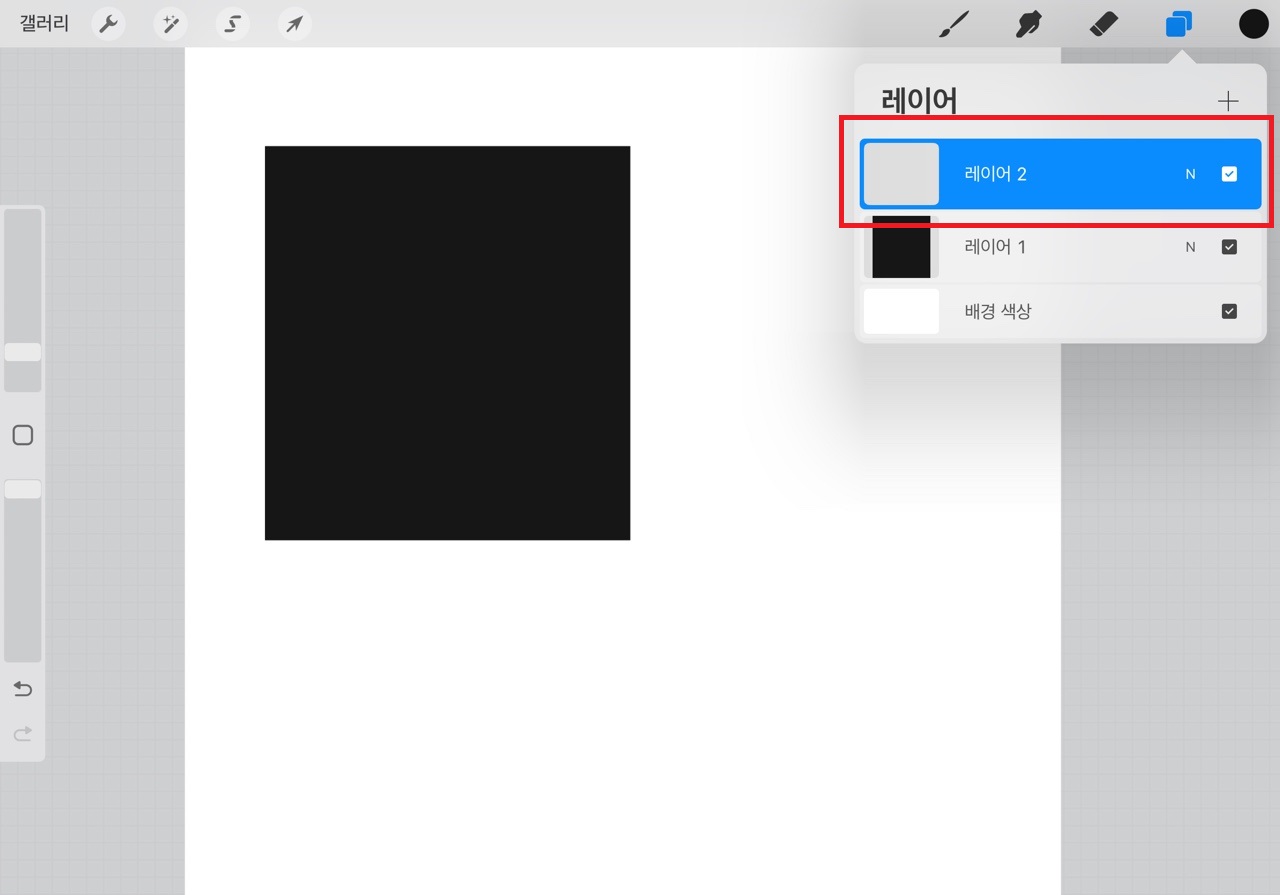
두 번째 사각형은 회색으로 만들었어요.
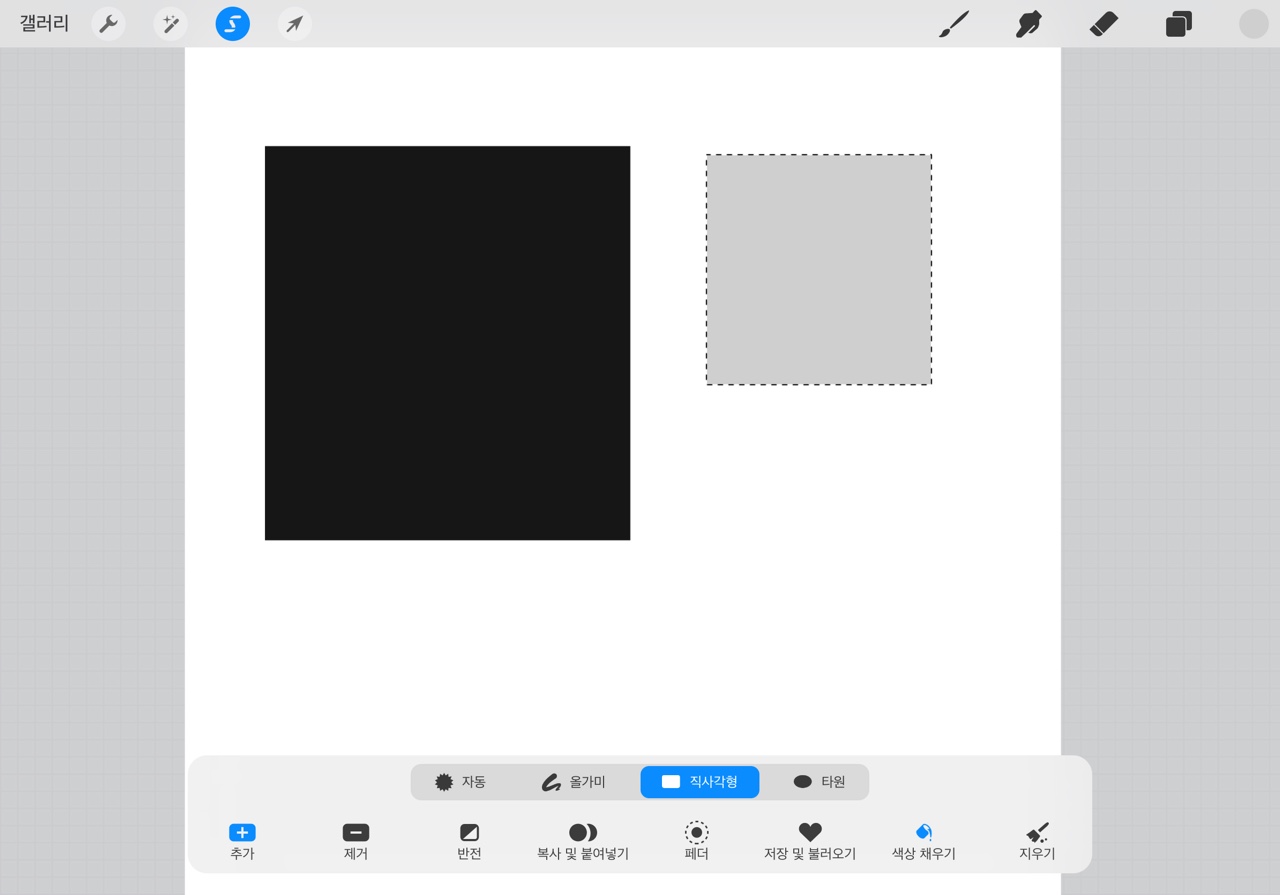
이 사각형을 검은색 사각형 안으로 옮겨줍니다.
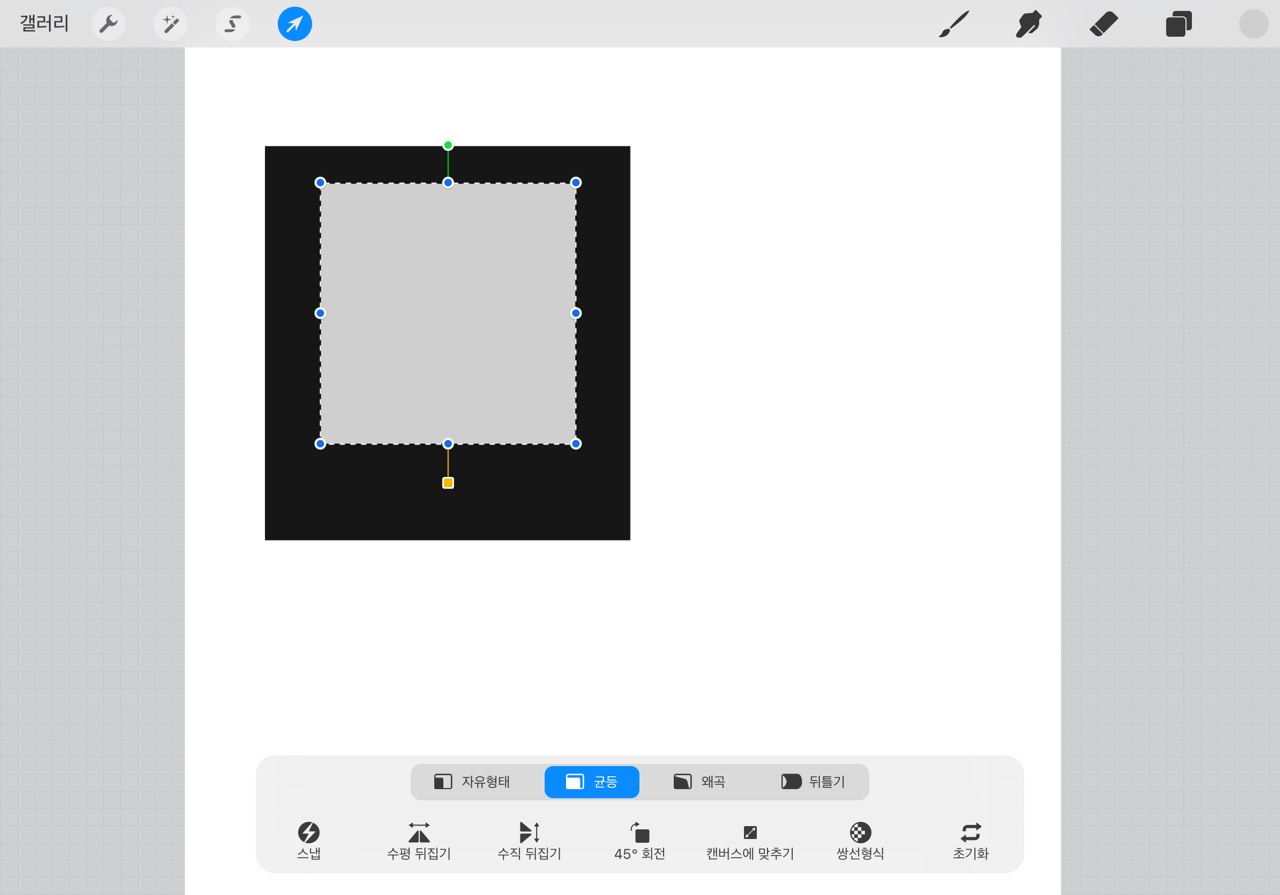
정가운데로 이동을 원하면 스냅을 활성화하고 옮기면 됩니다.
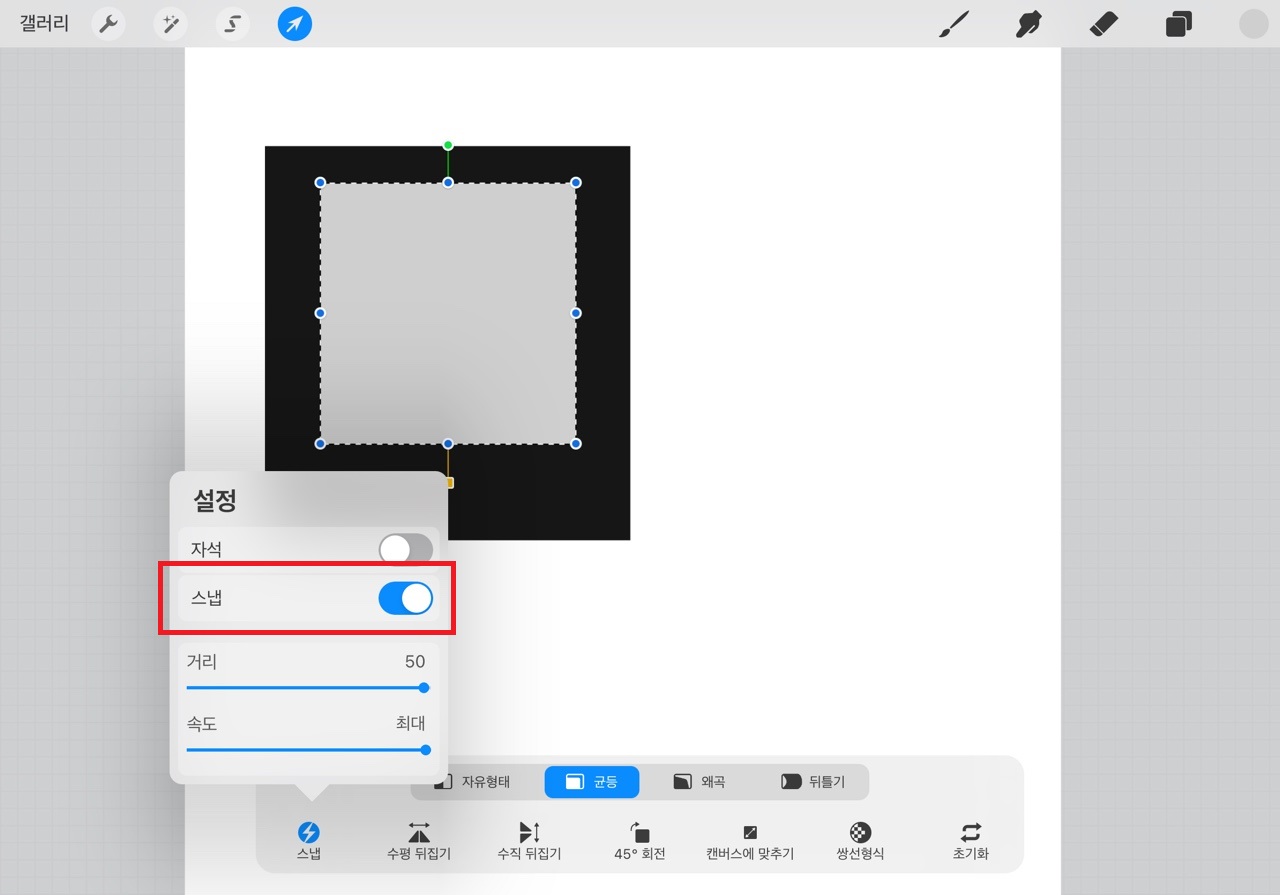
위치가 정해졌으면 오른쪽 아랫부분 색상 채우기 부분을 해제합니다.
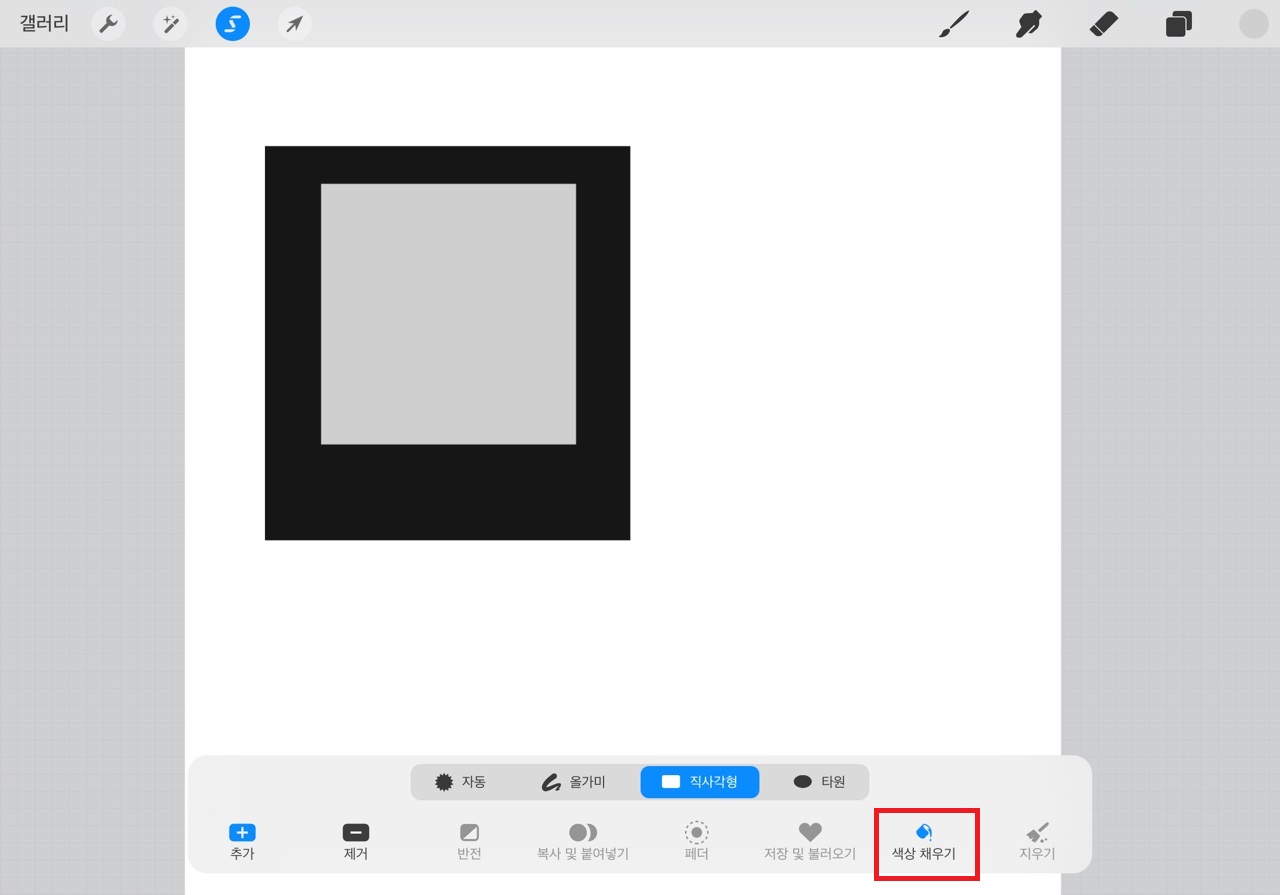
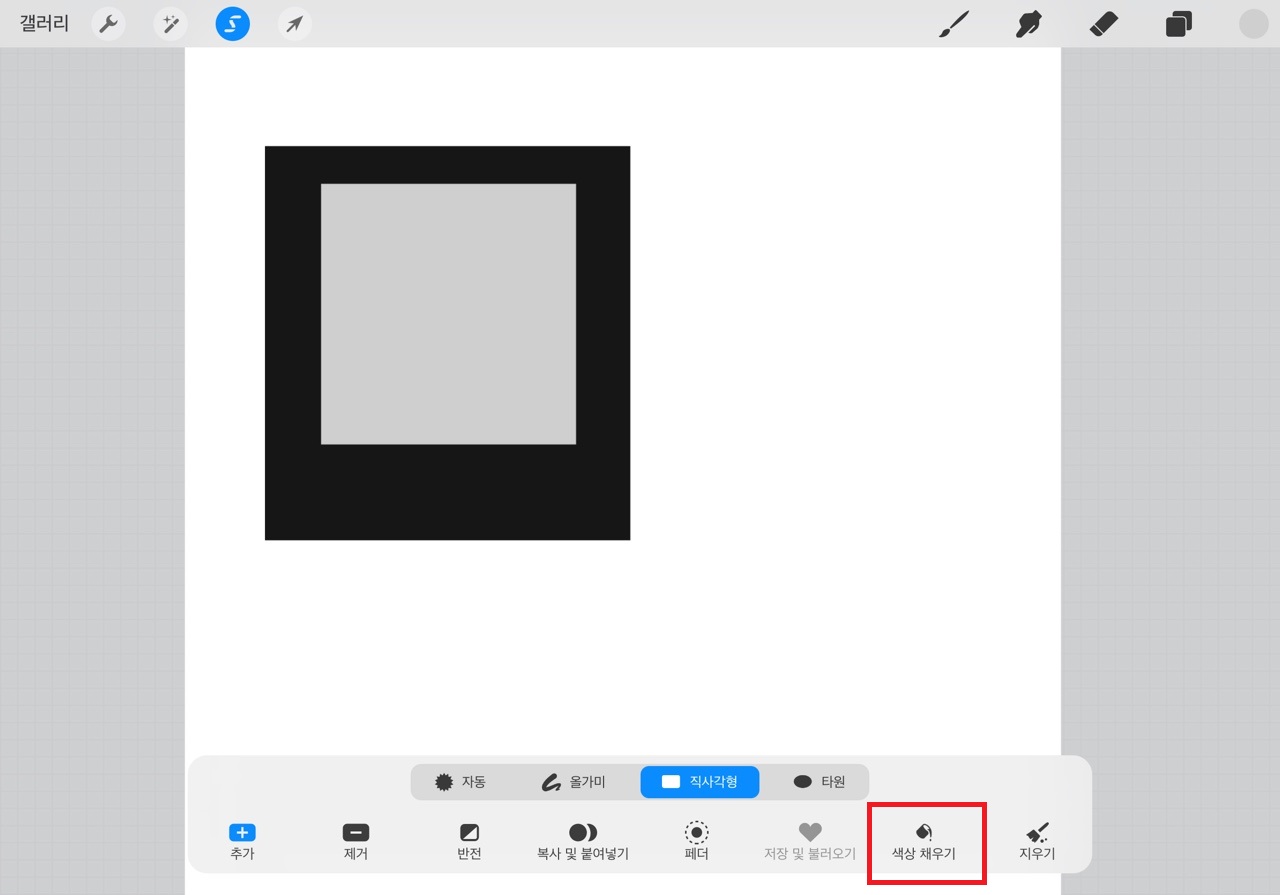
회색레이어를 선택하고 두 손가락으로 꾹 눌러주면 빗금이 쳐지면서 회색 레이어만 선택됩니다.
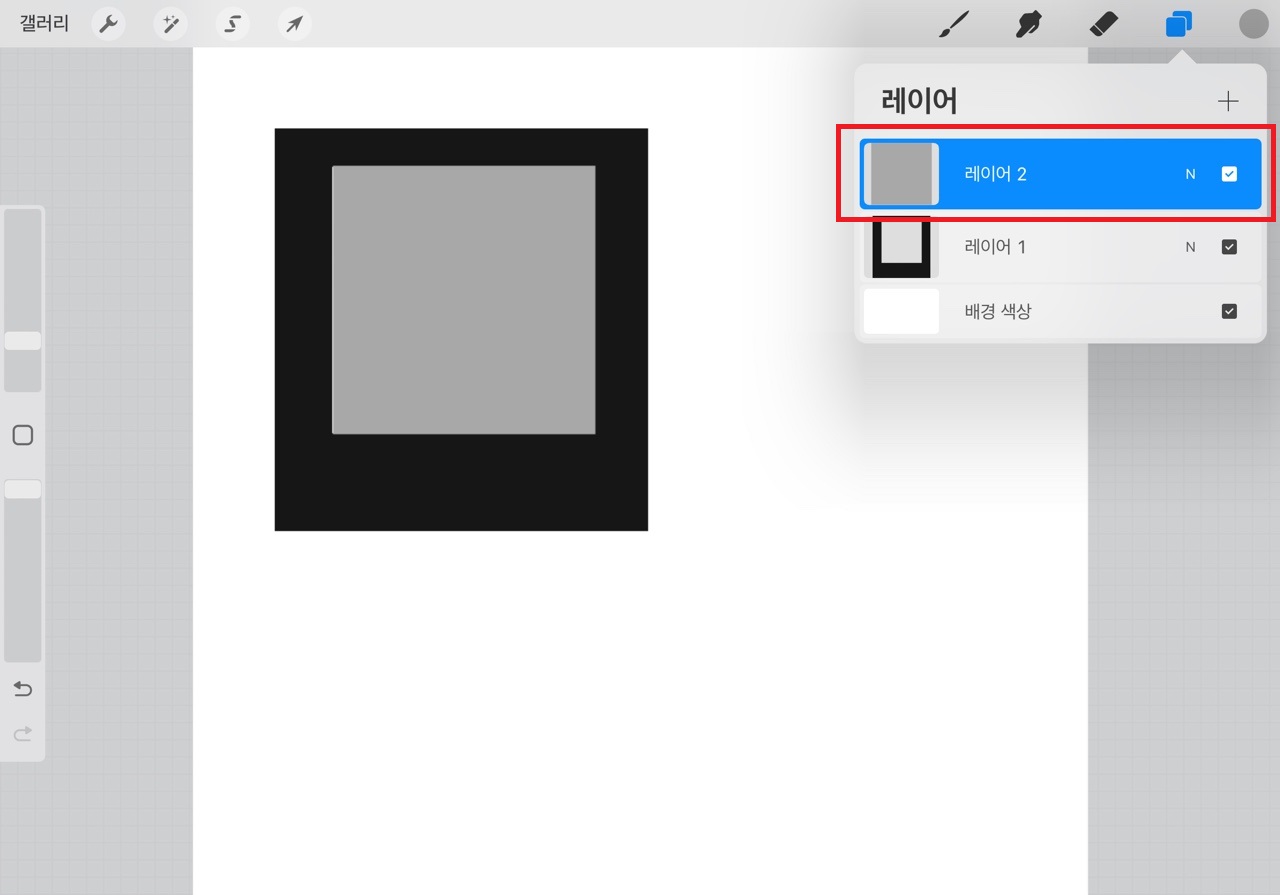
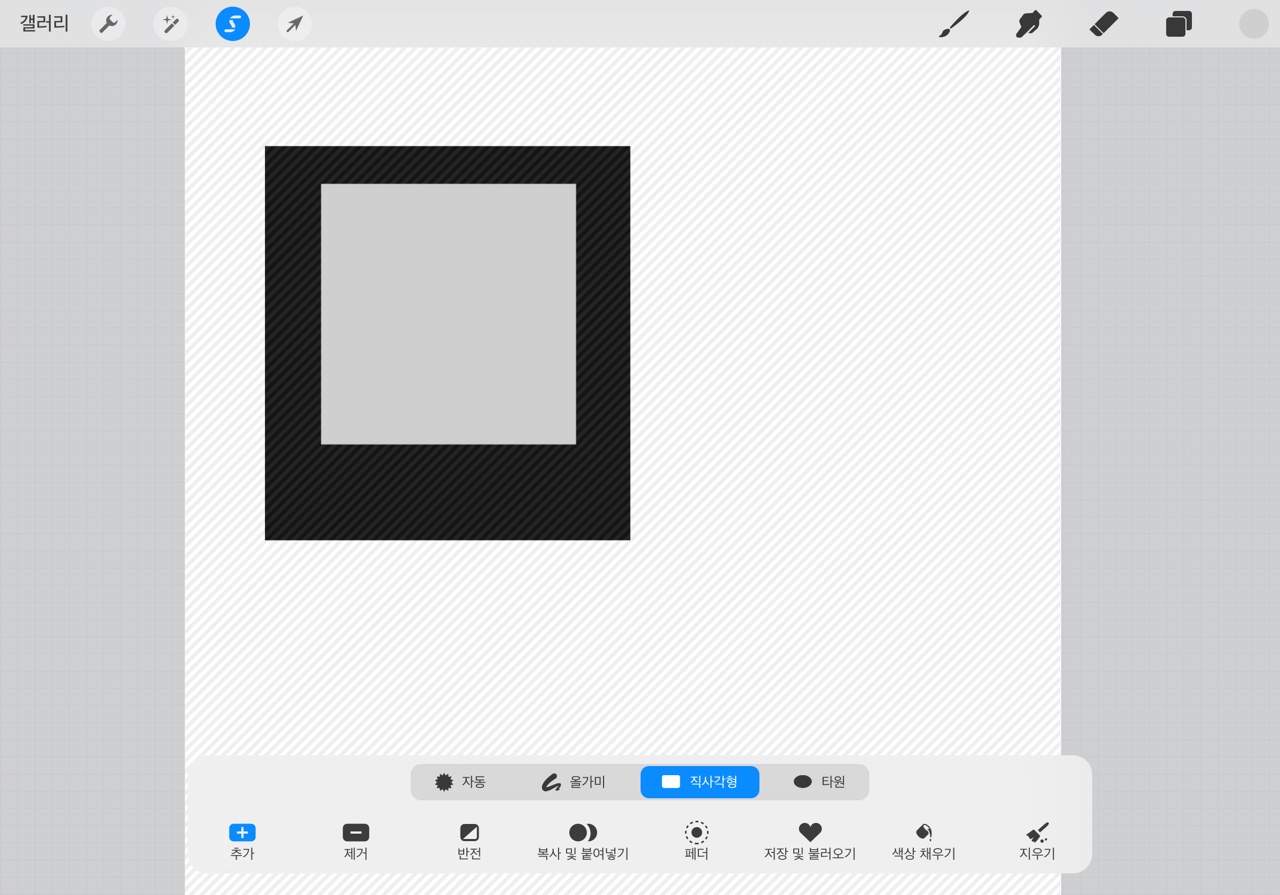
회색 레이어를 꺼주고 검은색 레이어를 선택해서 지우개 툴로 회색 부분을 지웁니다. 지우개도 펜처럼 브러시 설정이 가능한 것 아시죠? 이런 것 지울 때는 모노라인처럼 꽉 채워지는 브러시로 깔끔하게 지워주면 됩니다. 이 기능이 제일 중요한 부분이고 활용가능한 부분이에요.
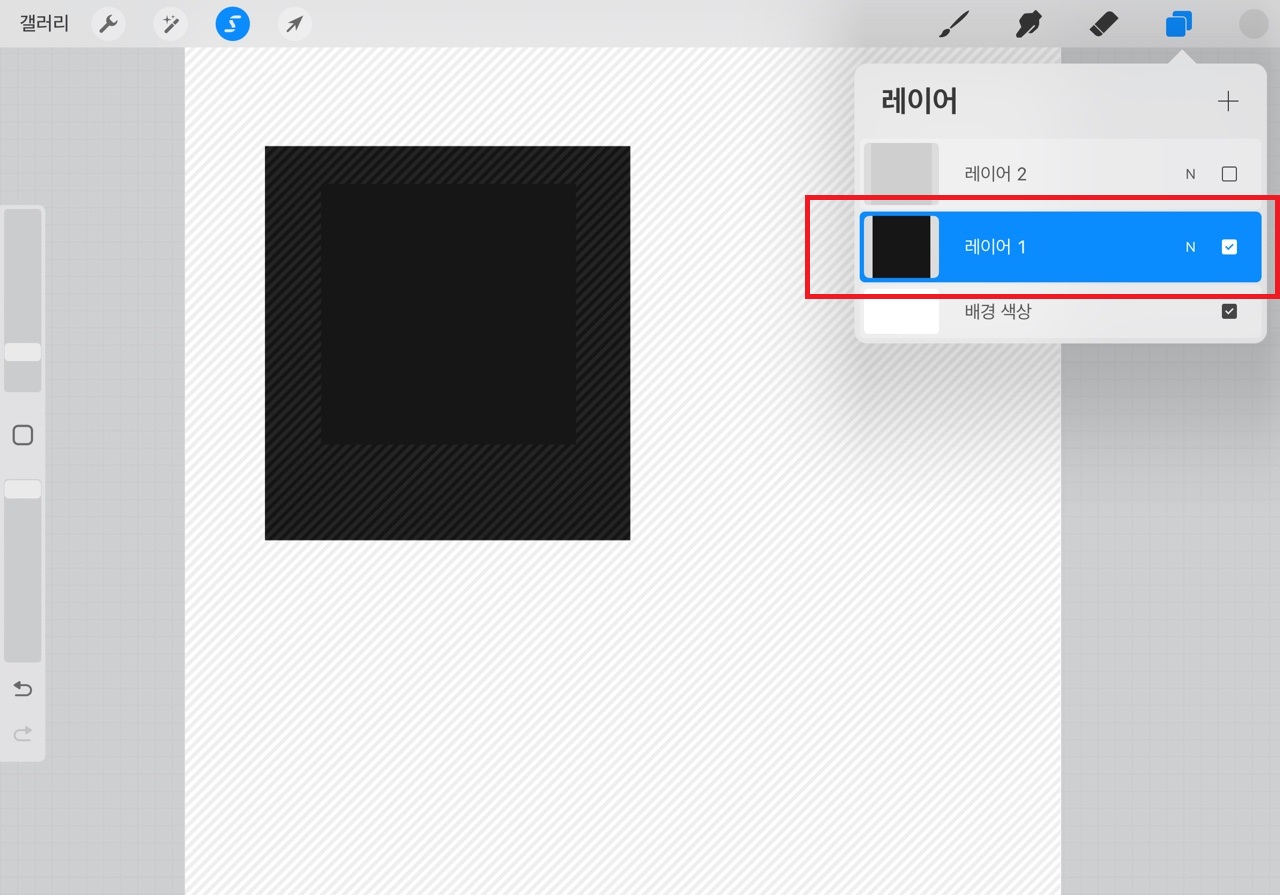
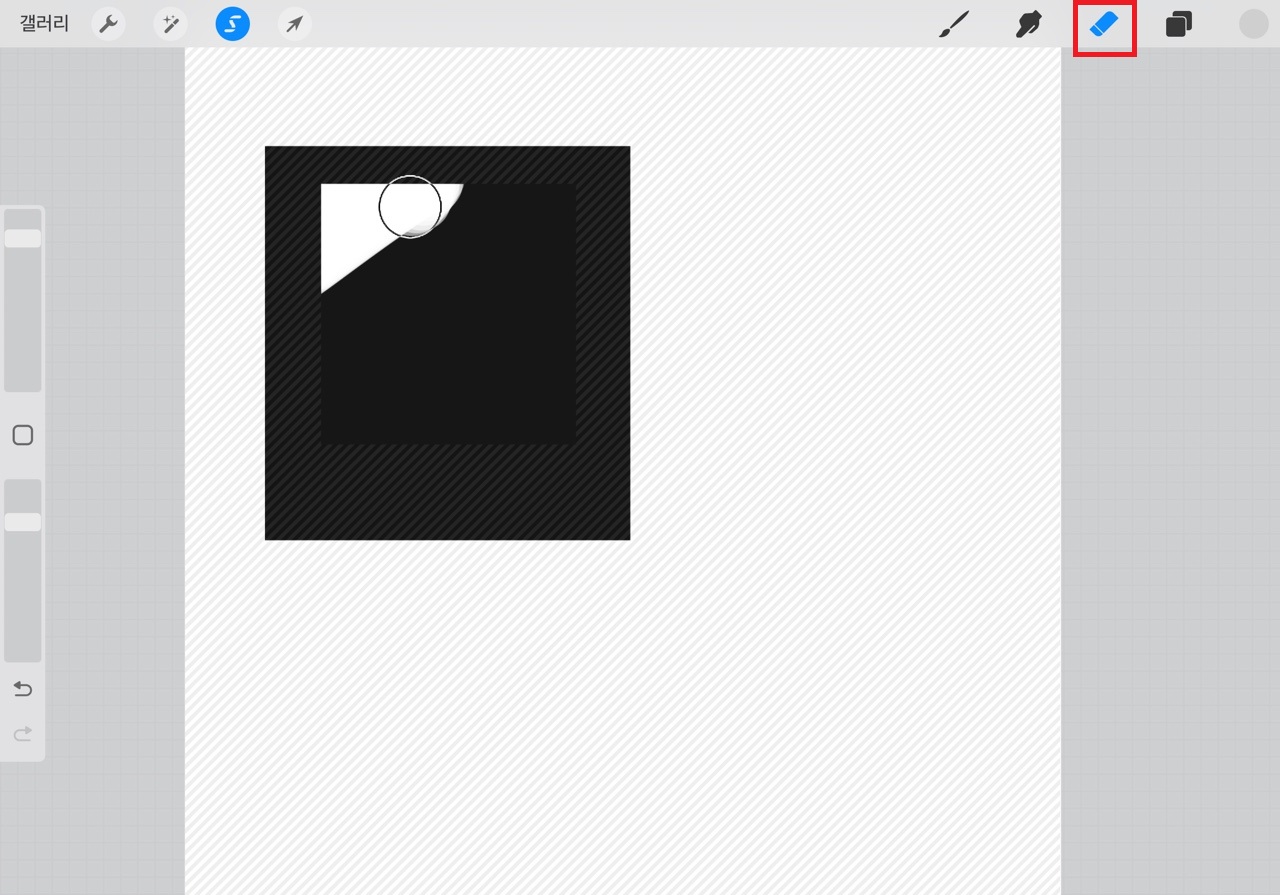
배경색상을 해제하고 레이어를 확인하면 회색 레이어가 지워져서 투명하게 되었어요.
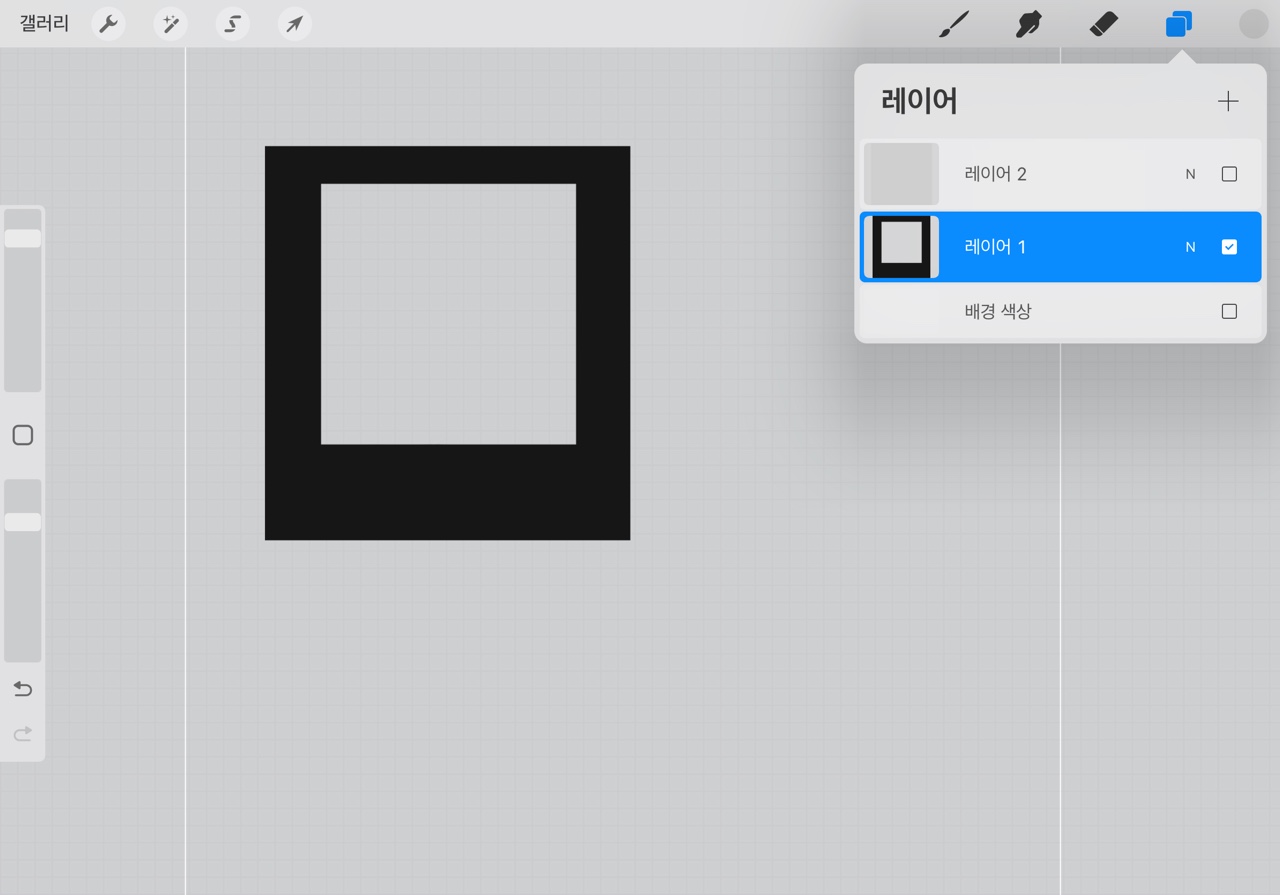
필요 없는 회색 레이어는 이제 삭제해 주면 됩니다.
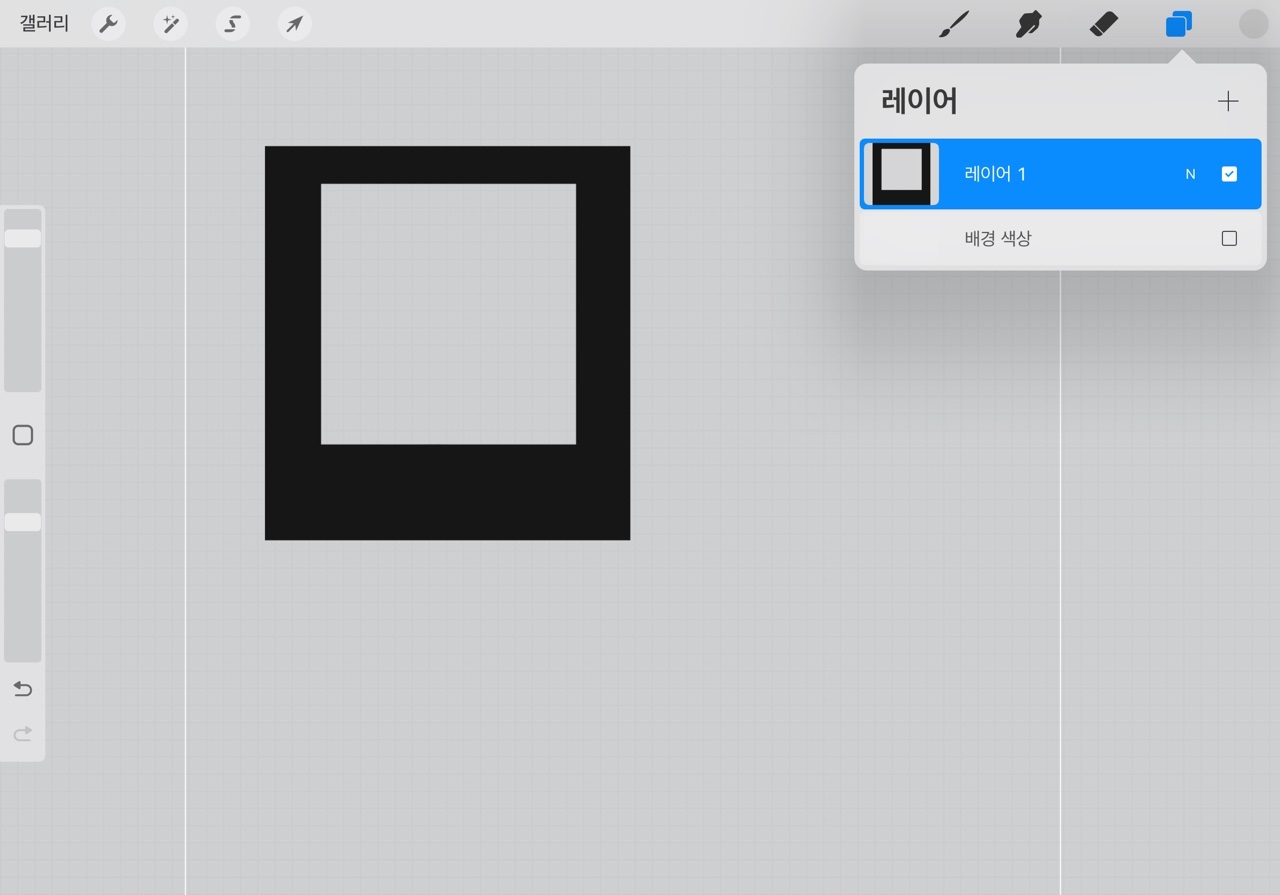
검은색 폴라로이드 모양의 프레임 스티커가 완성되었습니다. 프레임이 아니더라도 도형을 깔끔하게 지울 수 있기 때문에 다른 그림을 그리거나 도형에서 활용할 수 있습니다. 배경을 제거하고 png 투명 파일로 저장하면 굿노트에서 폴라로이드 스티커로 쓸 수 있어요.
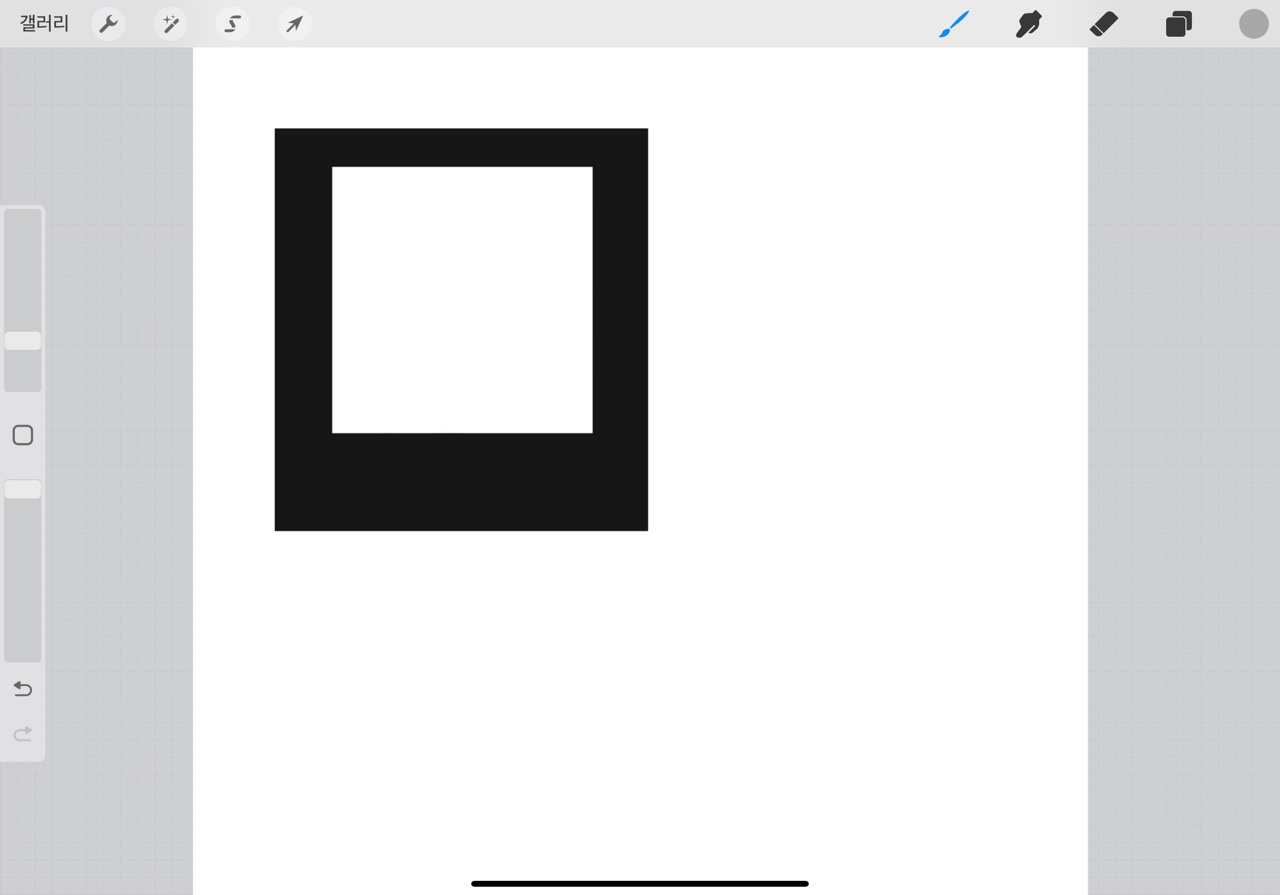
관련 포스팅
아이패드 - 프로크리에이트로 간단하게 리스 그림 그리는 방법
'아이패드 활용법' 카테고리의 다른 글
| 아이패드 - 키노트로 투명 스티커 만드는 방법 (0) | 2023.10.27 |
|---|---|
| 아이패드 - 벡터네이터(커브) 기초 2 - 펜 툴 사용법 칼선따기 (0) | 2023.08.05 |
| 아이패드 - 키노트 A4문서 나의 테마 추가하는 방법 (0) | 2023.08.01 |
| 아이패드 - 키노트 도형 마스크(도형 속에 사진 넣기) (0) | 2023.06.23 |
| 아이패드 - 키노트로 굿노트 달력 서식 만들기 (0) | 2023.06.10 |
