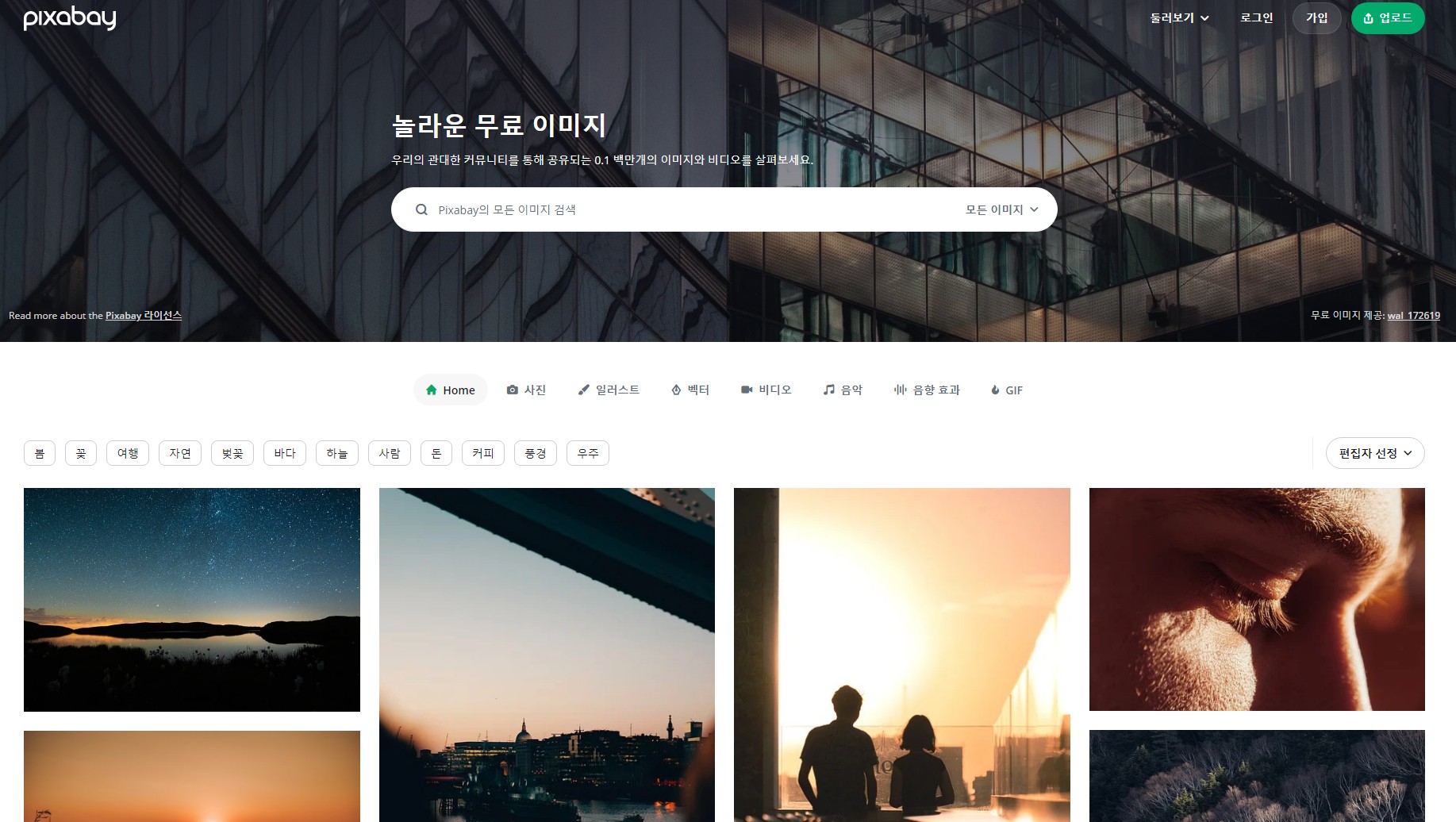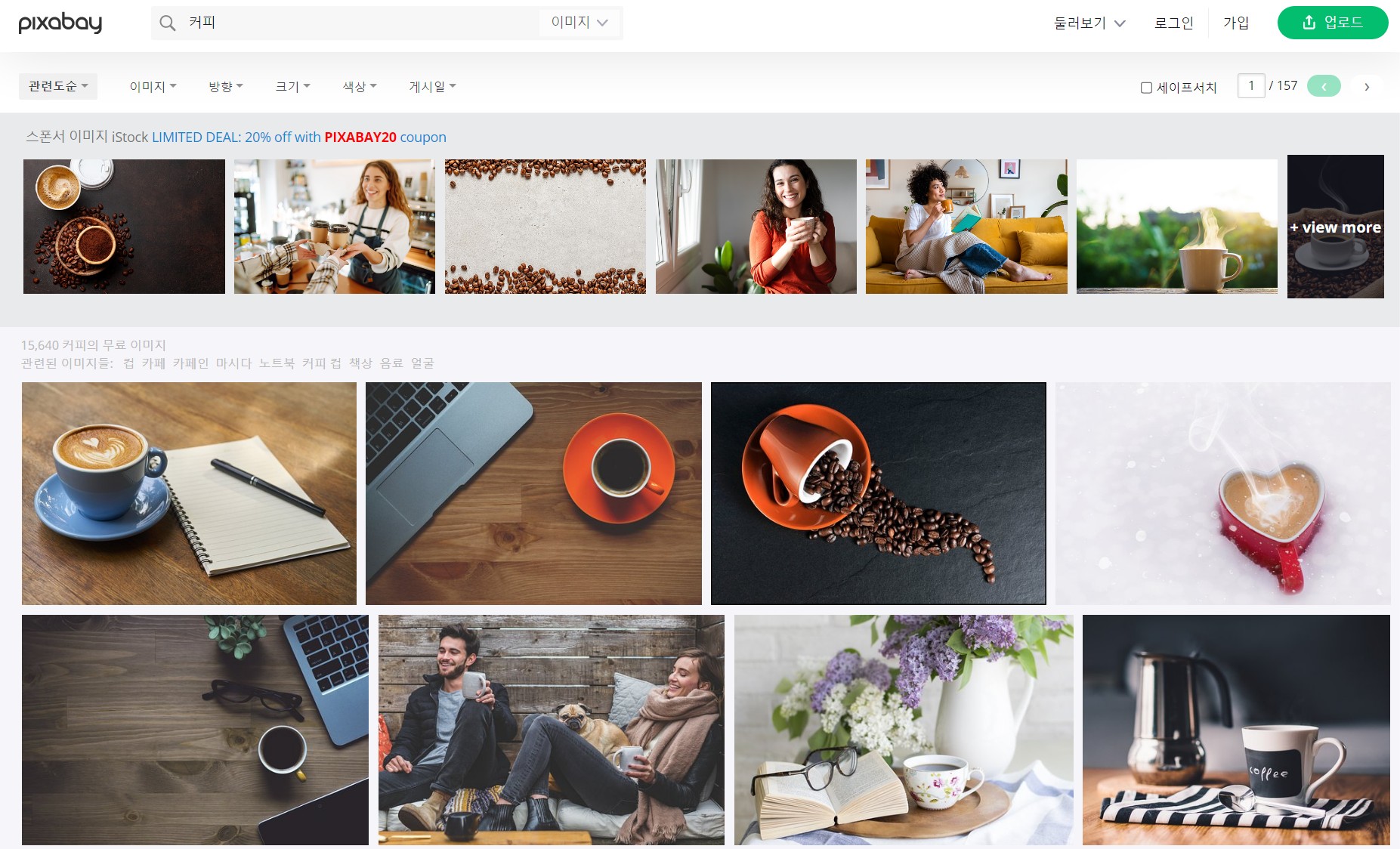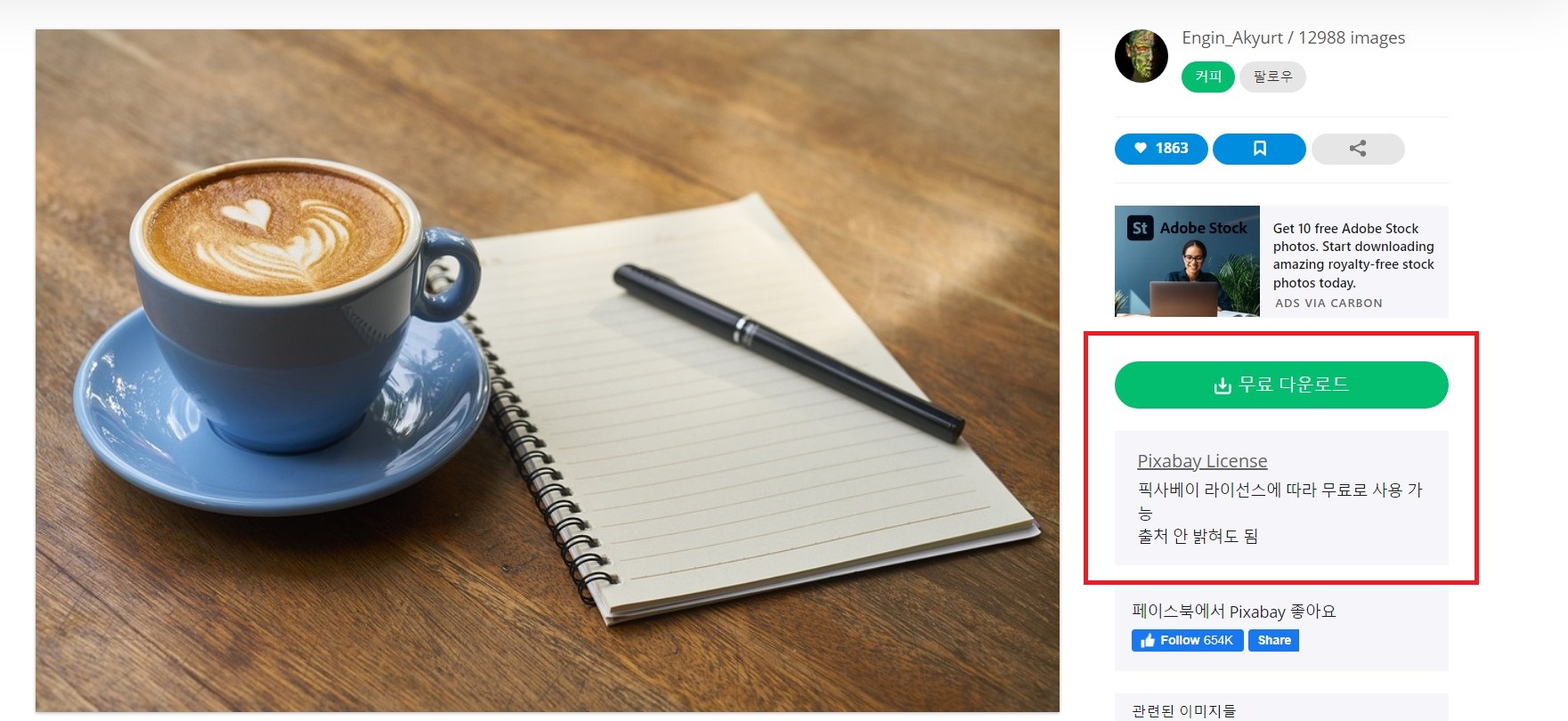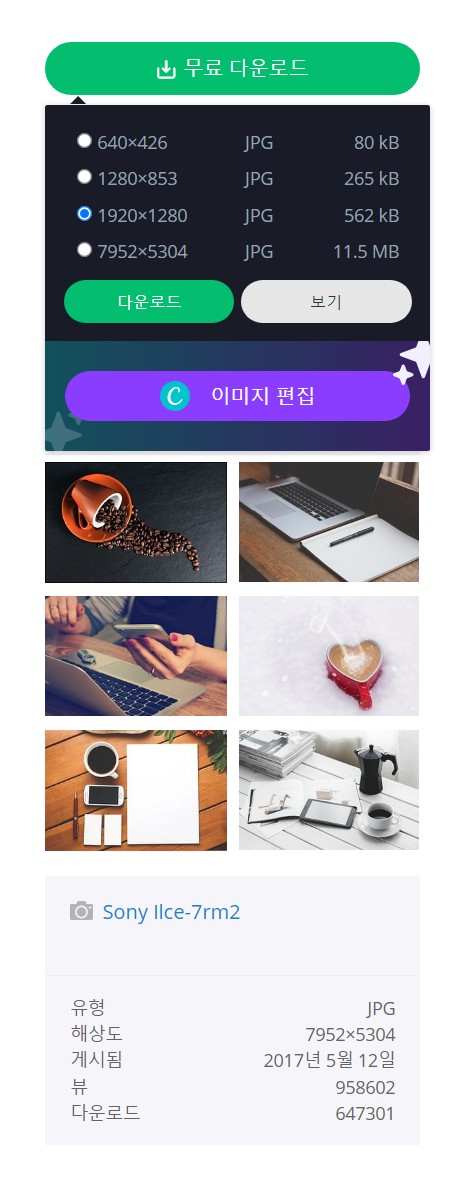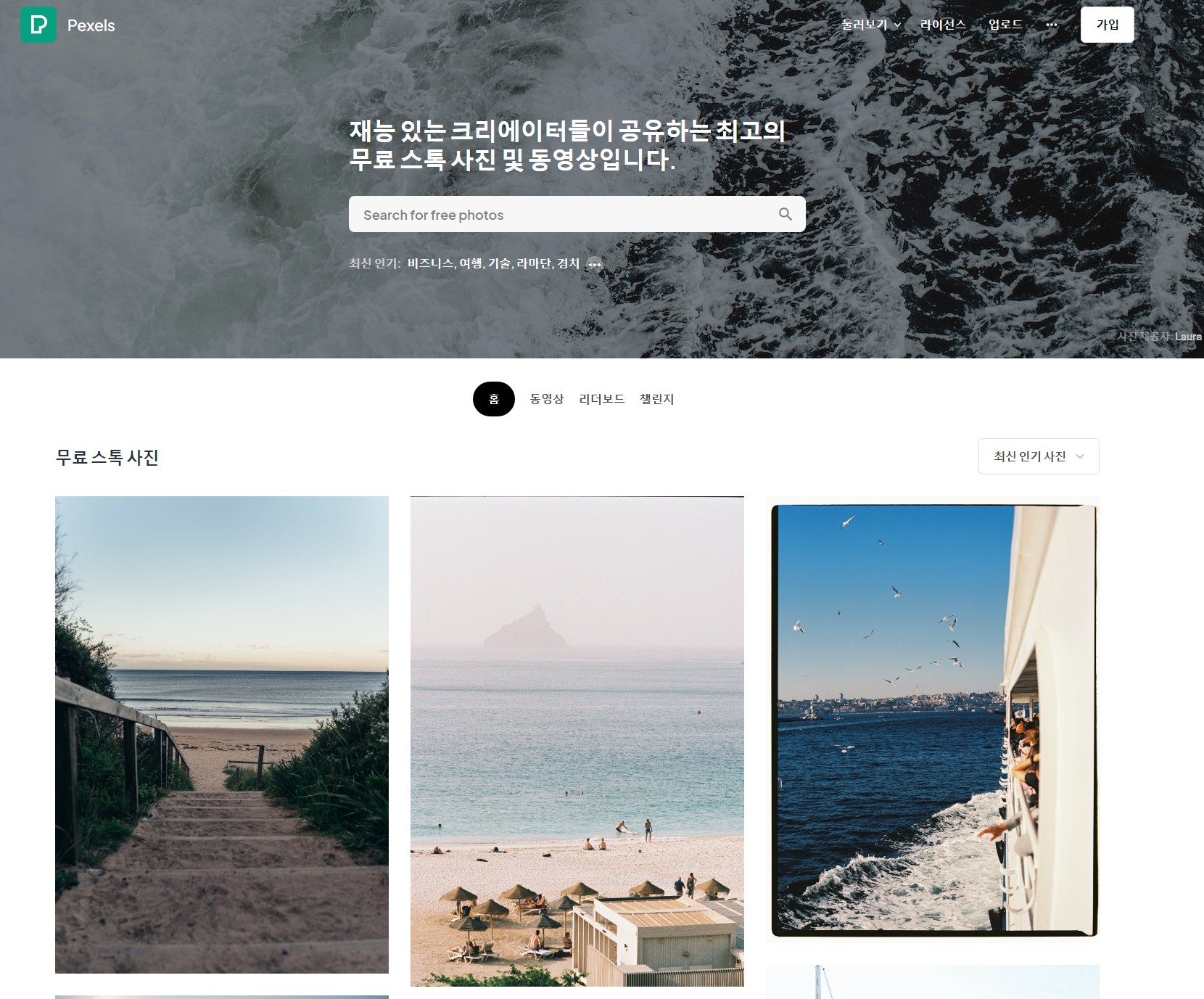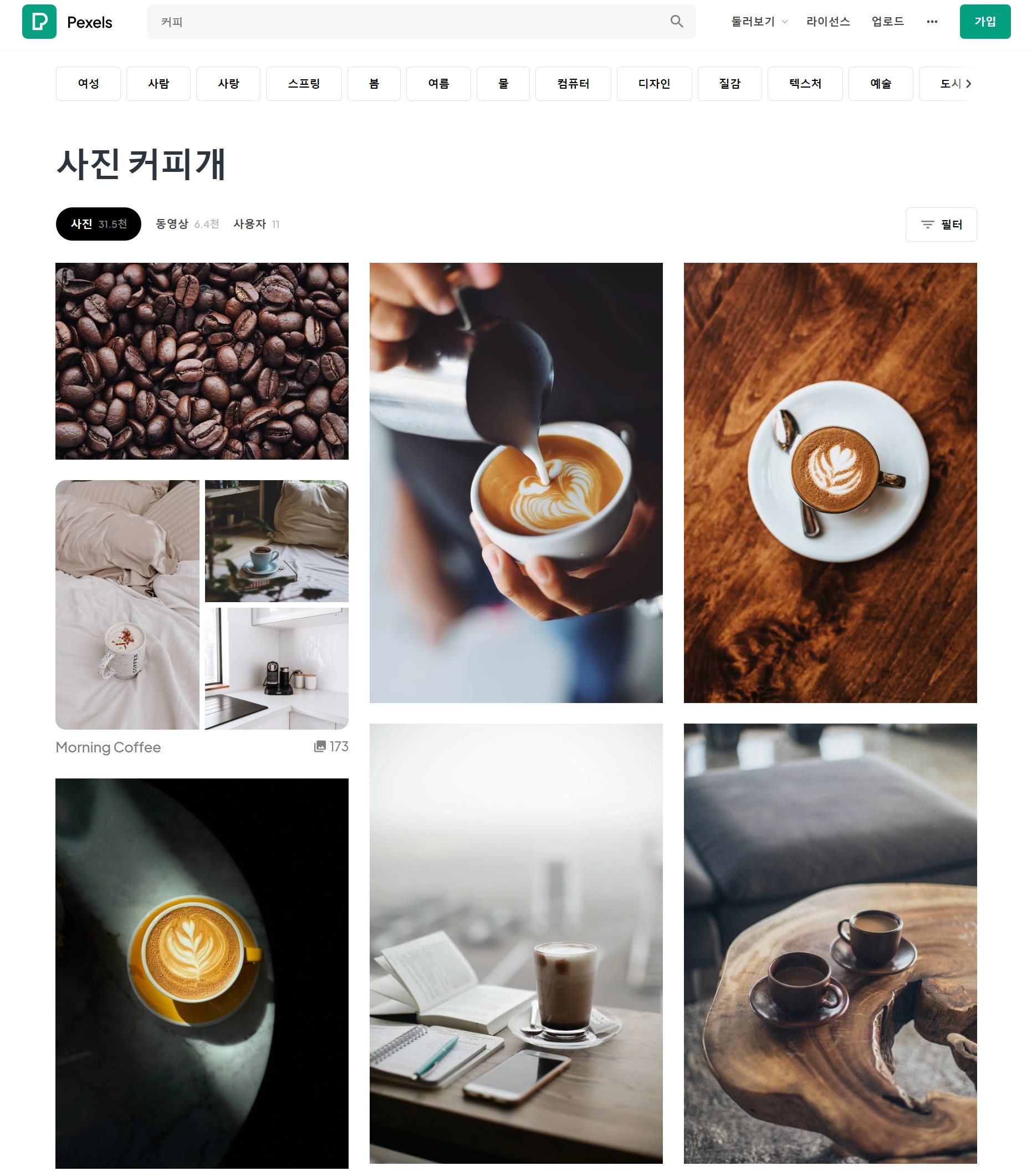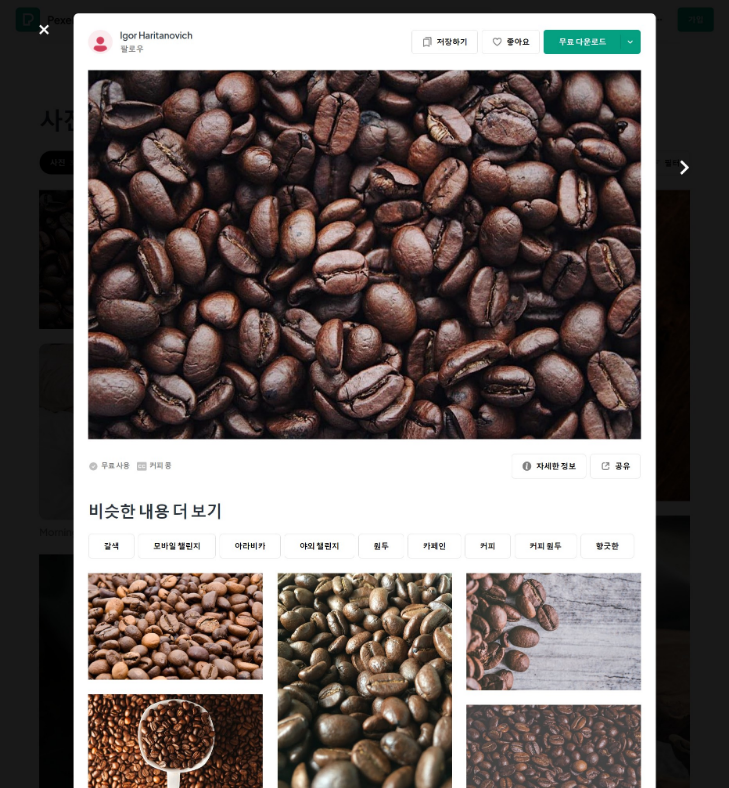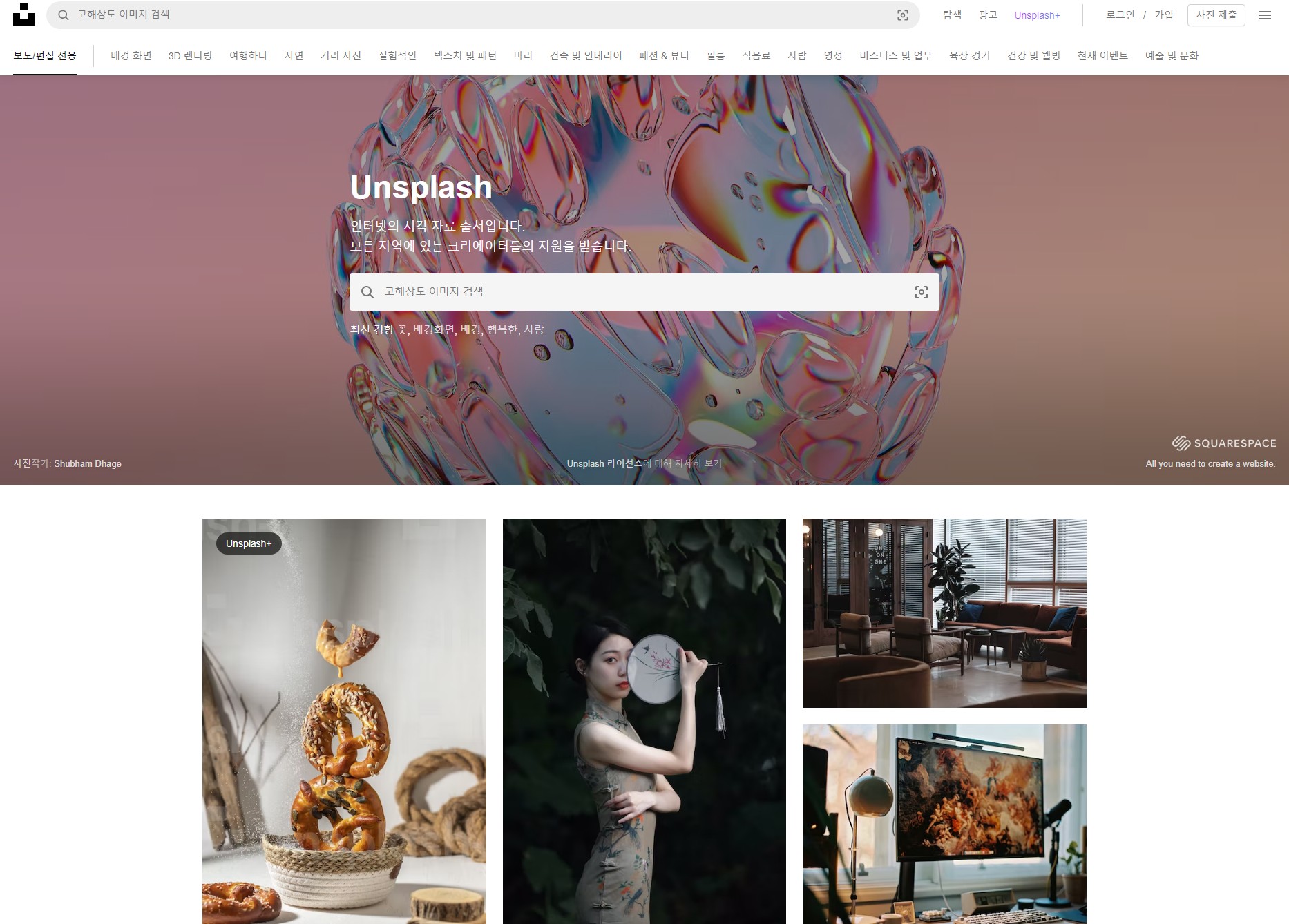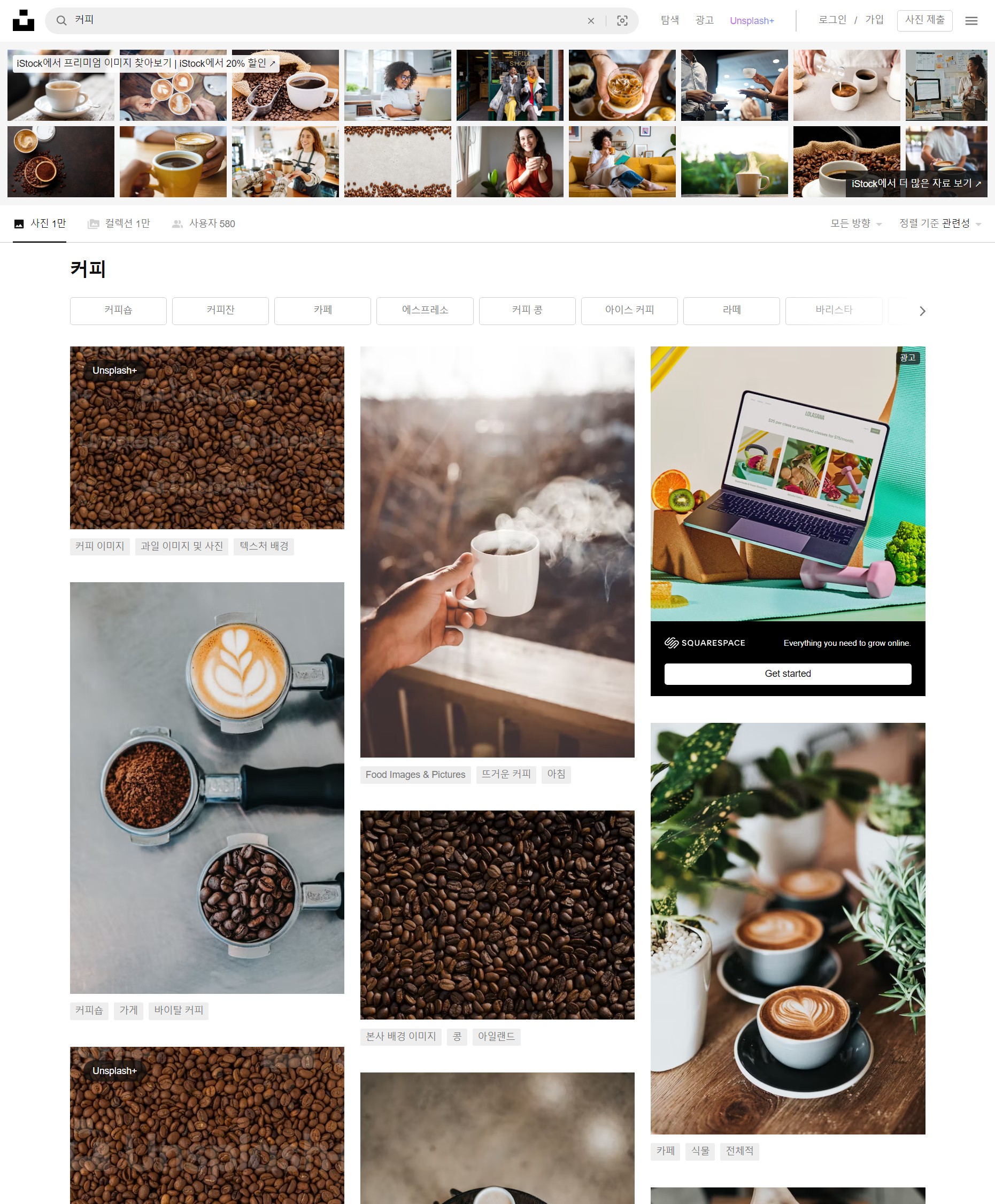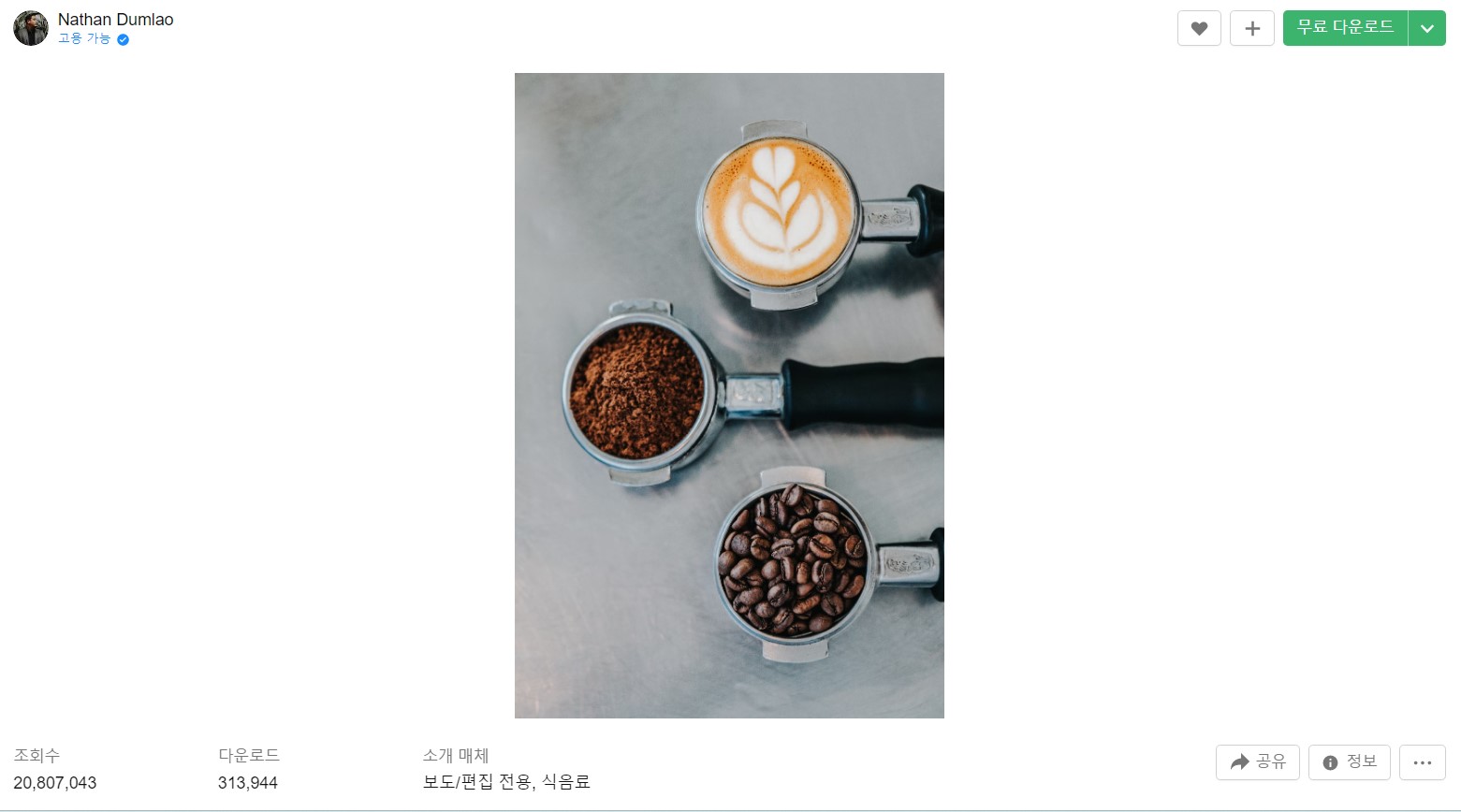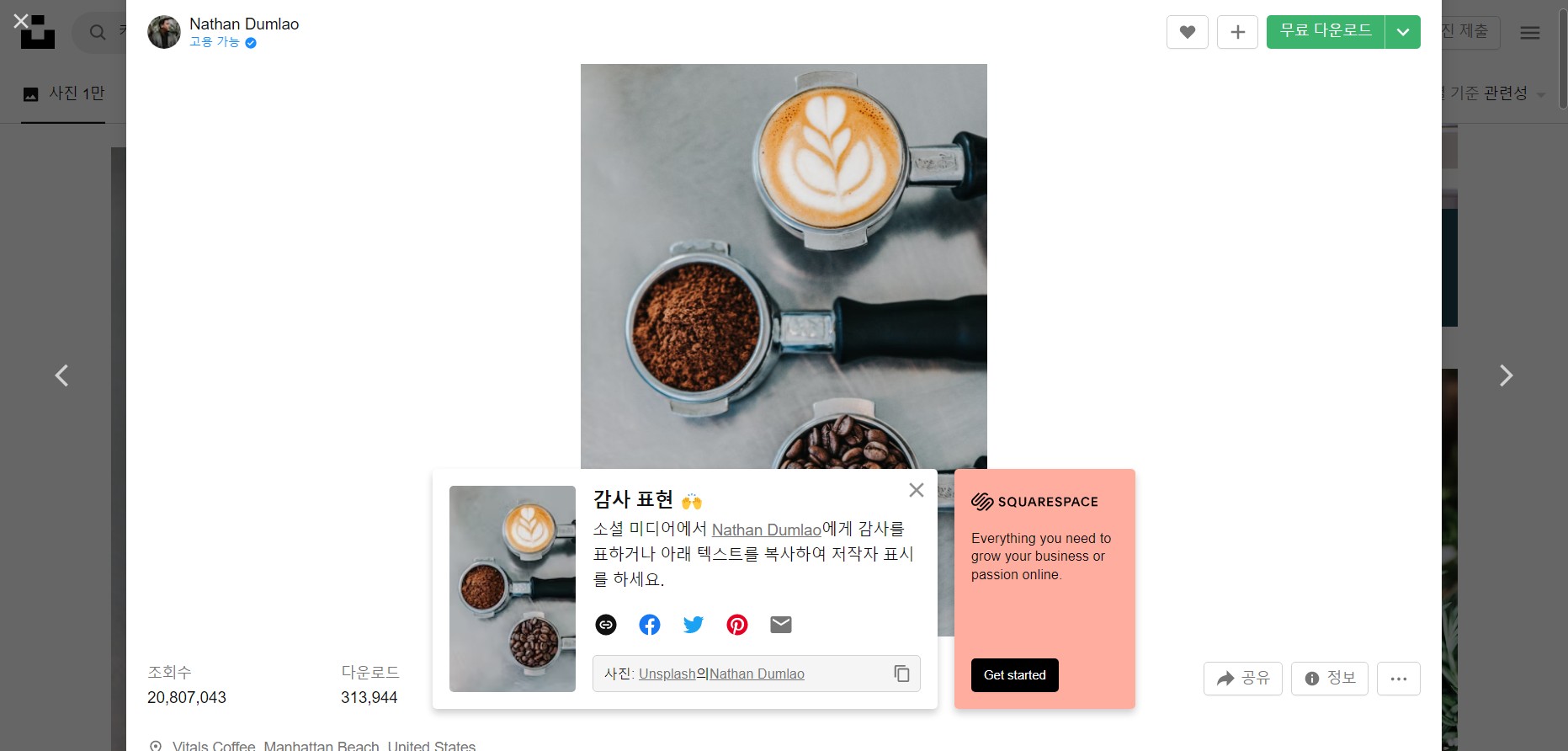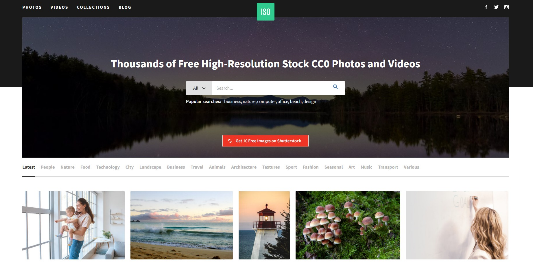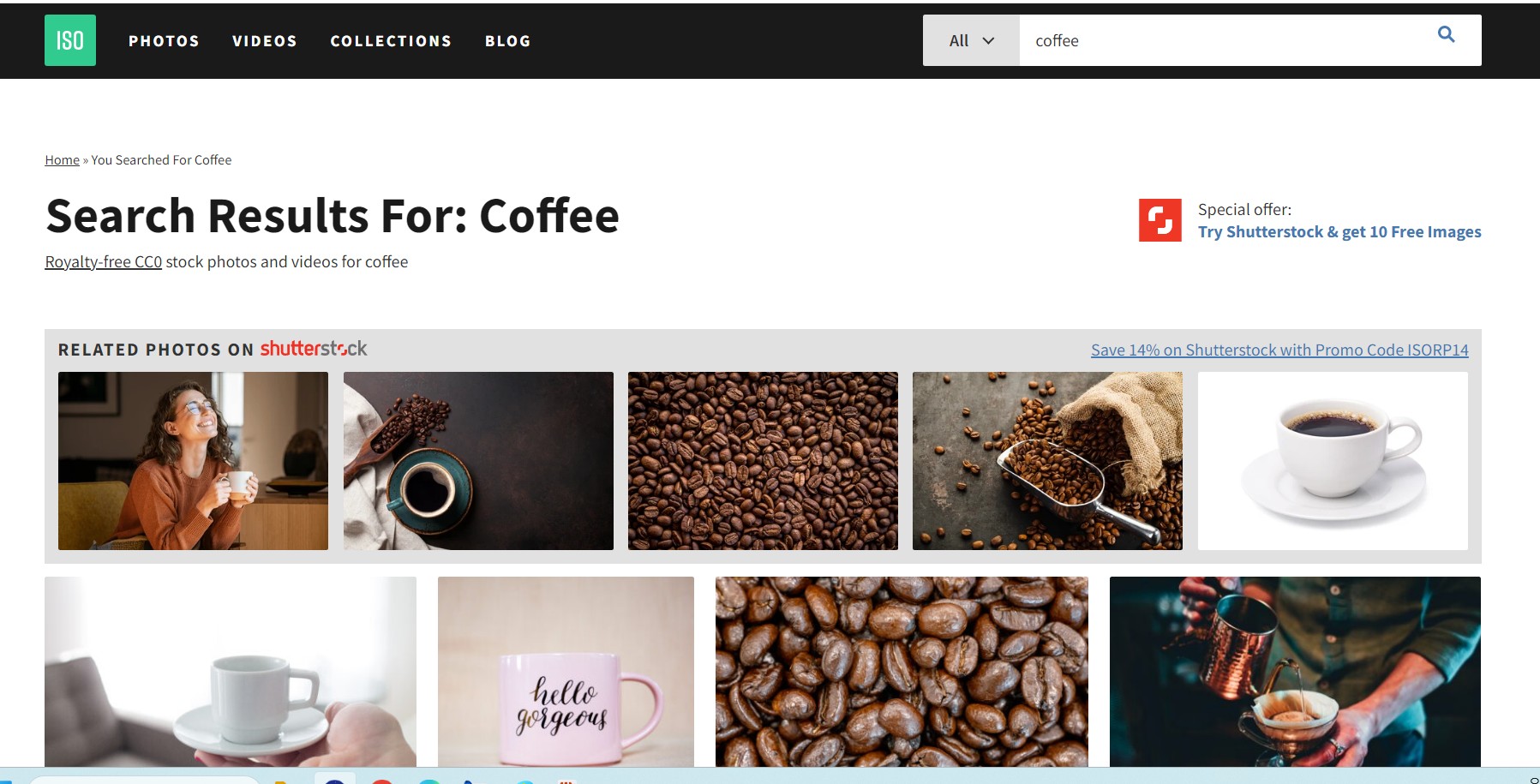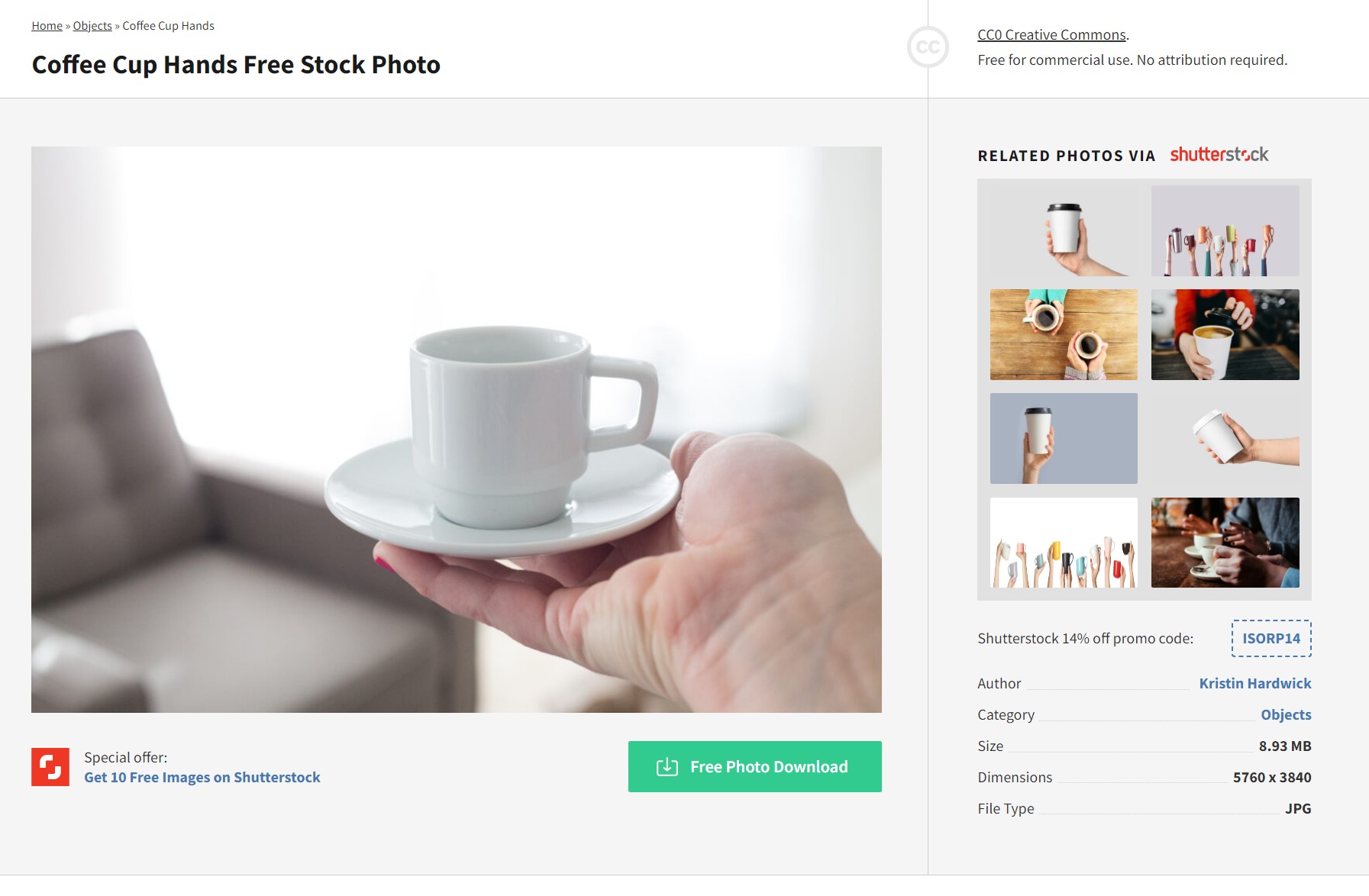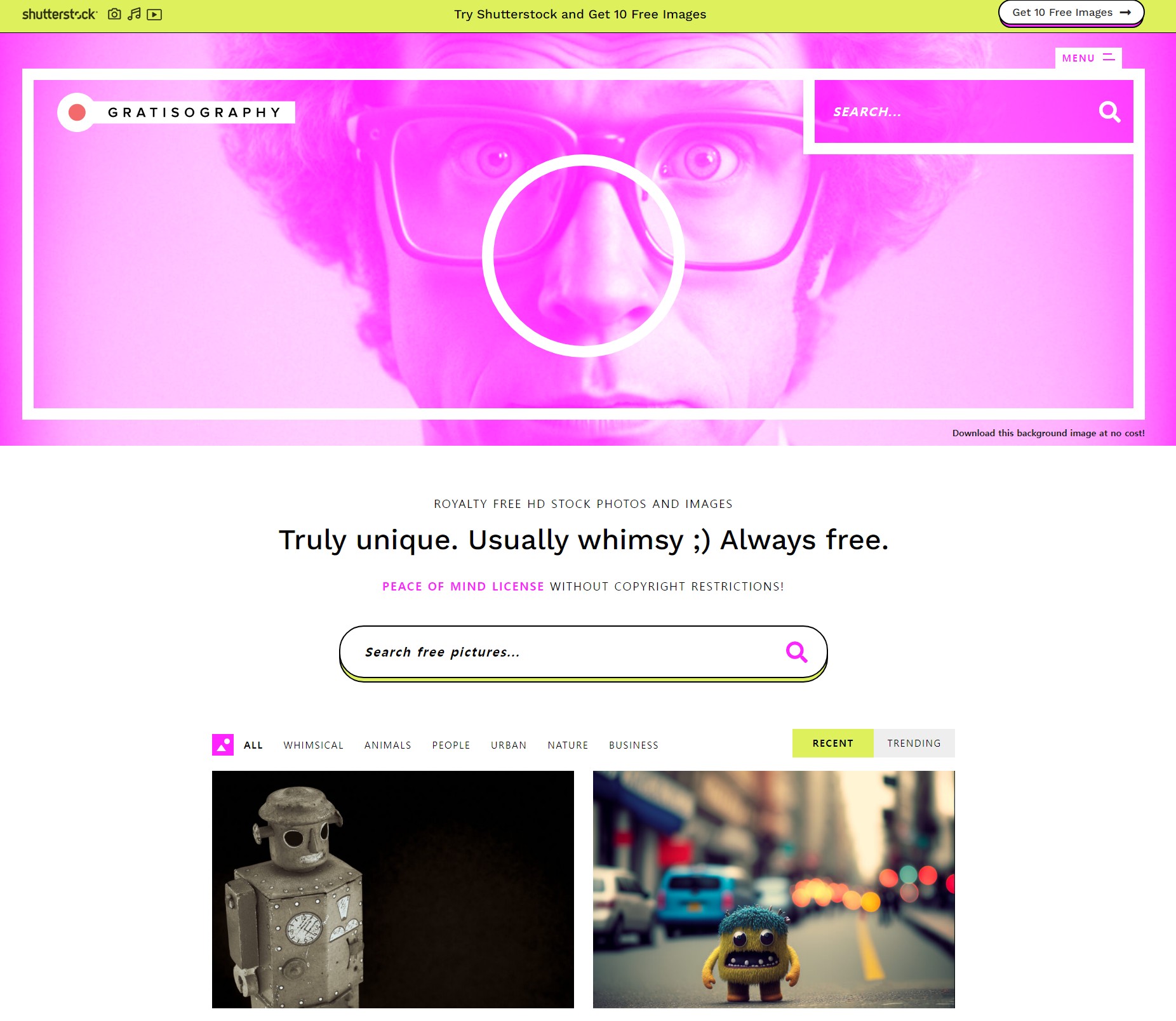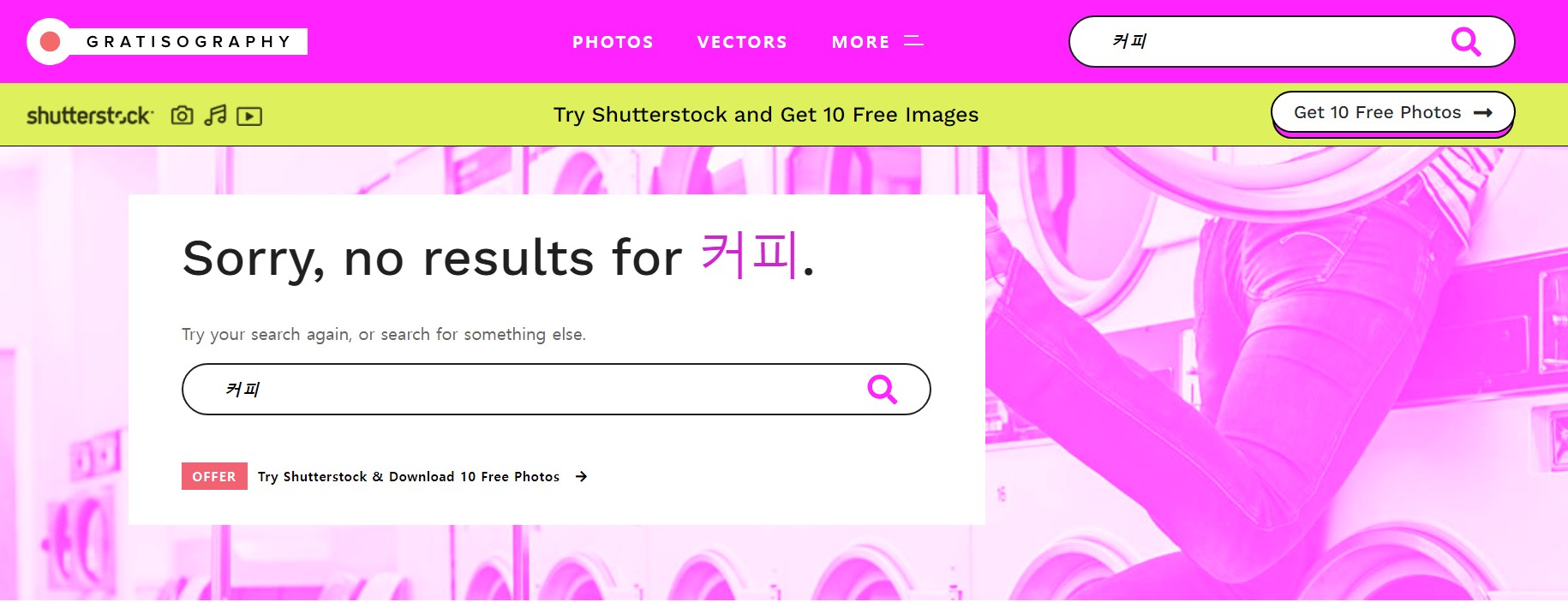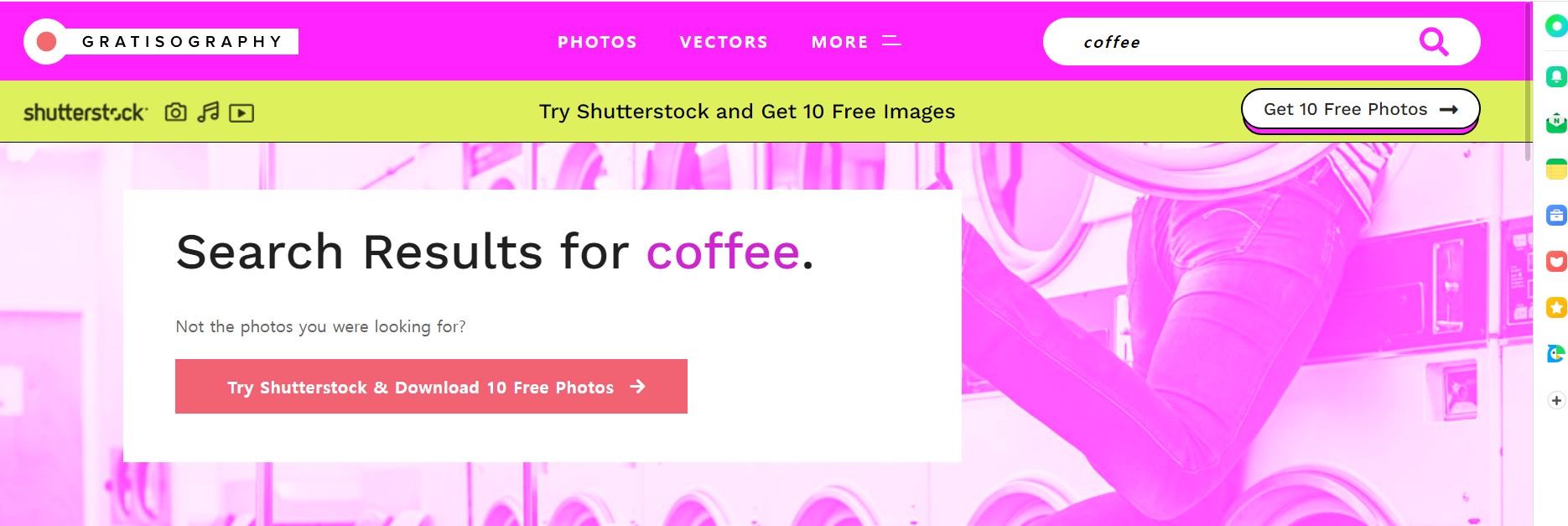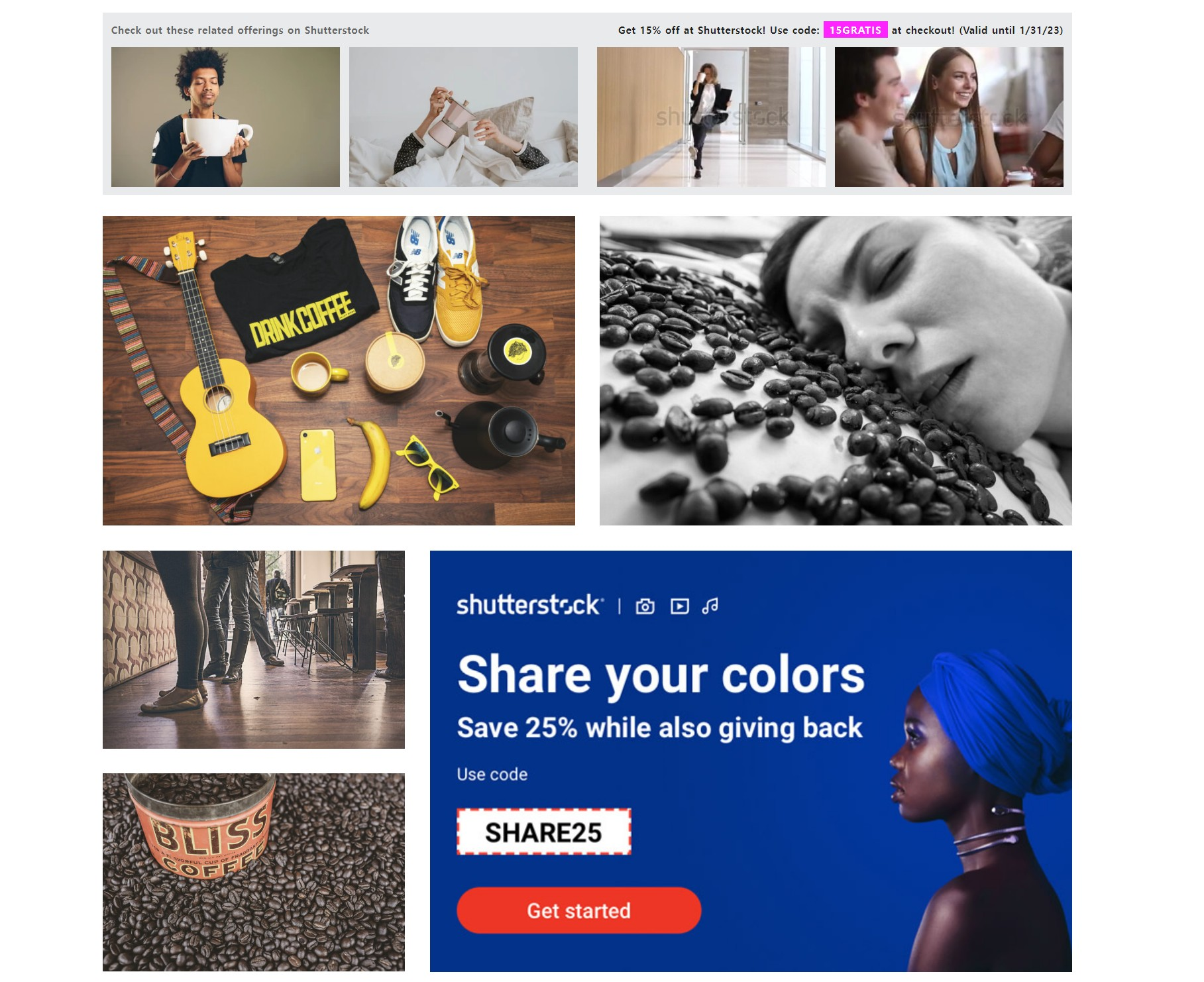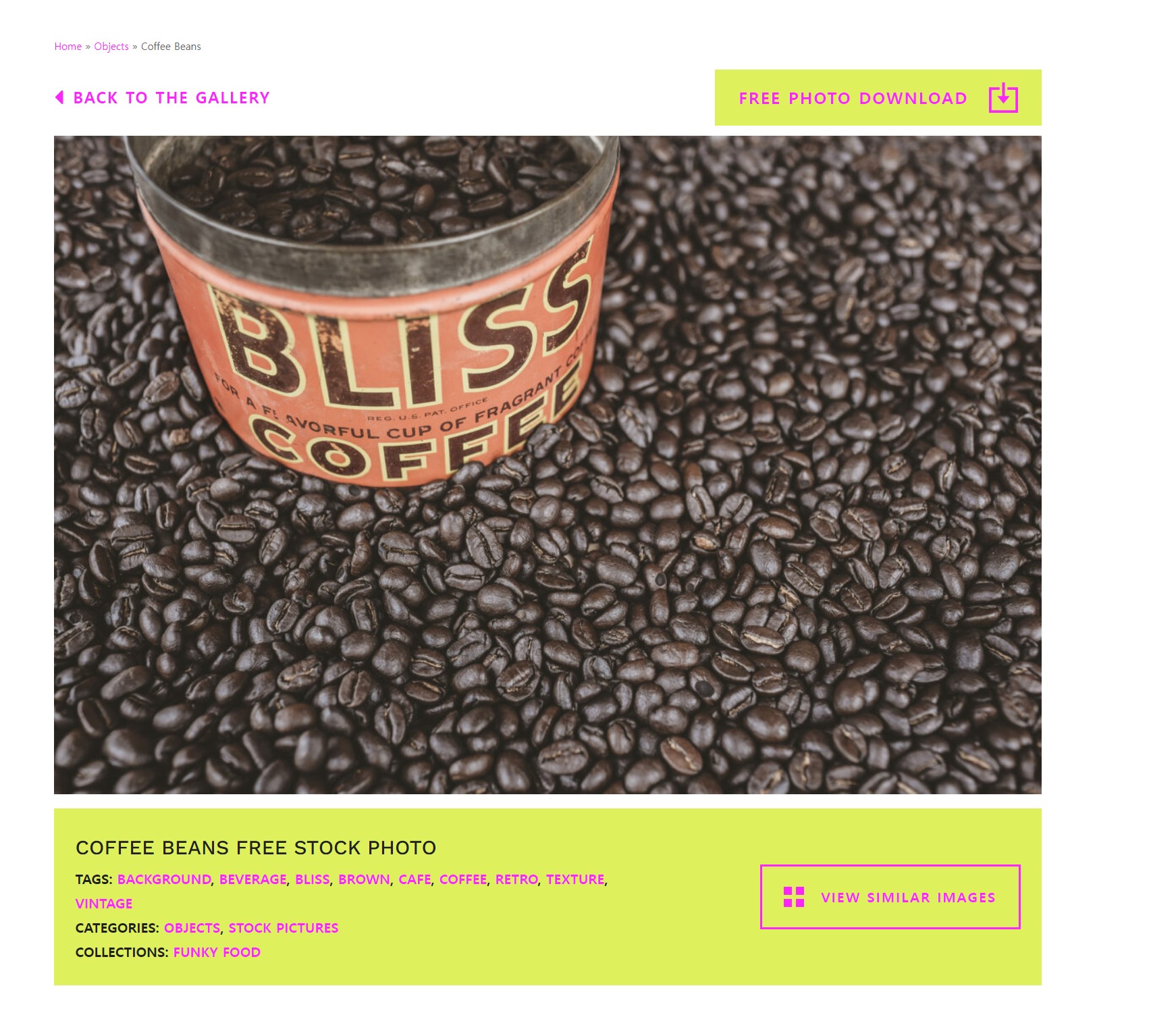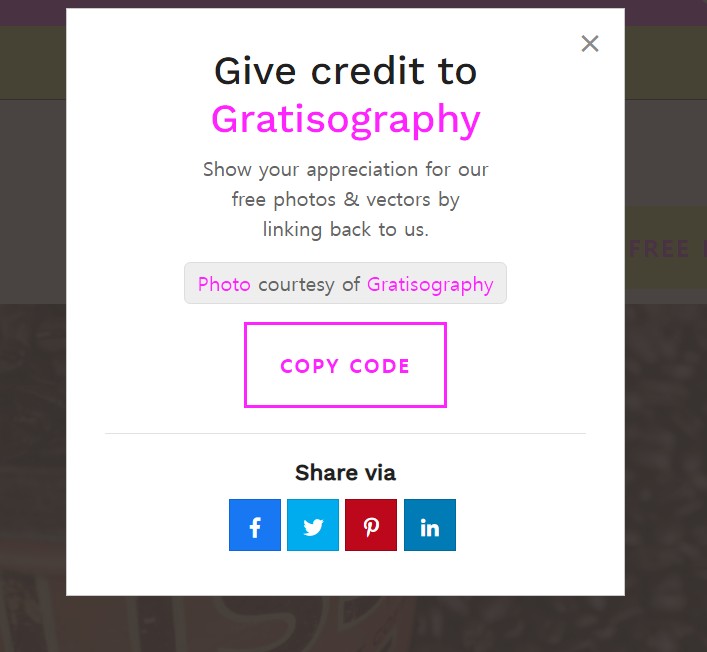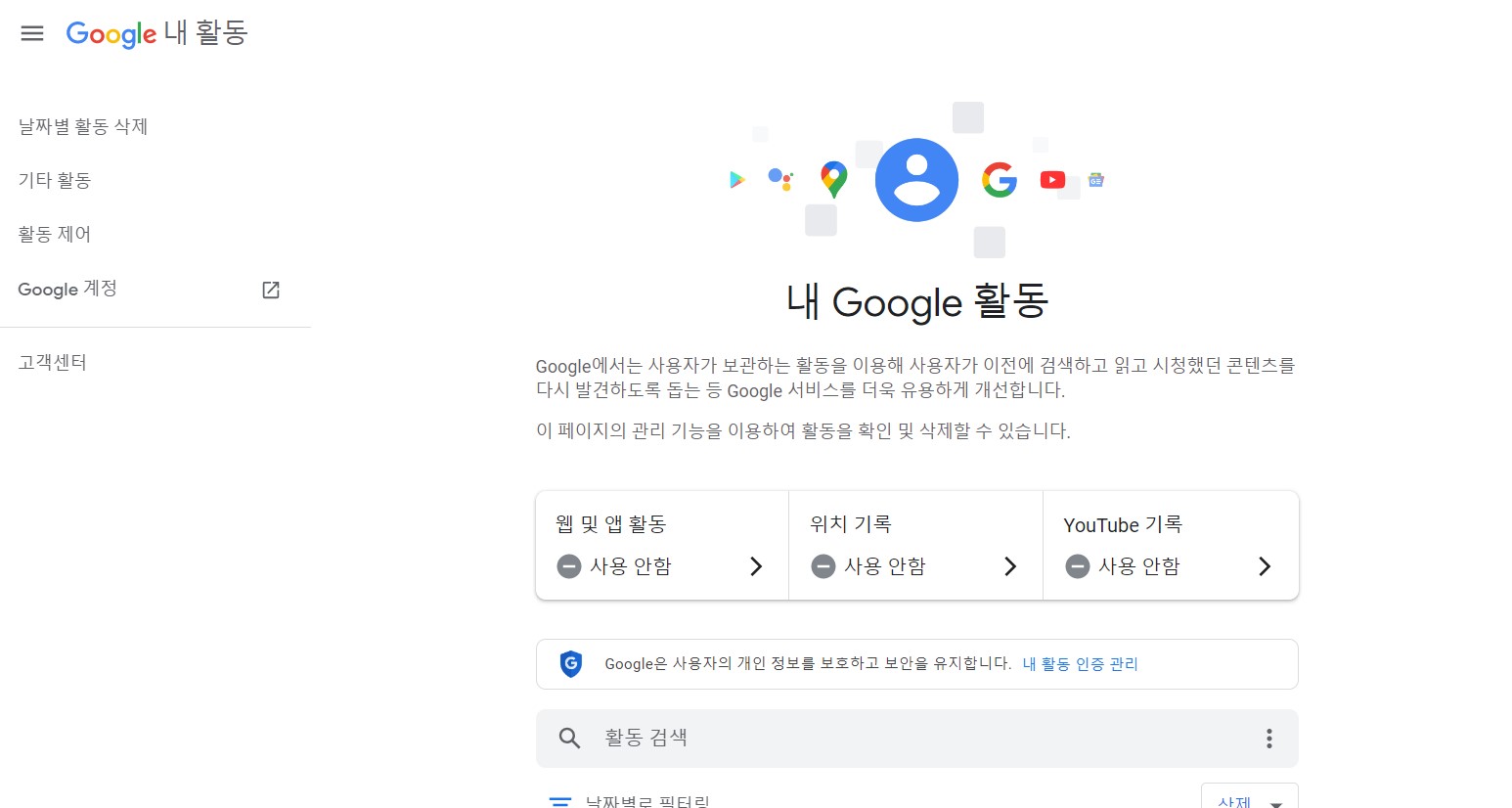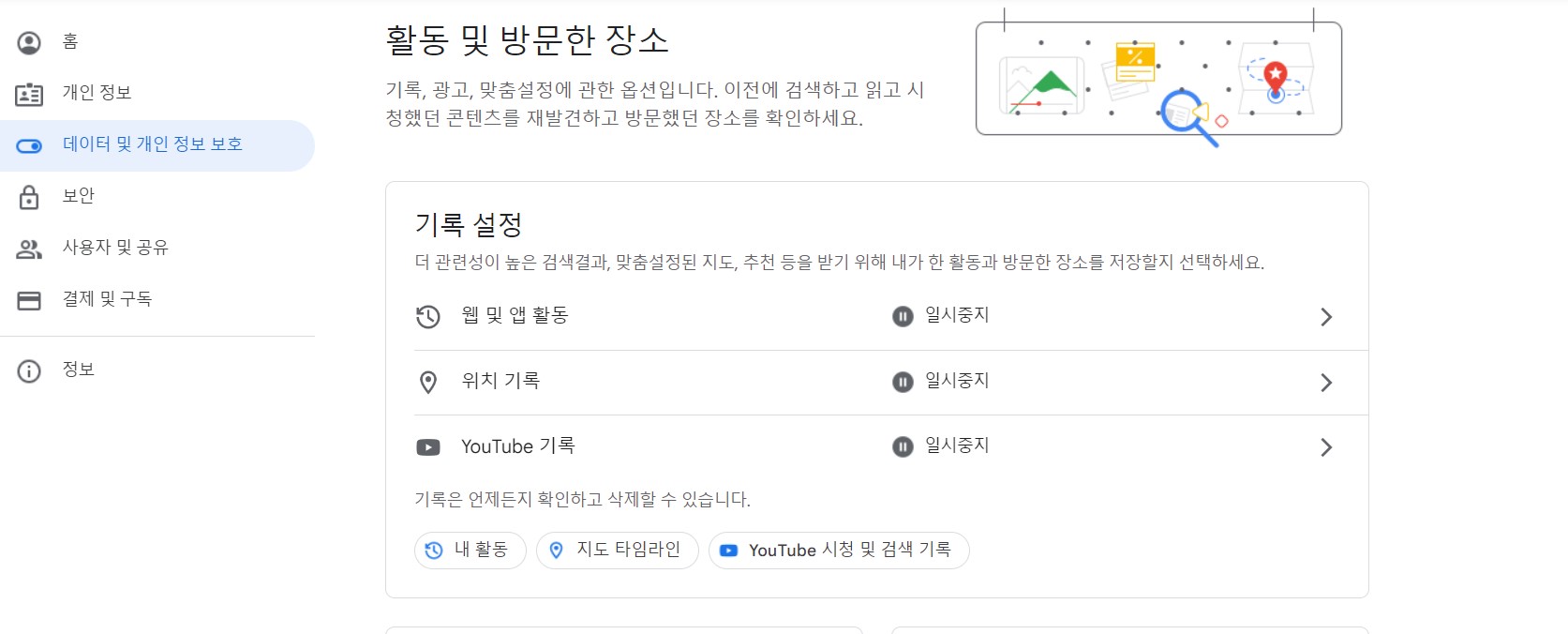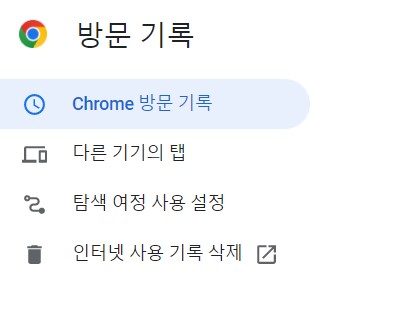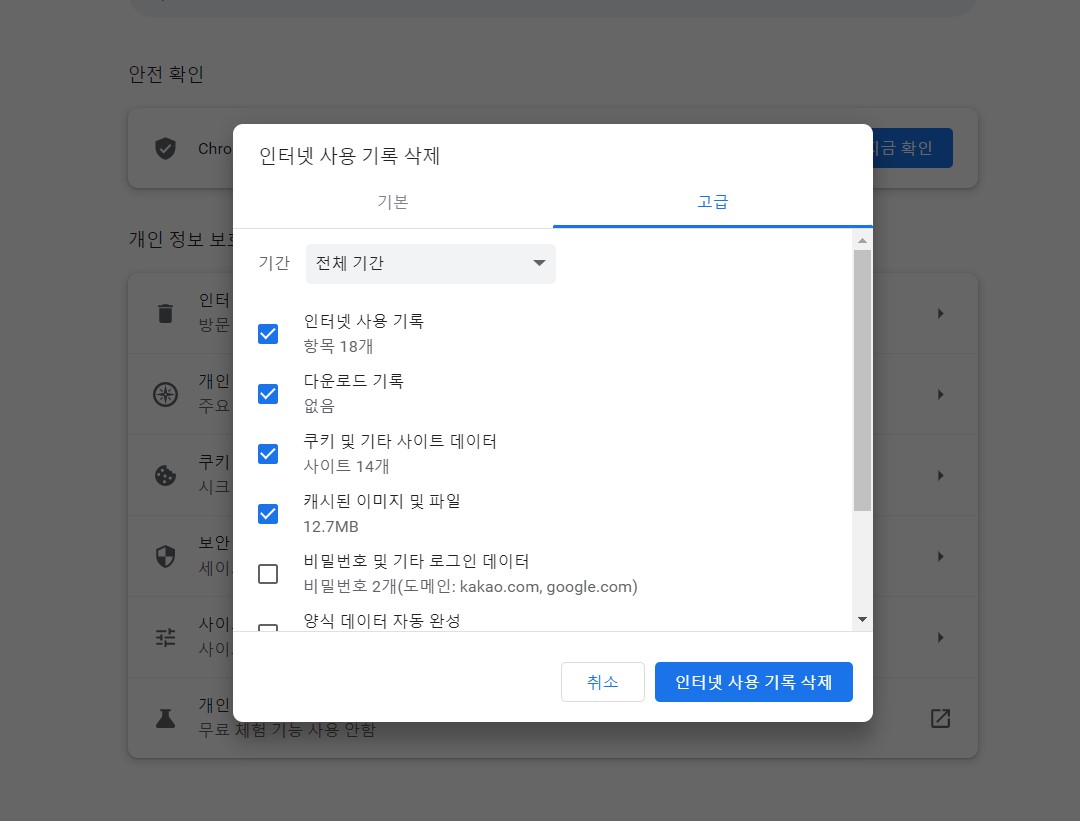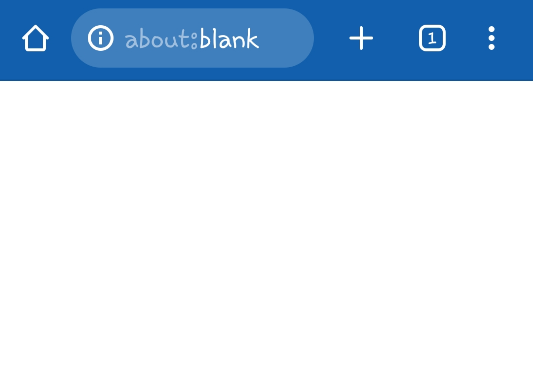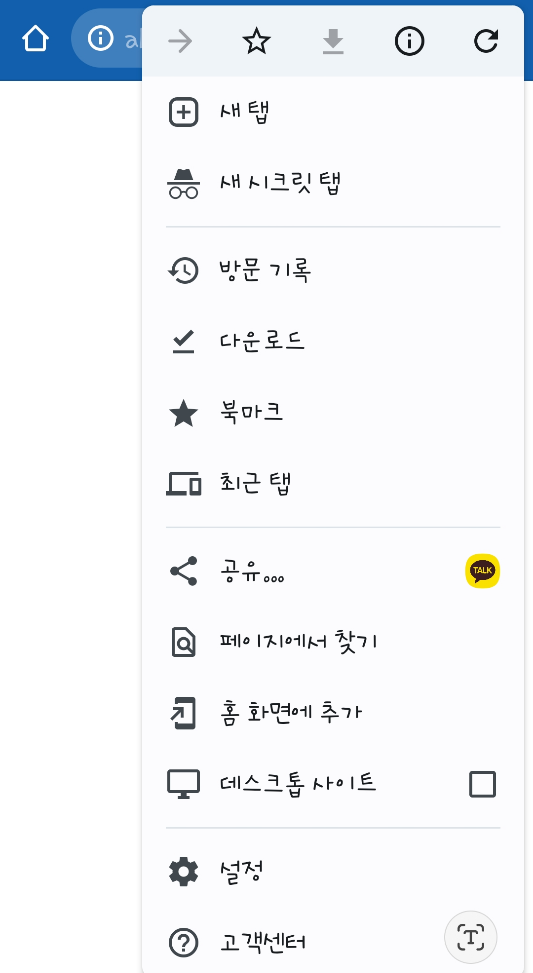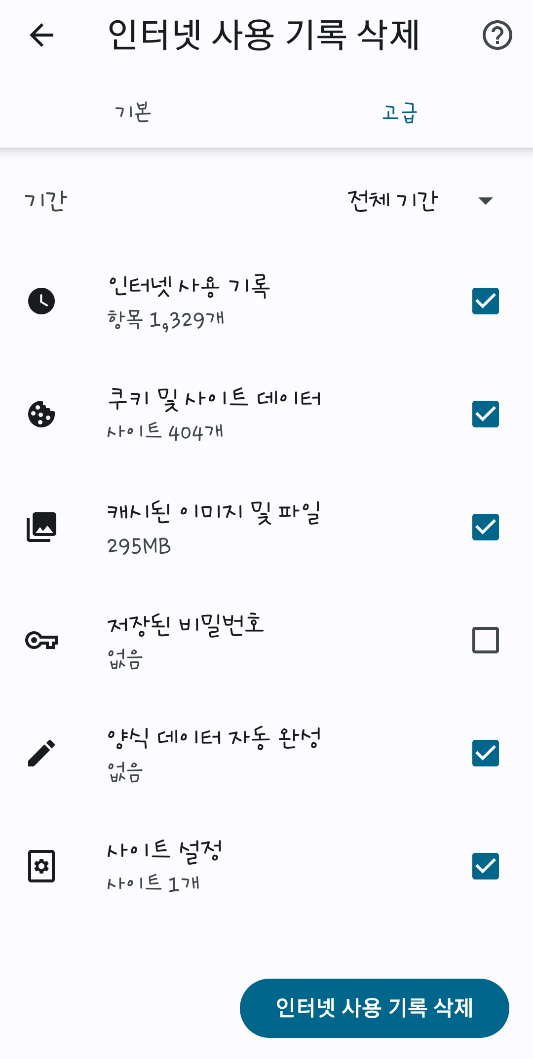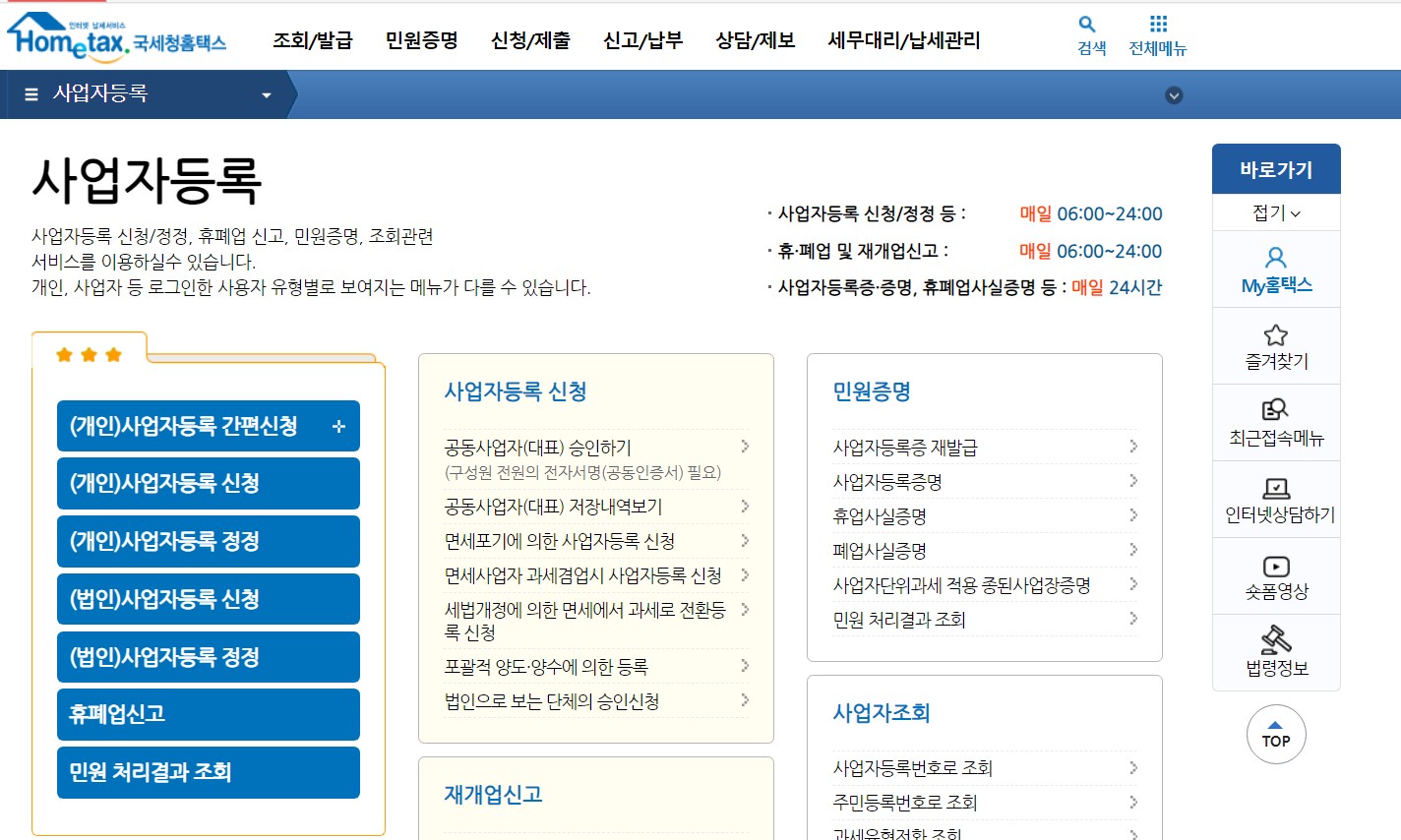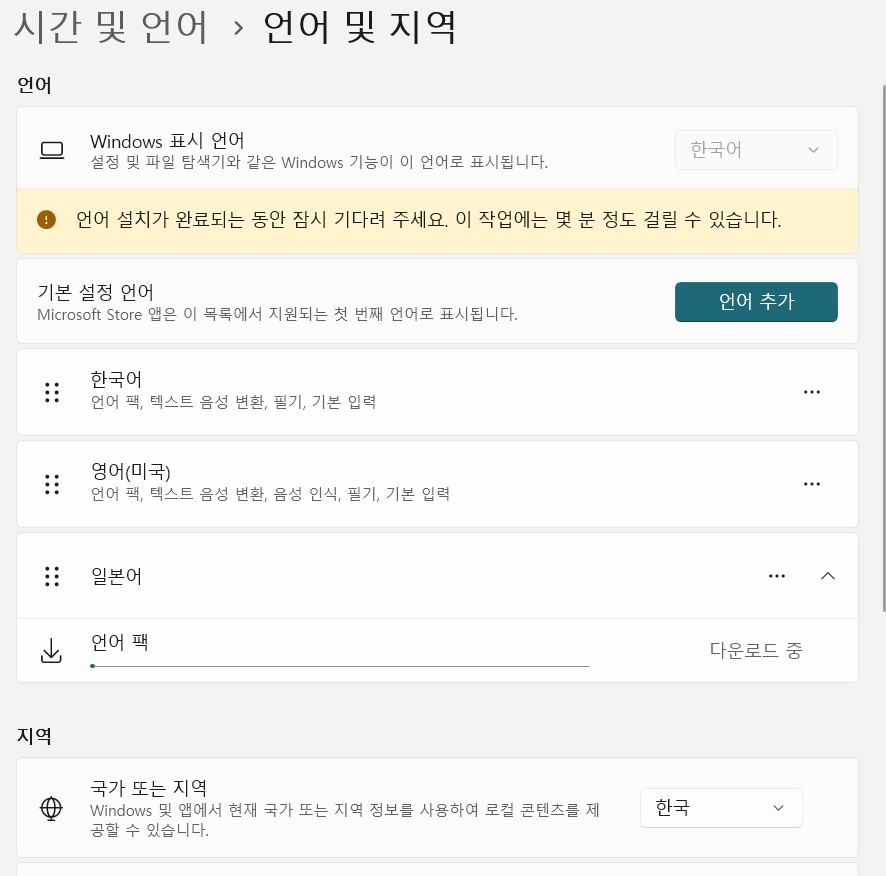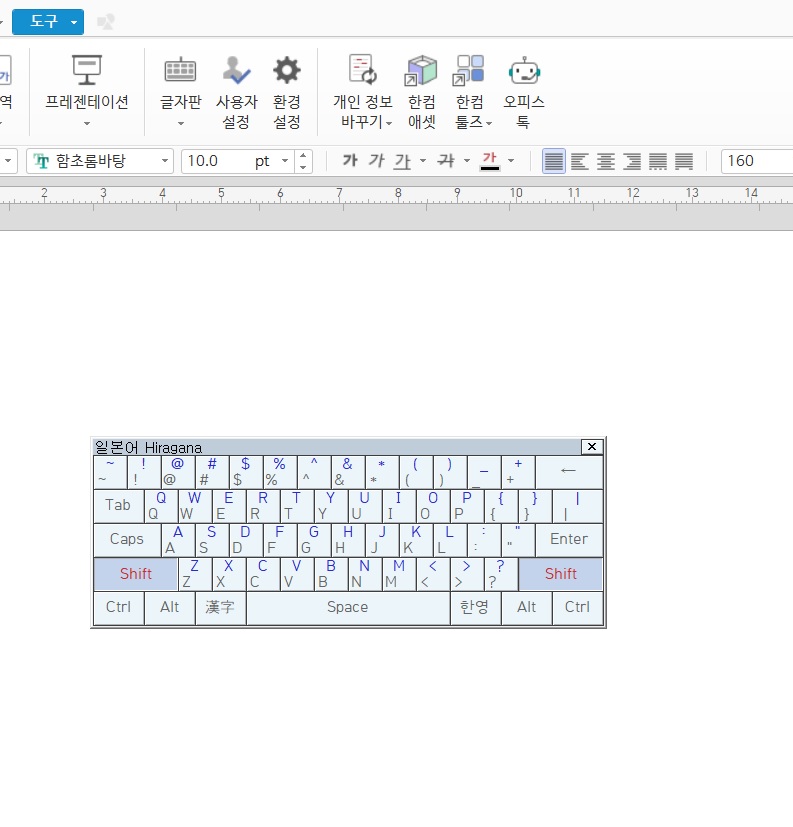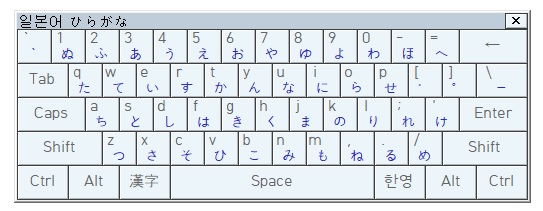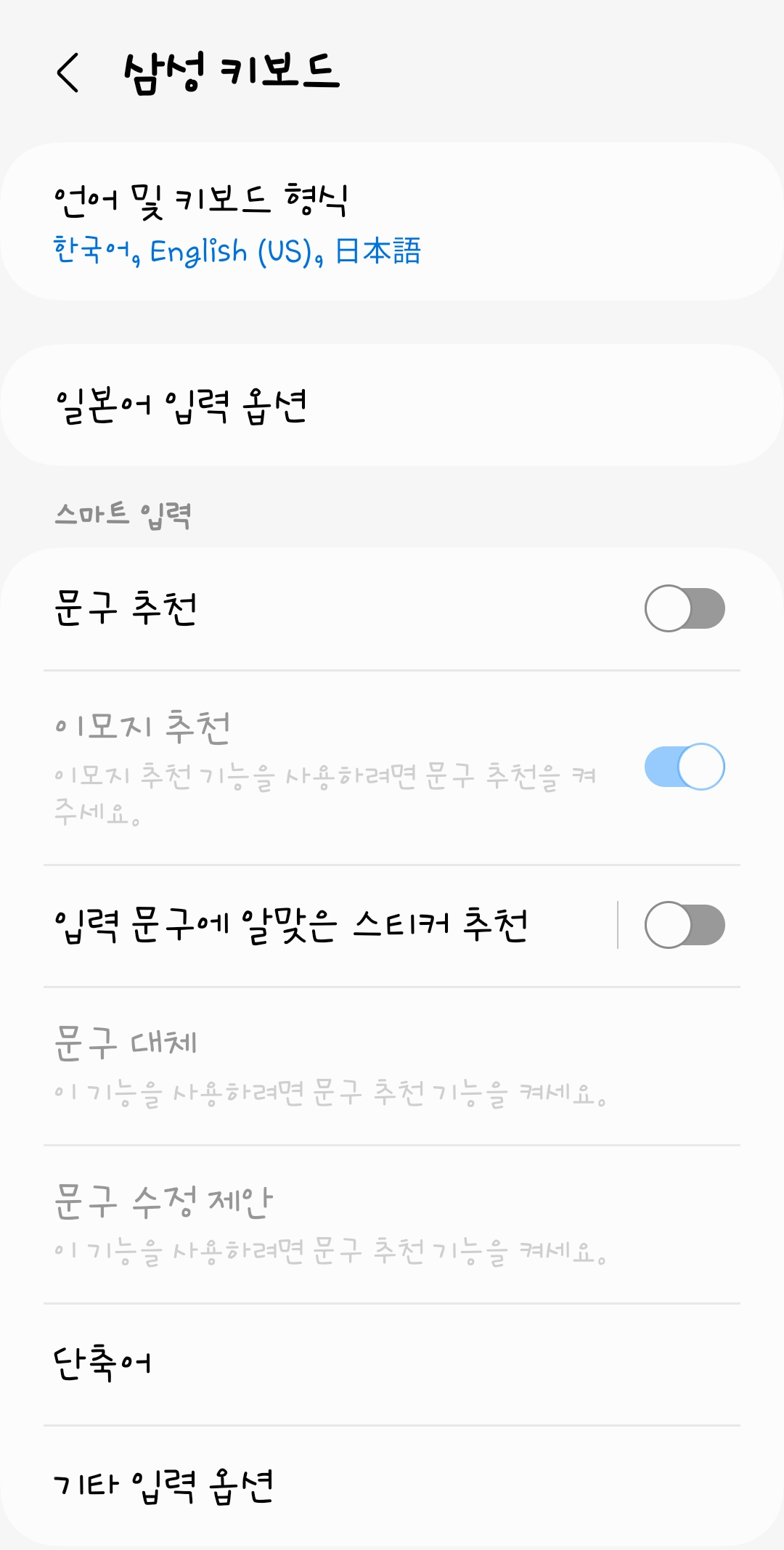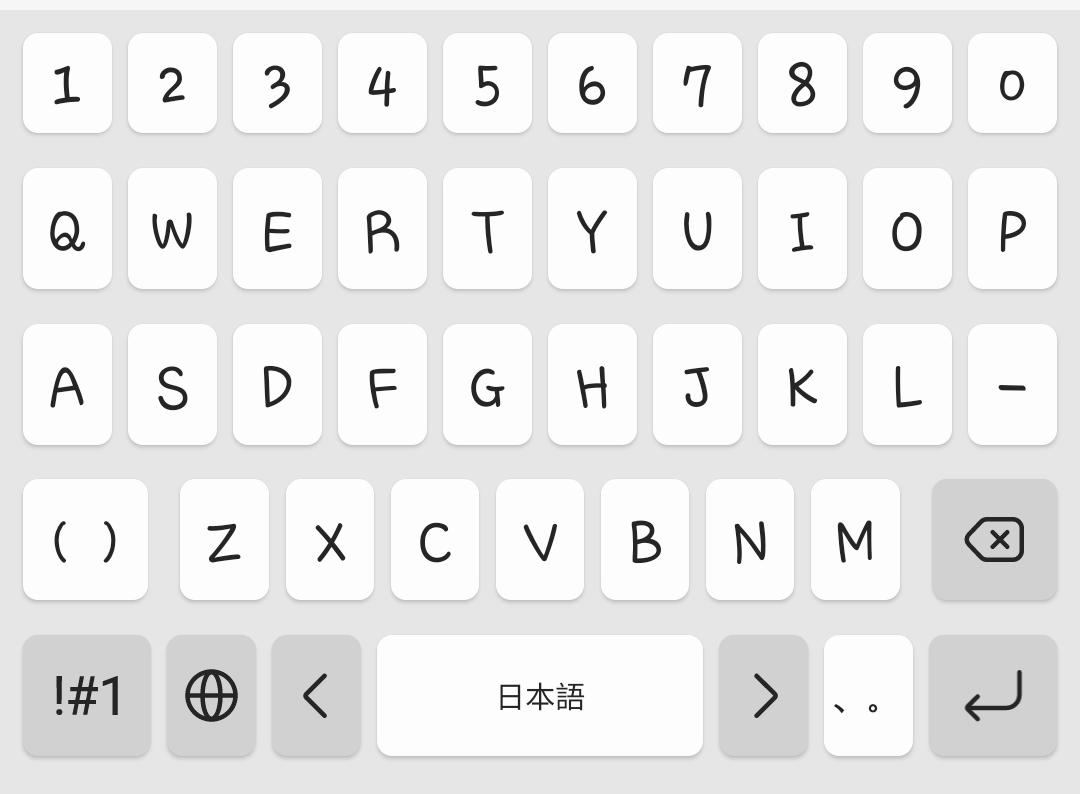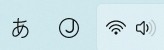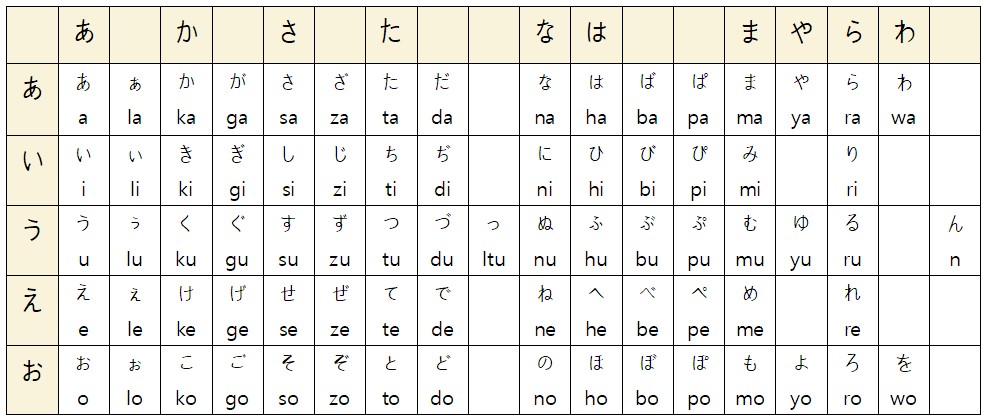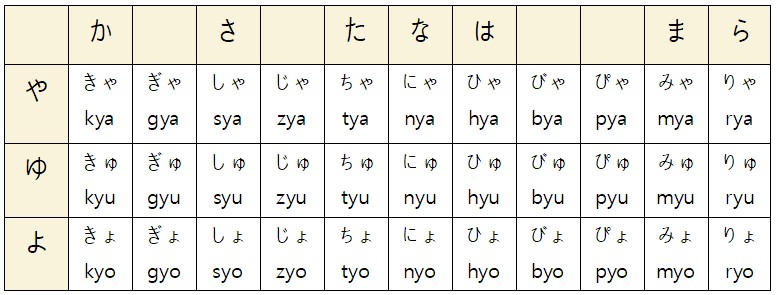학교에서 PPT과제를 만들 때도, 옷이나 가방, 신발을 구매할 때도, 집안의 인테리어를 신경 쓸 때도 그 사람만의 특징적인 분위기, 취향을 느낄 수 있는 것이 바로 색의 사용입니다. 어떤 사람은 파스텔톤을 좋아하고, 원색을 좋아하고 각기 다른 취향이 드러나게되기 때문이죠. 특히나 디자인, 그림을 그릴 때는 빼놓을 수 없습니다. 정해진 색이 있다면 좋겠지만 처음 그림을 그릴 때는 색의 사용이 어렵기만 합니다. 어떤 때는 색칠하지 않고 스케치만 그려놓기도 하고요.
특히 하나의 색만 사용하는 것뿐만 아니라 여러 색을 혼합해서 사용해야 한다면 쉽지 않습니다. 어떤 색상을 사용해야 할지 처음부터 막막하다면 참고자료를 통해 다른 사람들의 색 사용을 참고해 보면 됩니다. 선택이 어려운 우라들들 위해 색상 팔레트로 색상조합의 영감을 주는 사이트들이 있습니다. 어떤 색상을 쓰는지, 어떤 색들이 조화로운지 보고 그중에서 내가 좋아하는 색을 찾아가면 되는 거죠.
1. colorpalettes
Color Palette Ideas | ColorPalettes.net
Free collection of color palettes ideas for all the occasions: decorate your house, flat, bedroom, kitchen, living room and even wedding with our color ideas .
colorpalettes.net
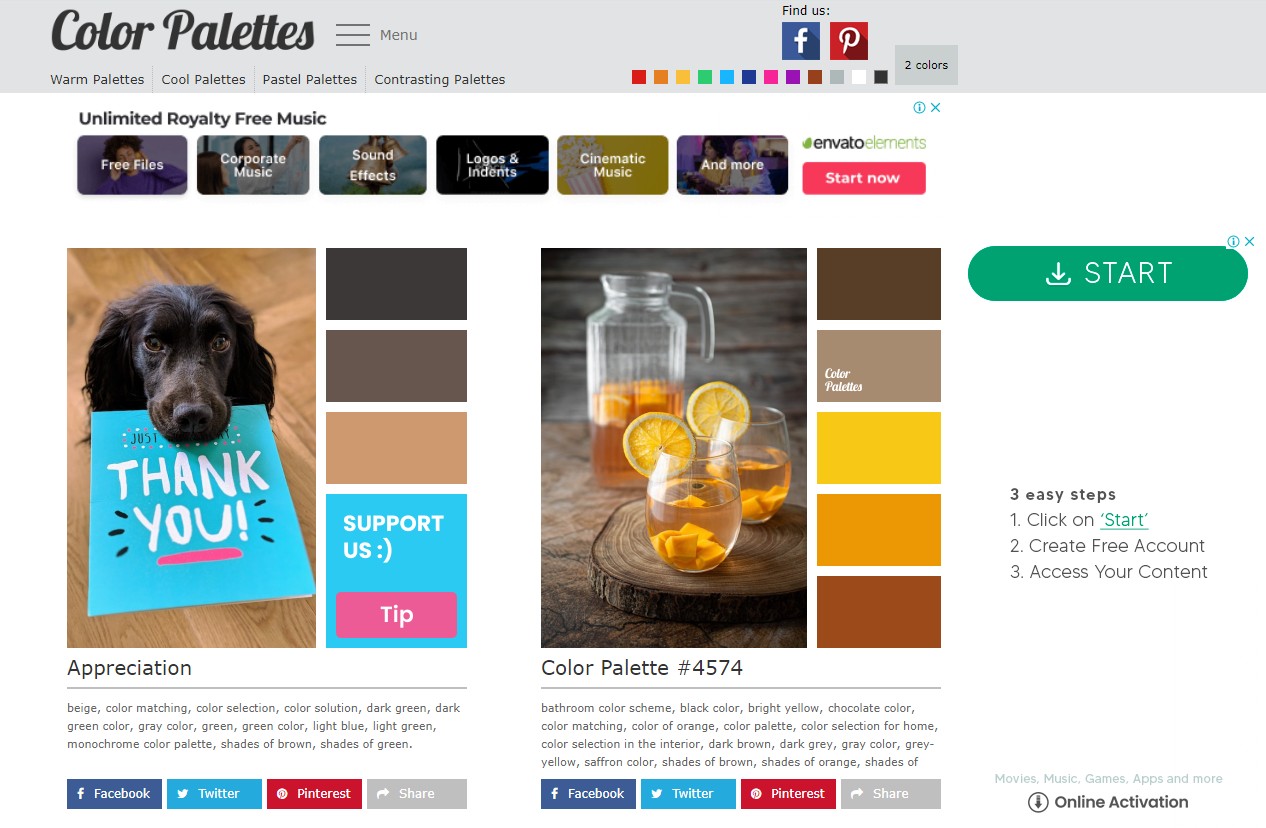
하나의 사진에서 컬러를 뽑아내어 팔레트를 만드는 형식입니다. 주로 사진과 함께 색 조합이 있어서 색사용의 전체적인 조화로운 분위기를 볼 수 있습니다. warm, cool, pastel, contrasting 4가지 카테고리에서 주제별로 볼 수도 있어요. 꽃 그림을 선택해 봤습니다. 사진을 클릭하면 색상 차트가 나와서 색 번호를 확인할 수 있습니다. 이 색상값을 입력해서 ppt나 그림 그릴 때 사용할 수 있어요.
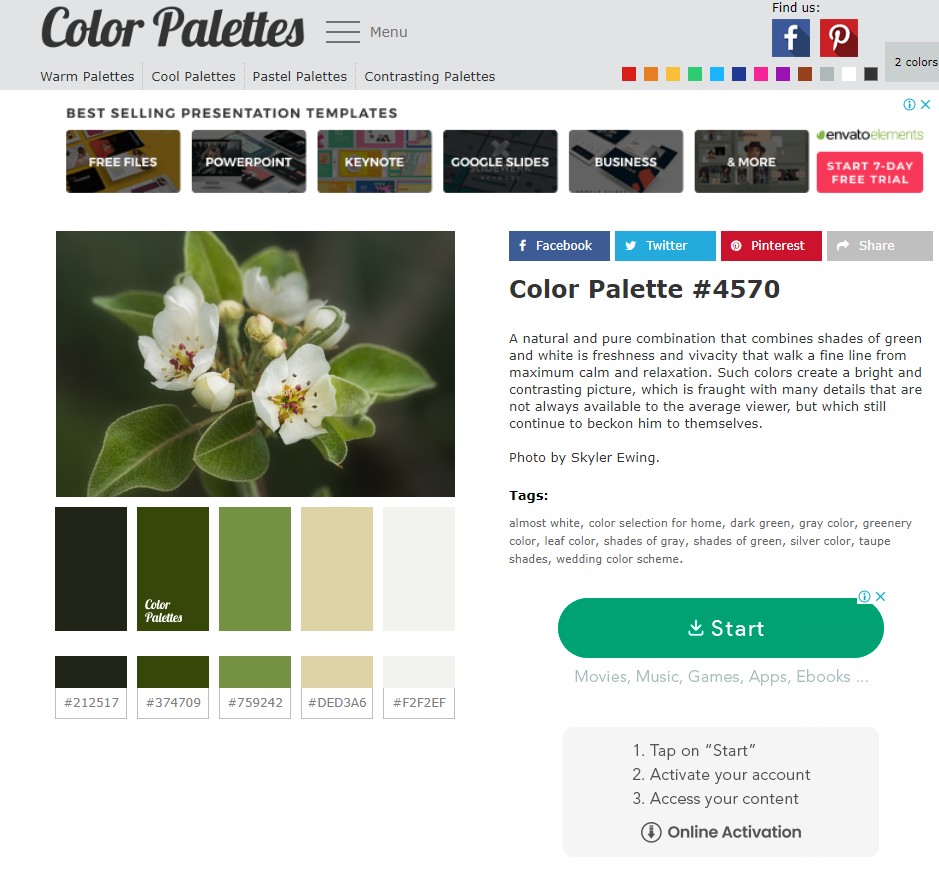
따로 회원가입하지 않아도 마우스 오른쪽으로 이미지 저장할 수 있습니다.
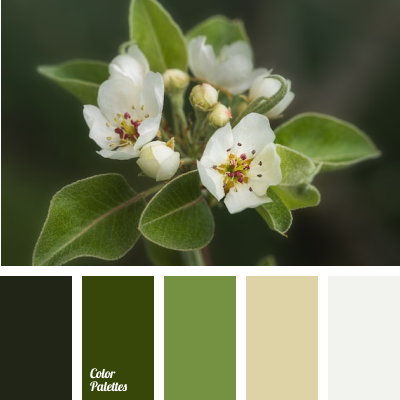
컬러팔레트와 비슷한 느낌의 Design Seeds라는 사이트도 있는데요. 전체적인 톤이 은은하고 부드러운 느낌의 색상들입니다. 전에 가장 많이 참고 했던 곳인데 사이트는 22년까지만 운영돼서 사진을 많이 확인할 수는 없어요.
Design Seeds
for all who love color | inspiration & color palettes
www.design-seeds.com
그래도 핀터레스트를 통해서나 인스타를 통해서 기존 업로드된 사진들을 확인할 수 있습니다. 개인적으로는 저와 톤이 맞는 컬러들이 많아서 자주 애용하고 있습니다.
https://www.instagram.com/designseeds/

2. coolors
Coolors - The super fast color palettes generator!
Generate or browse beautiful color combinations for your designs.
coolors.co
첫 화면부터 다섯가지 색상표가 화면 가득 보입니다. 오른쪽 위 ♡save옆의 줄 3개를 클릭하면 스타일별로 참고할 수 있는 다른 색상들도 확인할 수 있어요. 색상표에 바로 색상값이 나와서 보기에 편리합니다.
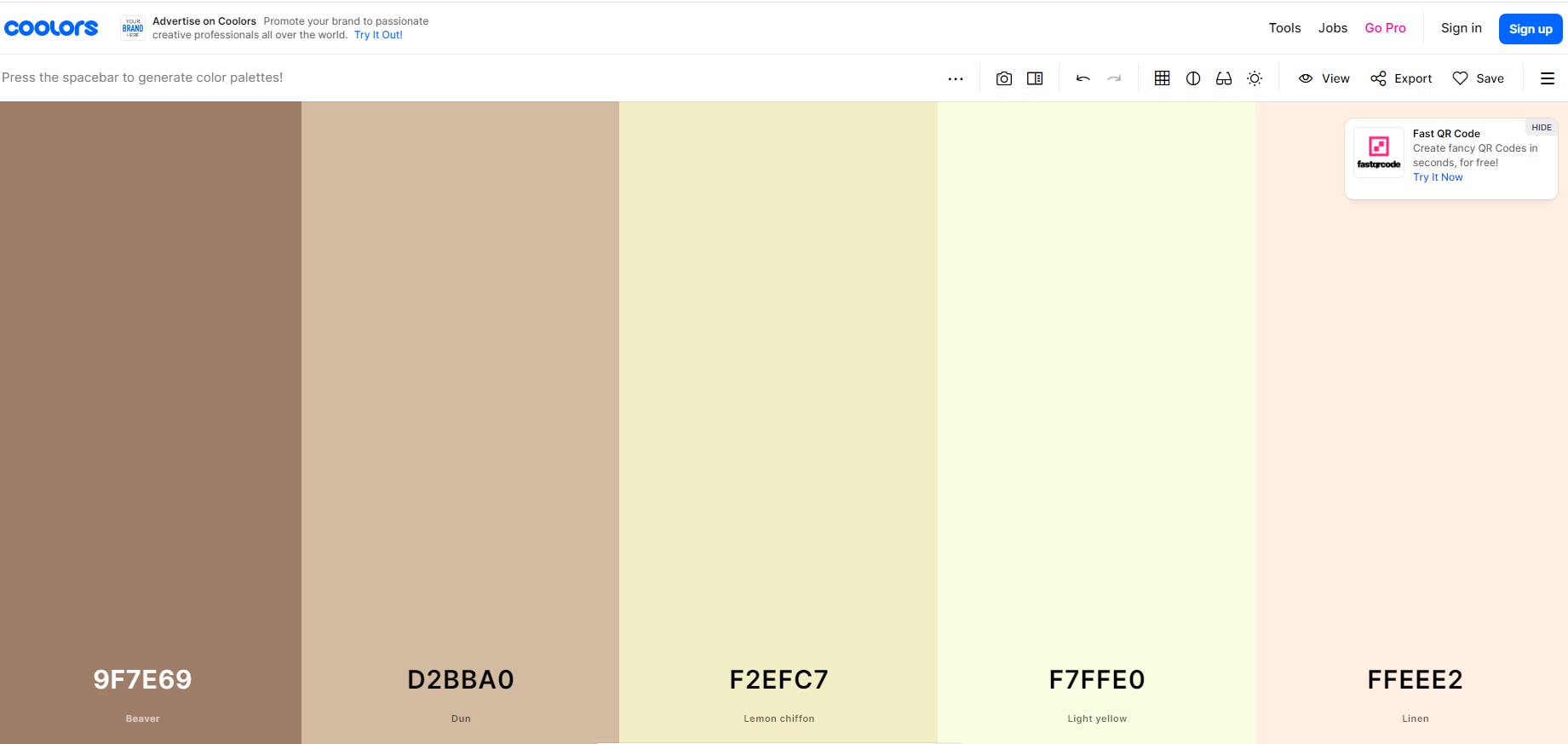
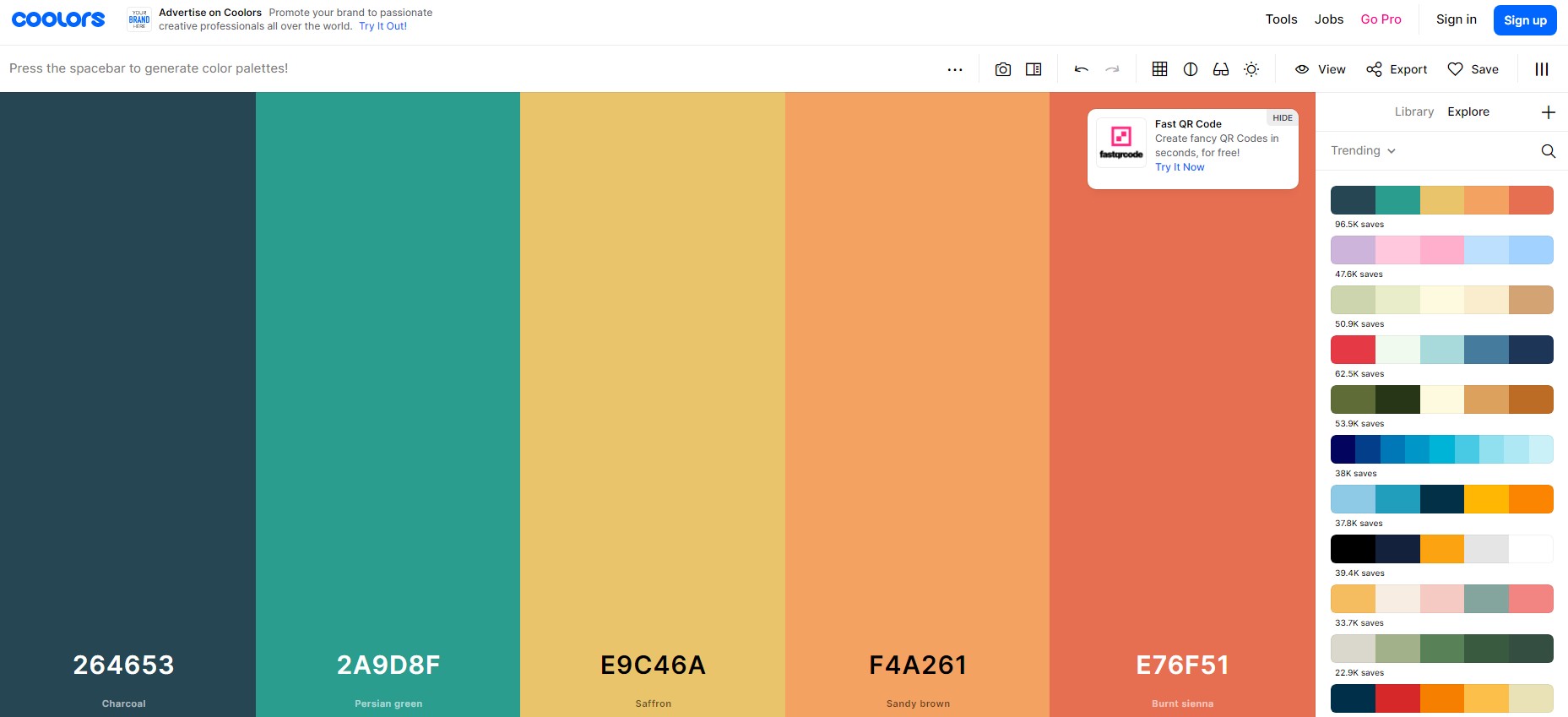
.
3. colorhunt
Color Palettes for Designers and Artists - Color Hunt
Discover the newest hand-picked color palettes of Color Hunt. Get color inspiration for your design and art projects.
colorhunt.co
컬러헌트는 주제별로 4가지의 색상이 정리되어 있습니다. 맨 위의 popular를 선택하면 가장 인기 있는 조합을 찾아볼 수도 있습니다.
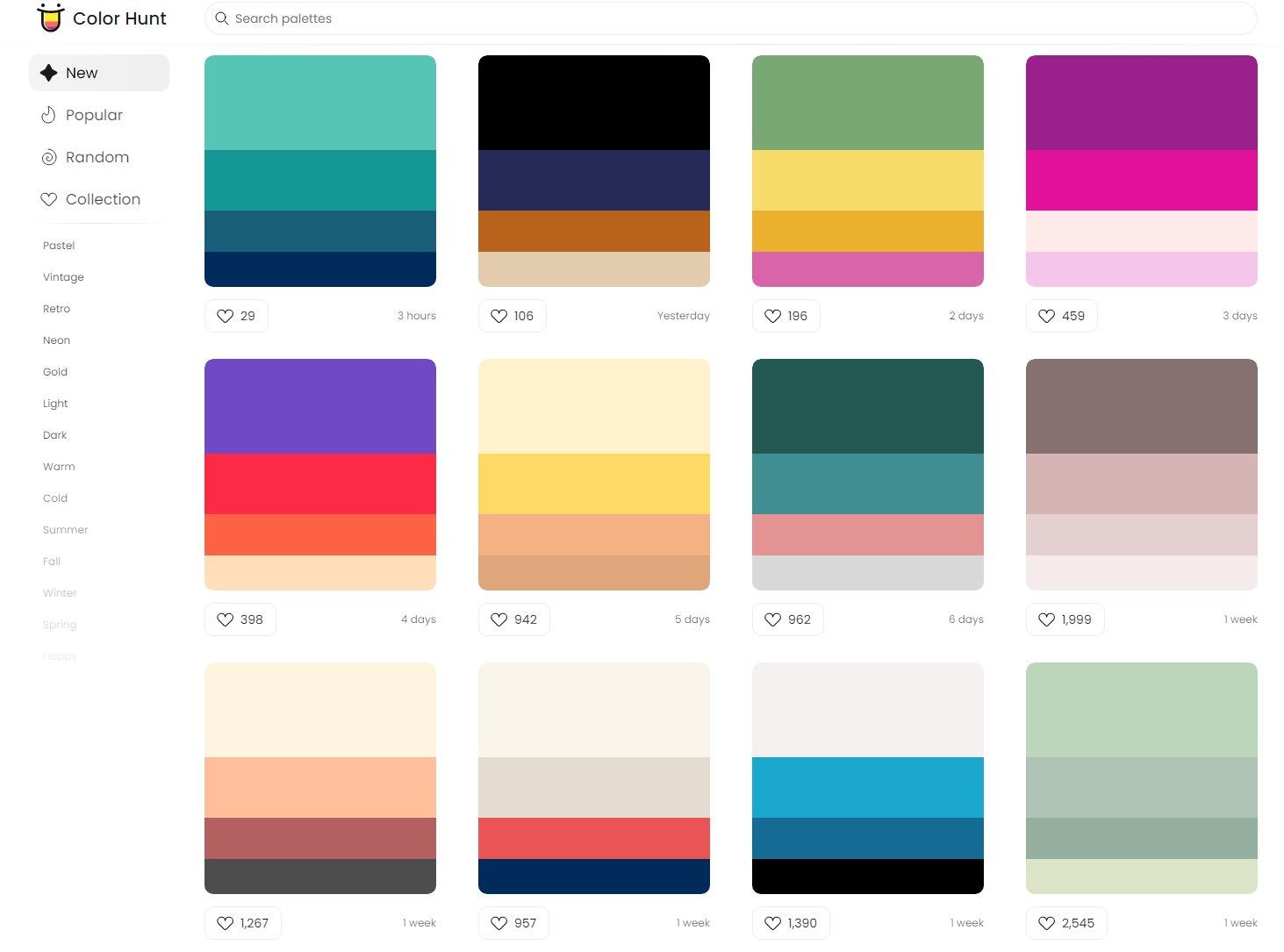
검색창에 태그를 추가하여 검색할 수도 있는데요. blue에 pastel을 추가해봤습니다.
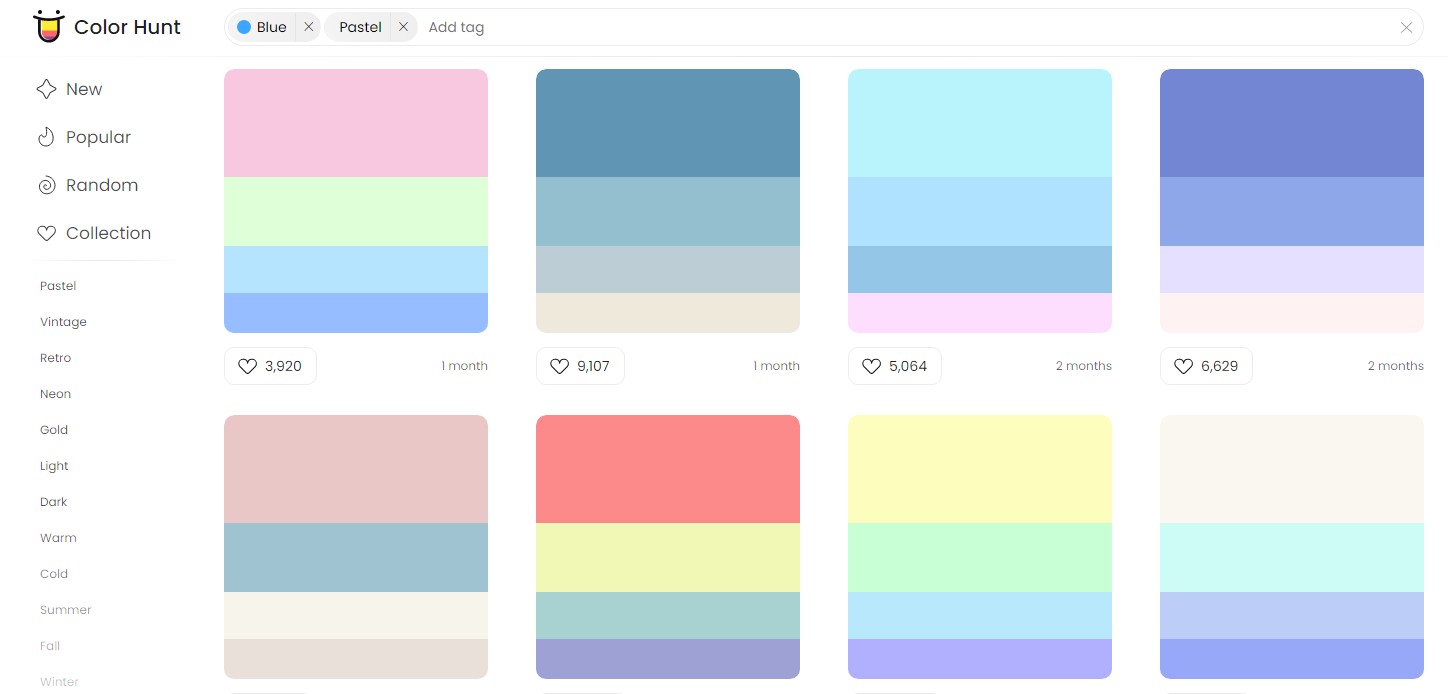
마음에 드는 컬러가 있다면 색상 위에 마우스를 갖다 대도 색 값이 보이고요.
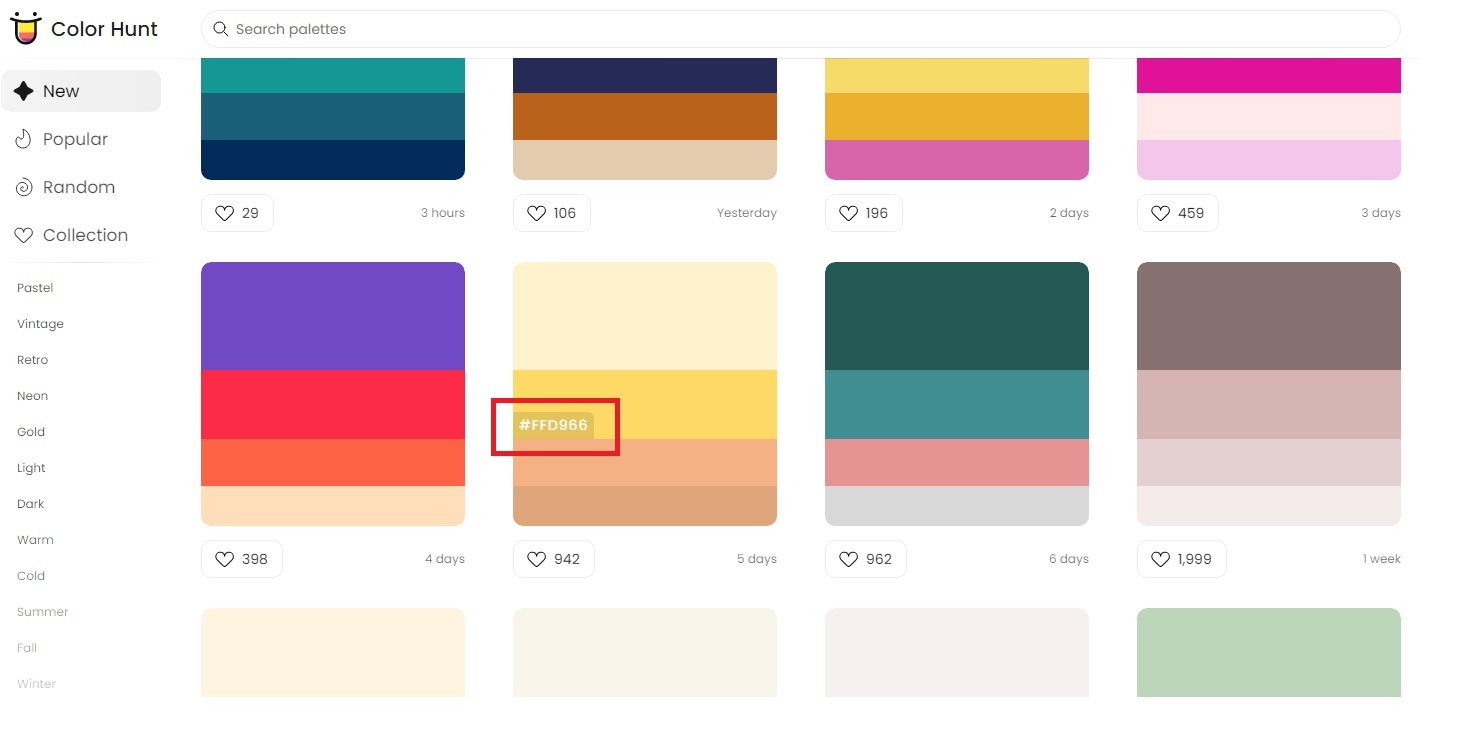
팔레트를 클릭하면 그 조합에 들어간 색상값을 전부 알 수 있습니다.

원하는 색상을 찾았다면 image다운로드 버튼을 통해서 저장할 수 있습니다. 회원가입 없이 바로 다운로드 폴더에 PNG파일로 저장됩니다. 그리고 하트를 누르면 collection이라고 하트를 누른 팔레트들이 저장되어 보여요.
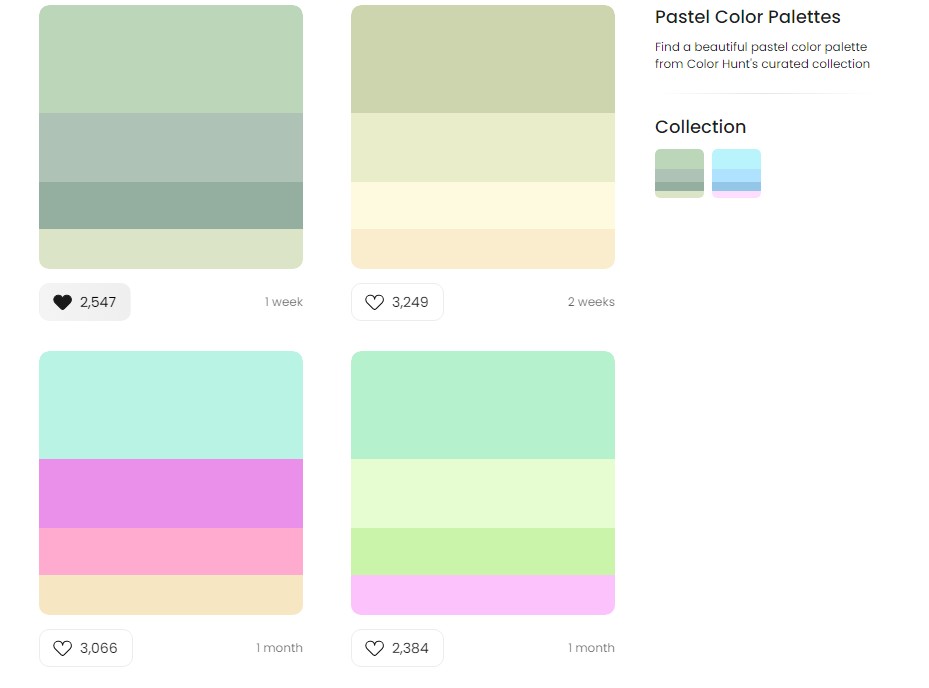
개인적으로는 색상 팔레트만 있는 것보다는 사진과 함께 있는 것이 전체적인 느낌을 볼 수 있어서 저는 컬러팔레트 사이트가 좋았고요. 색조합도 타고 나지 않는 이상 공부가 필요하다고 생각합니다. 색조합 사이트들을 통해서 이 색상, 저 색상 조합해보면서 다양한 컬러들을 믹스&매치해 보시길 바랍니다.
'일상 > 생활정보' 카테고리의 다른 글
| 영어로 날짜 읽는 법 (월, 일, 연도), 날짜표기 (0) | 2023.04.11 |
|---|---|
| 상업적 이용이 가능한 무료 한글폰트 (0) | 2023.04.05 |
| 상업적 이용가능한 저작권 없는 무료 이미지 사이트 TOP 5 (0) | 2023.03.21 |
| 구글 검색기록 끄기 및 삭제하는 방법 (0) | 2023.03.15 |
| 사업자등록 일반과세자와 간이과세자 차이점 (0) | 2023.02.25 |