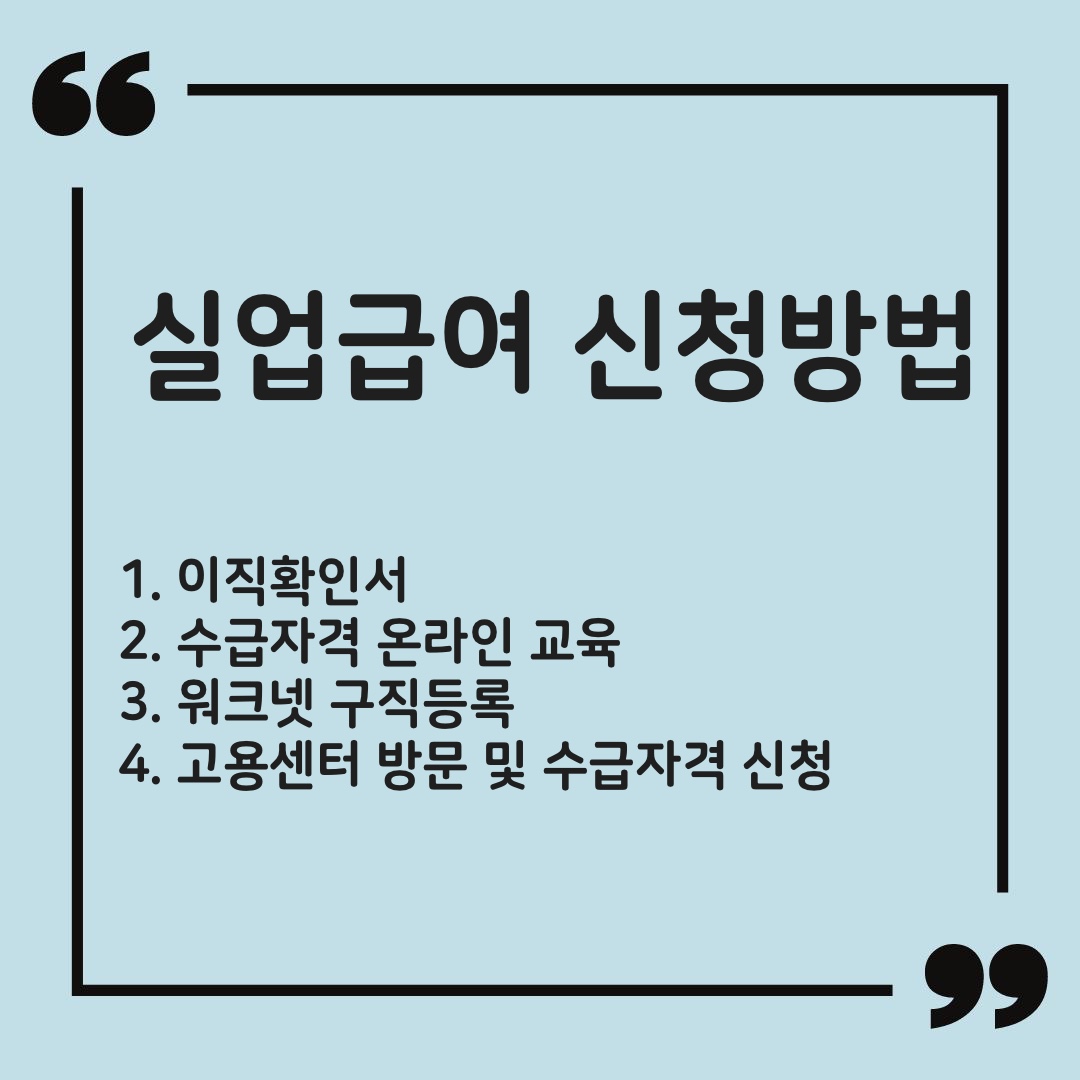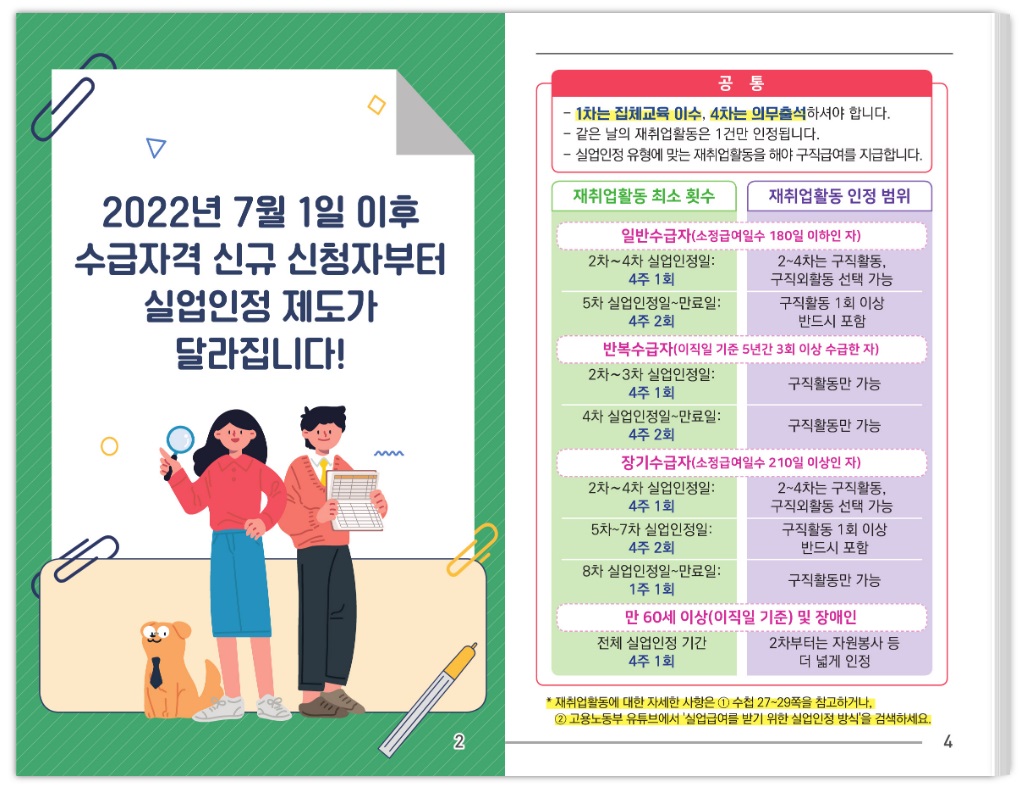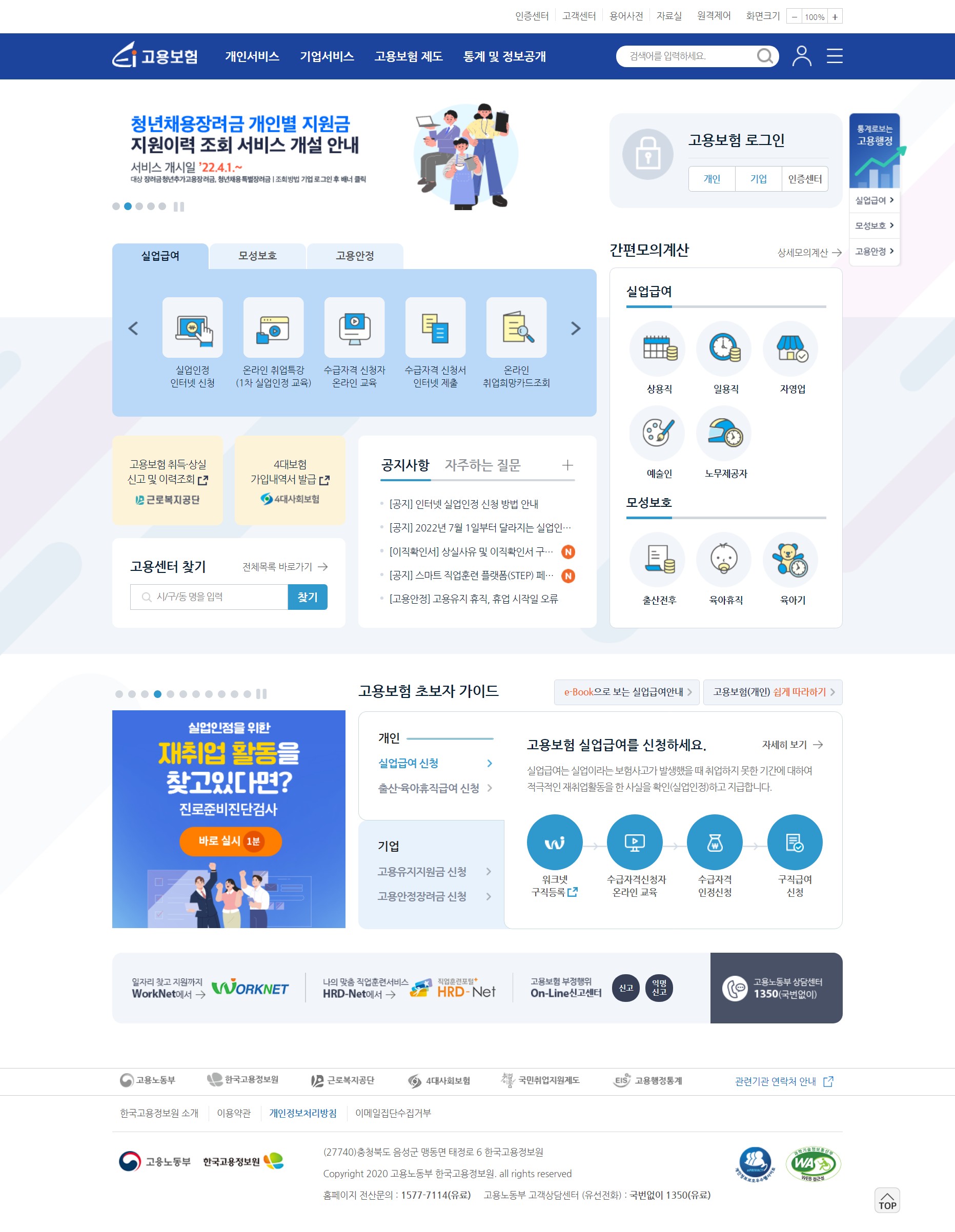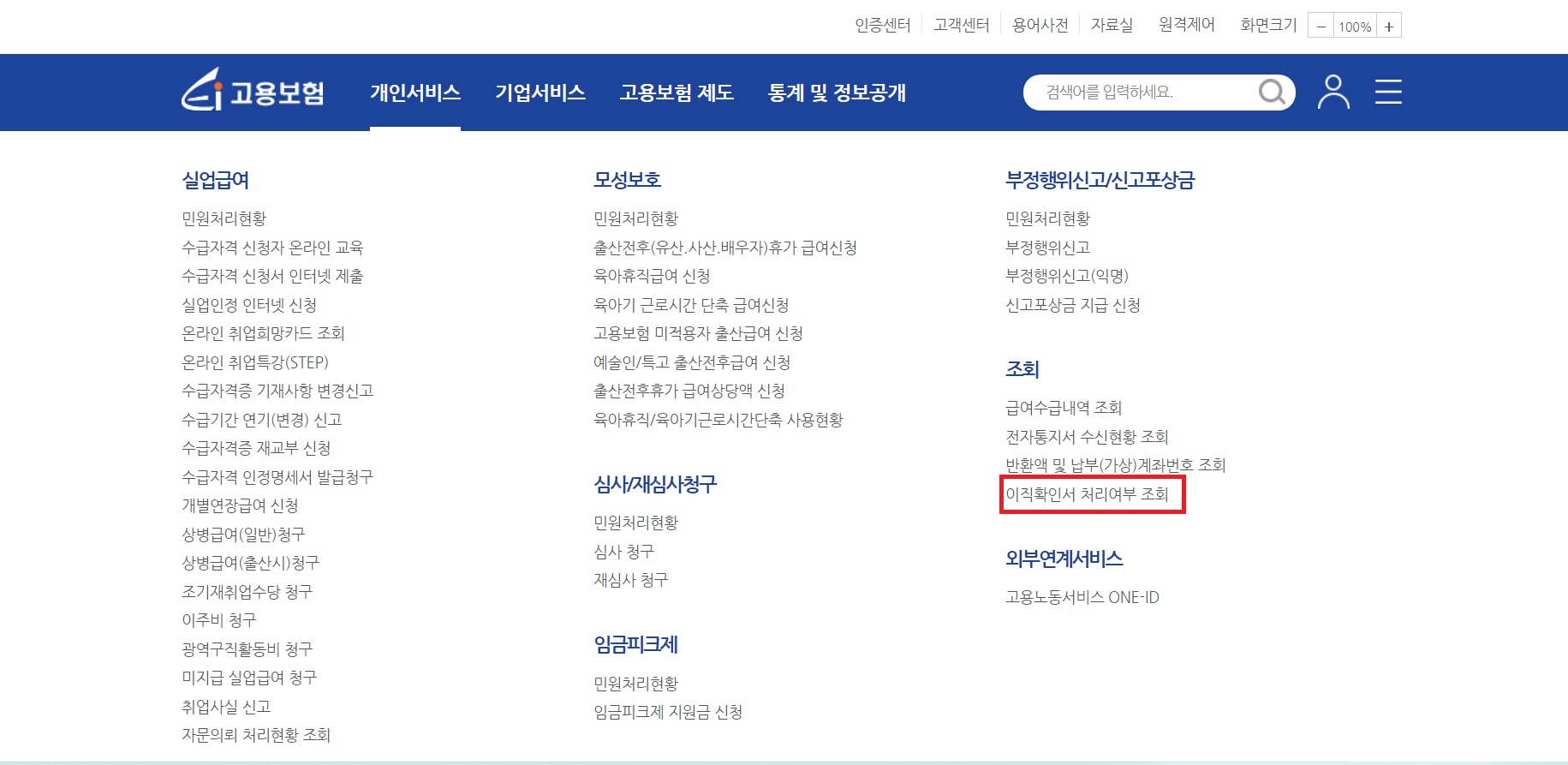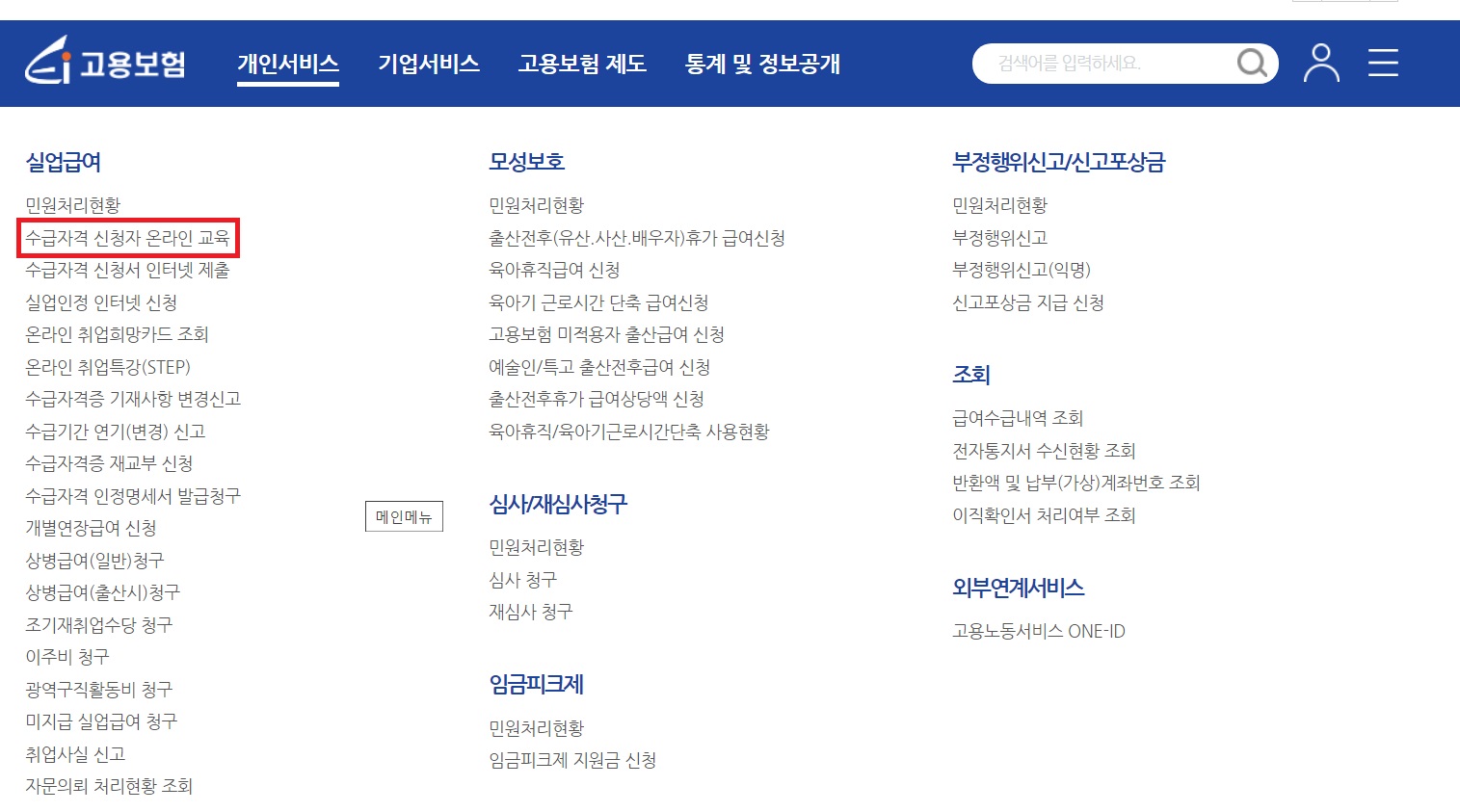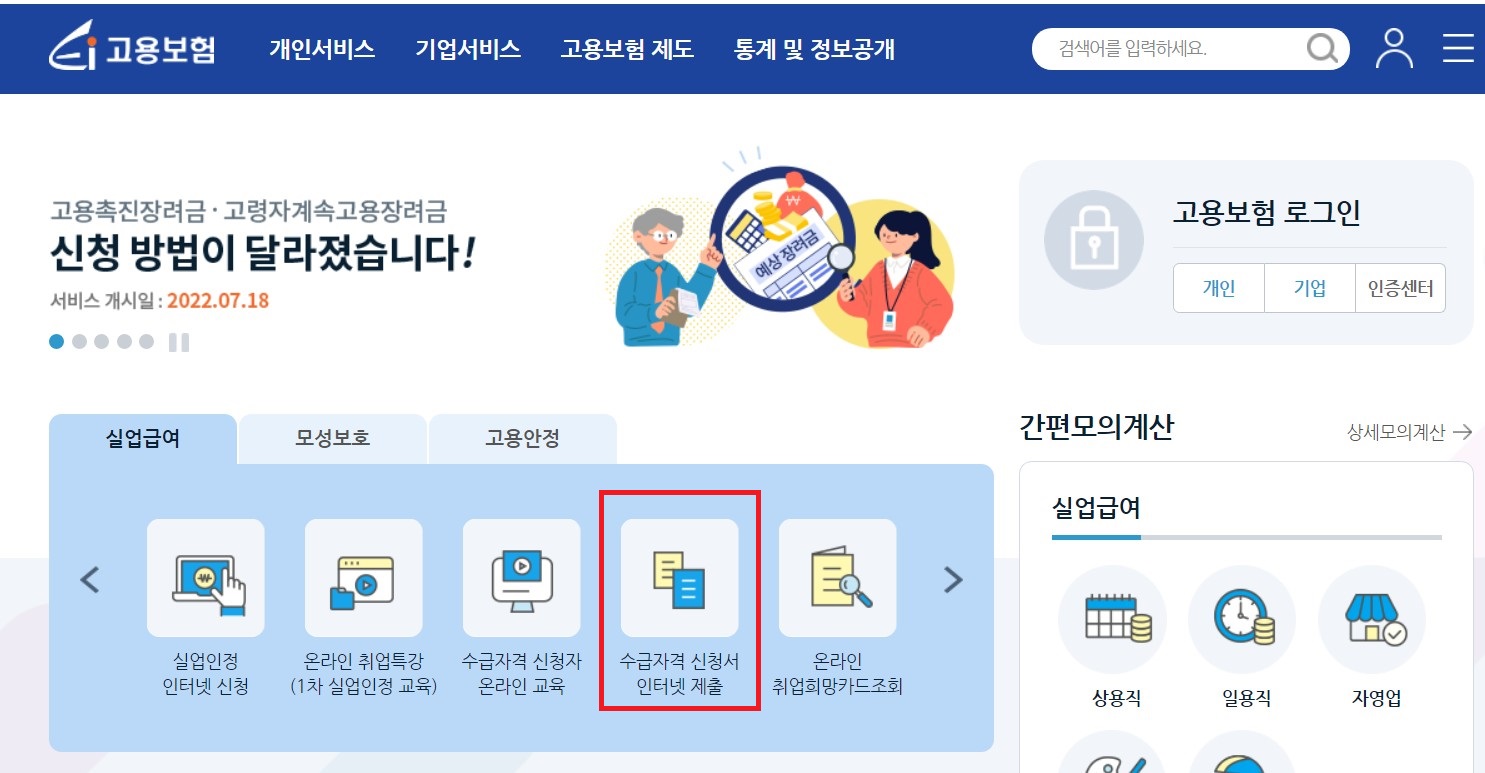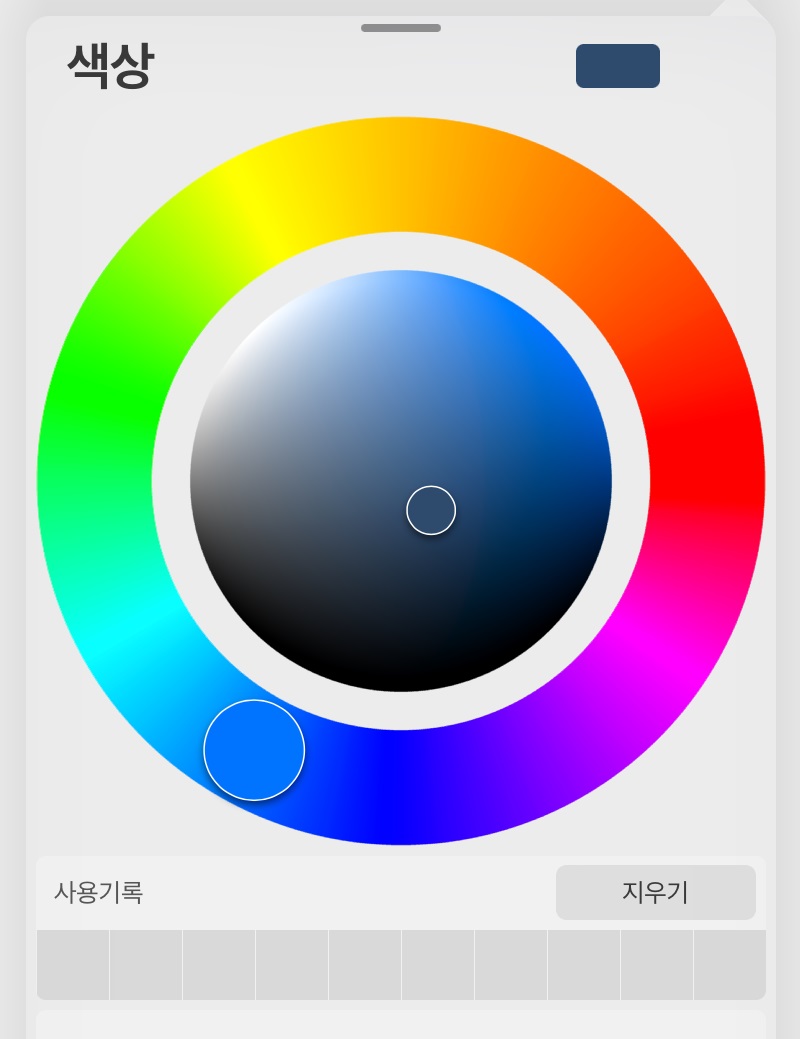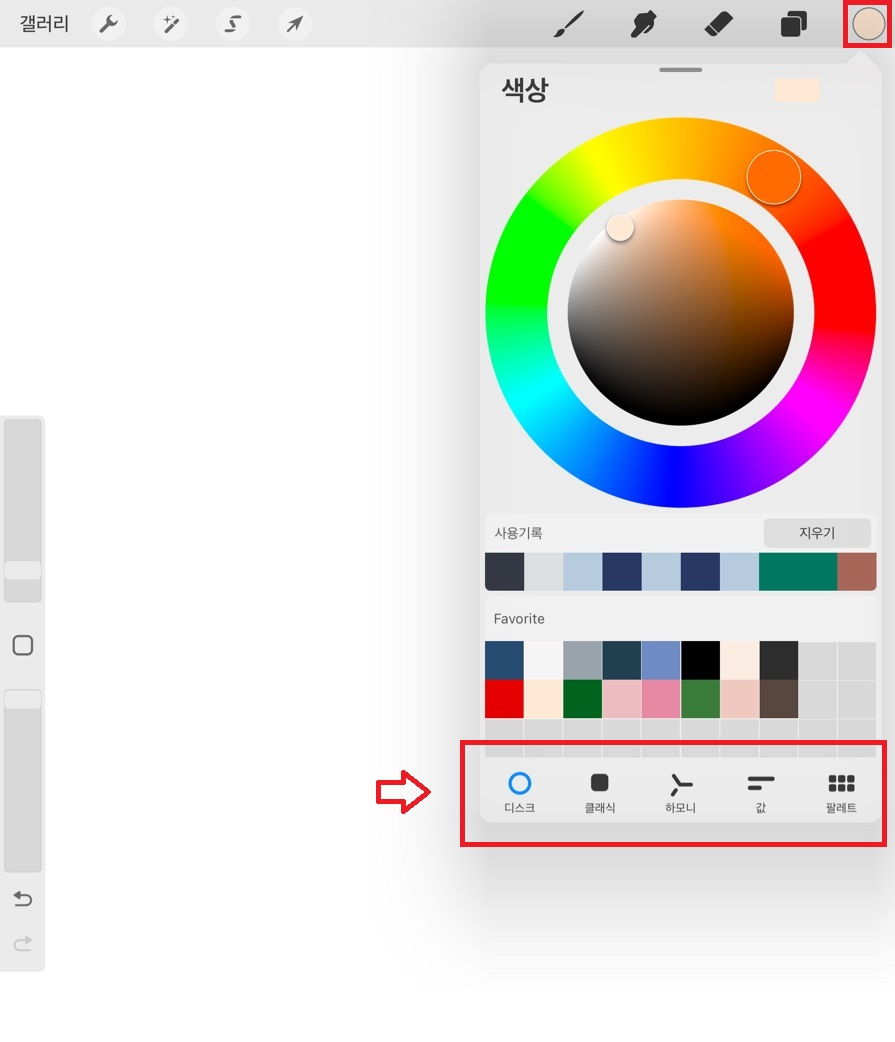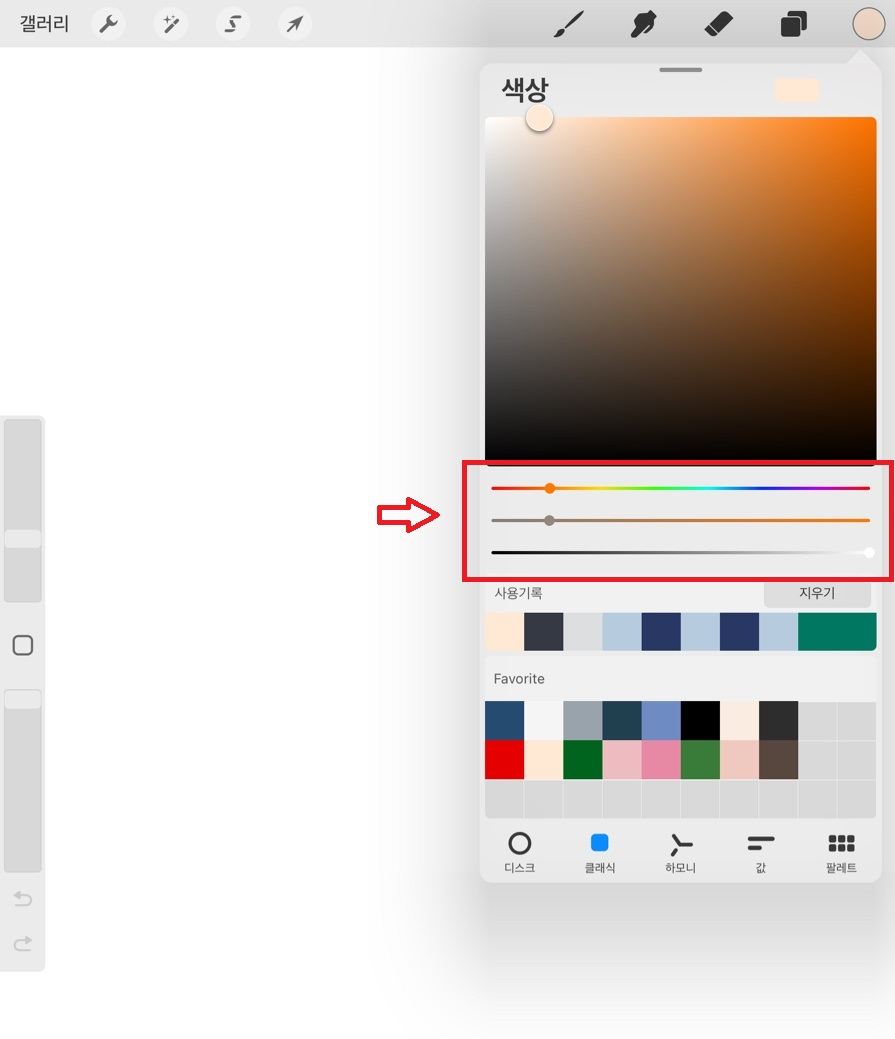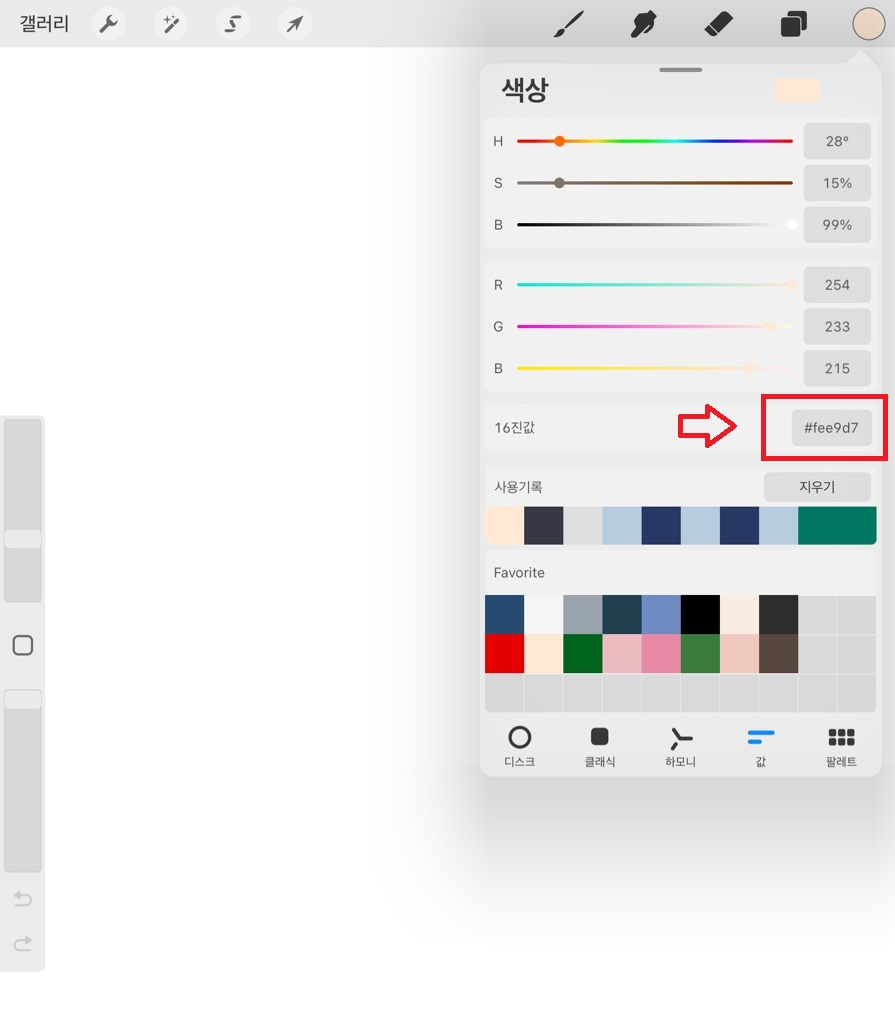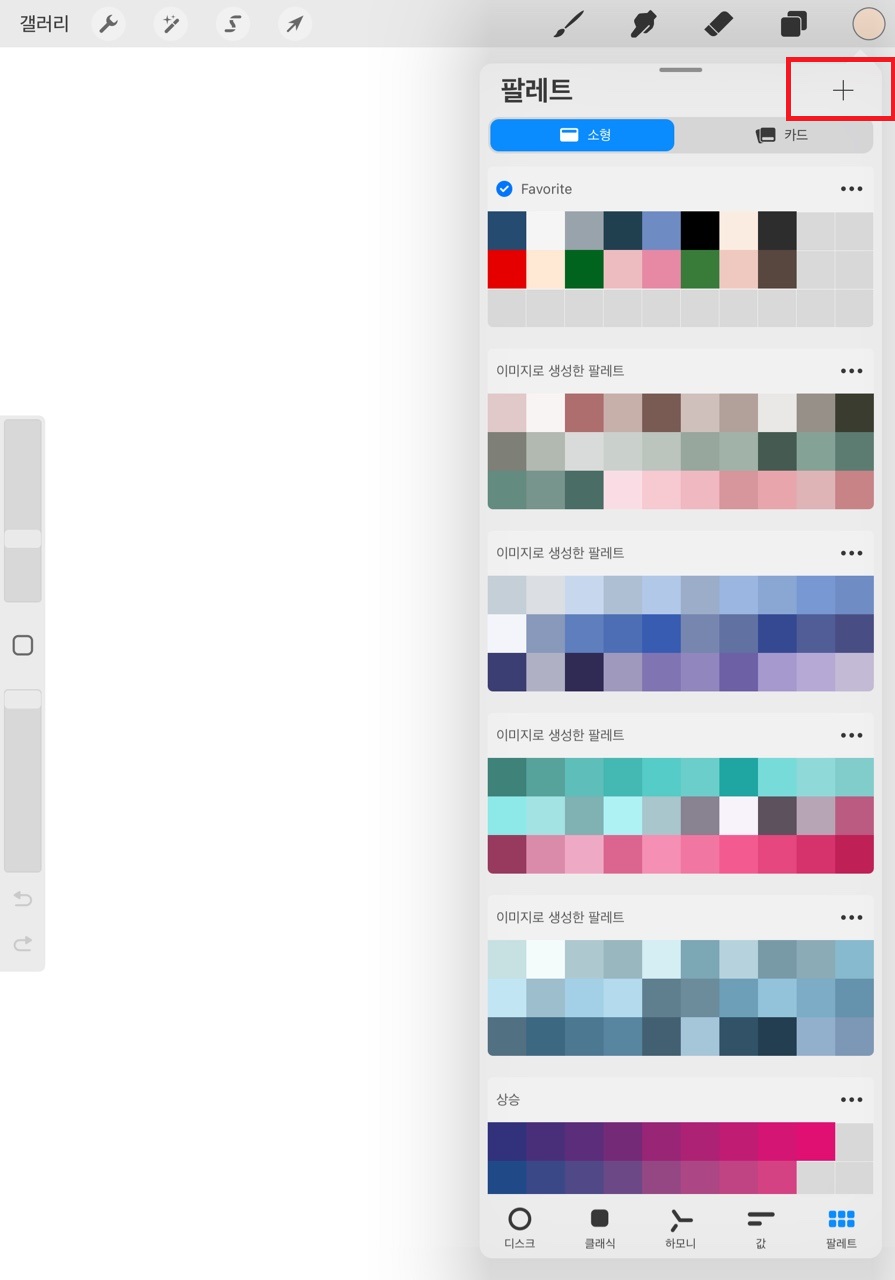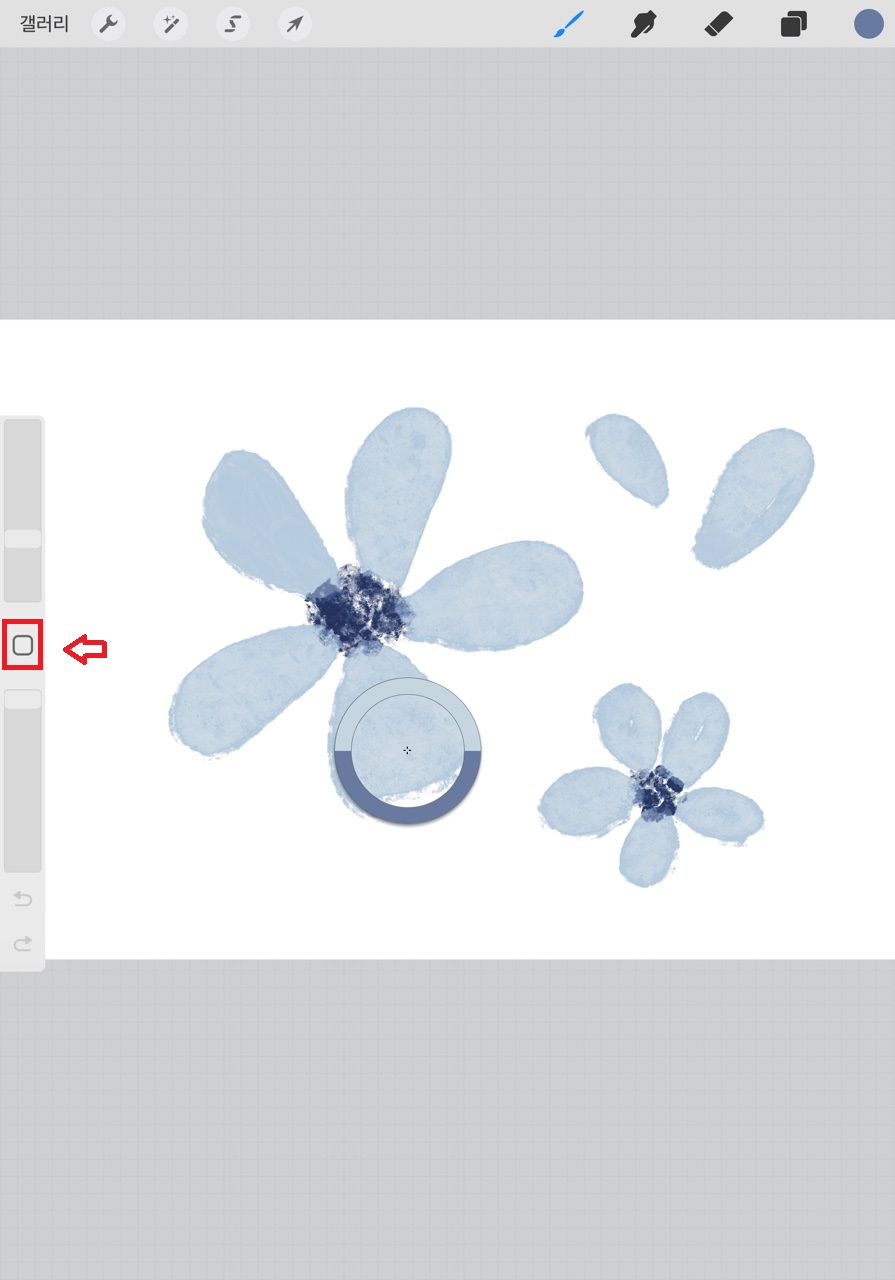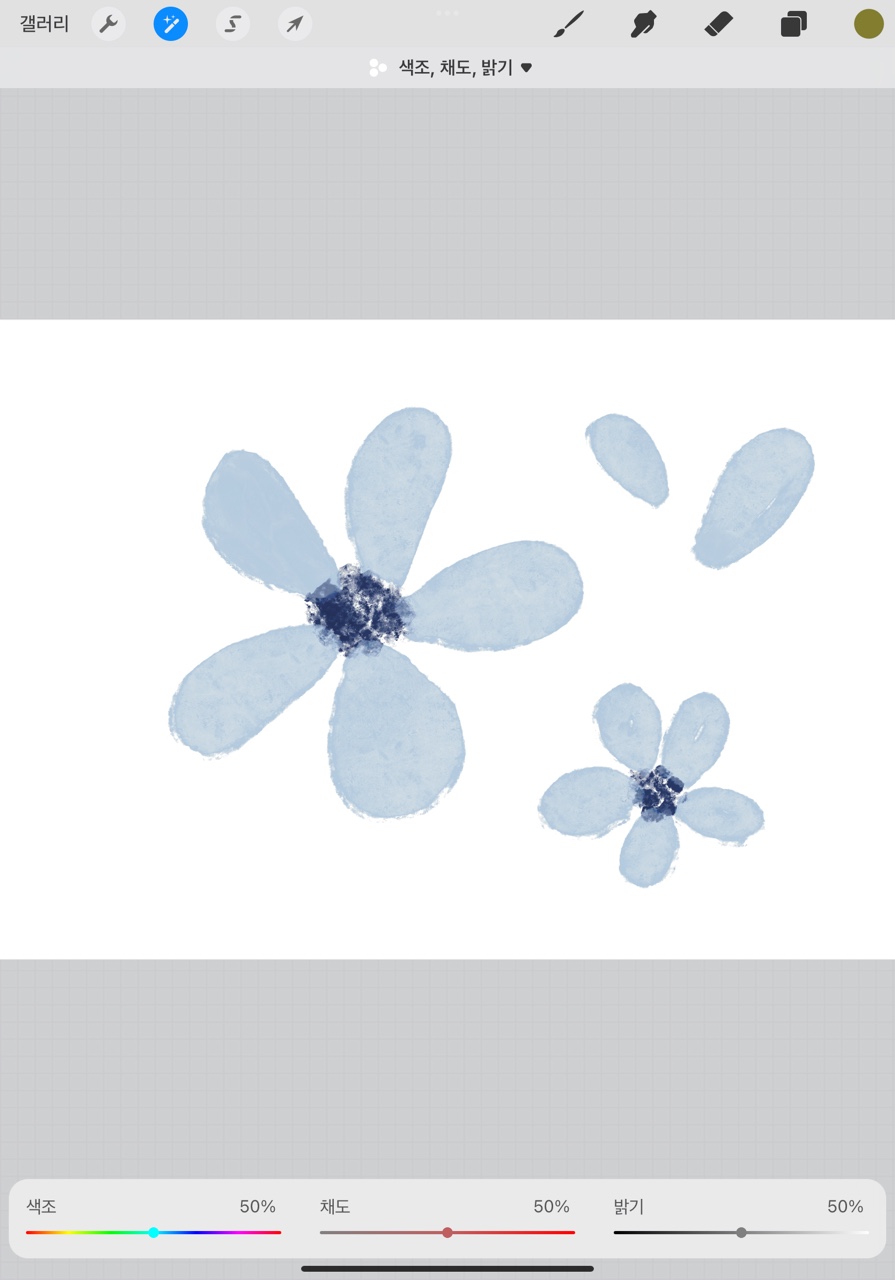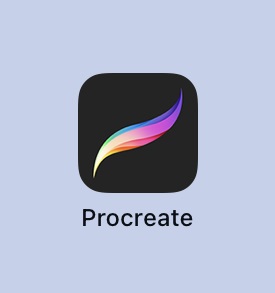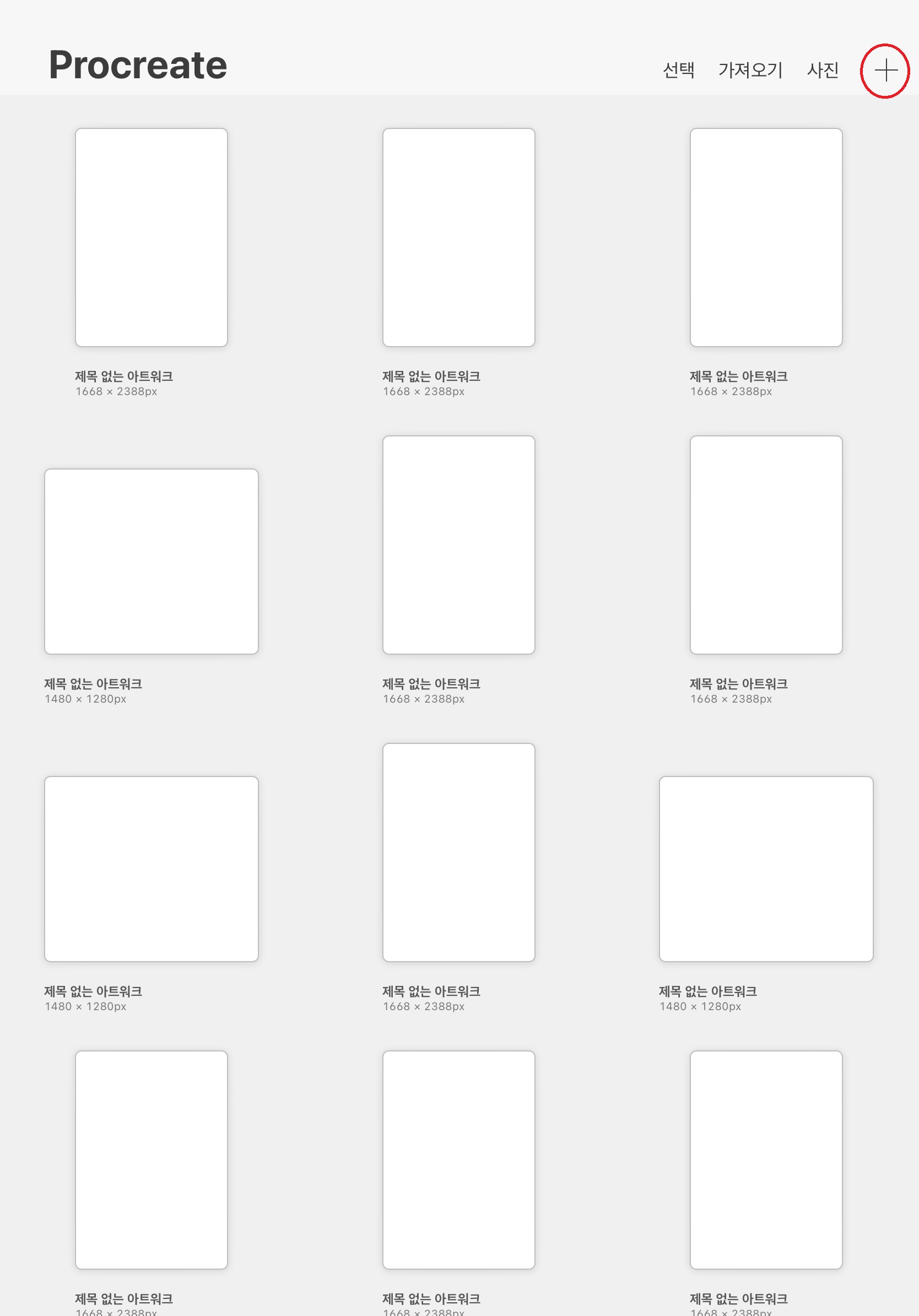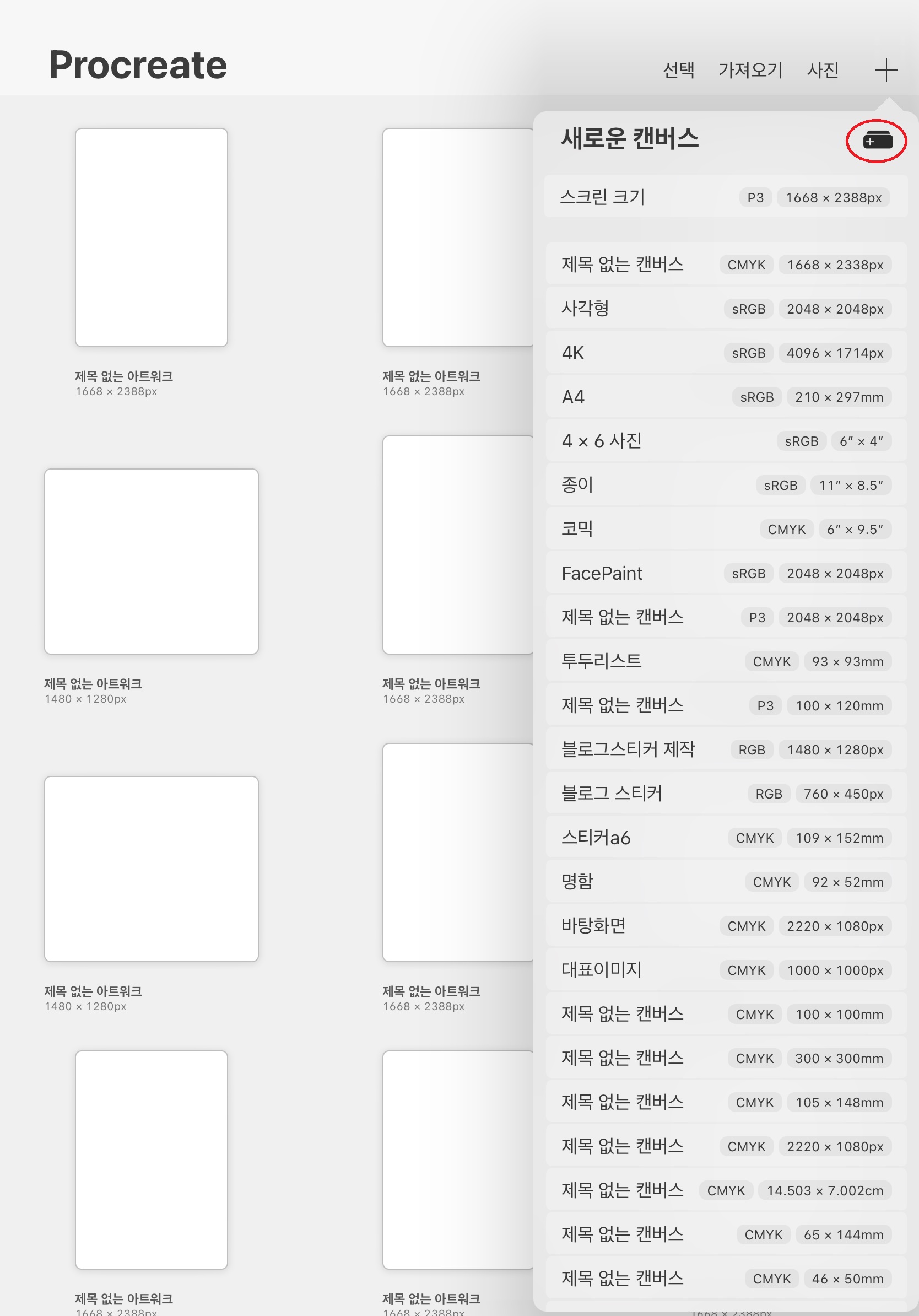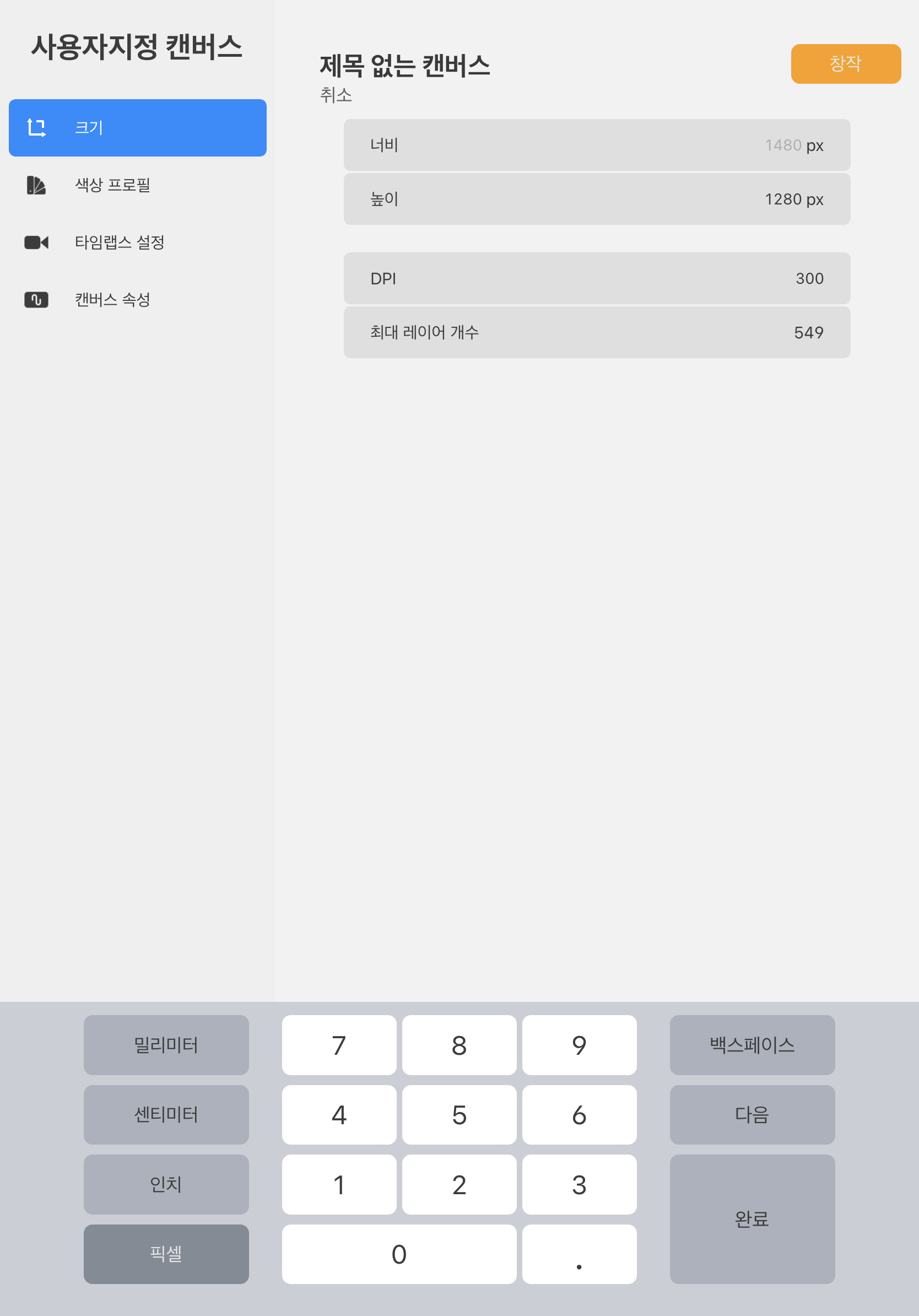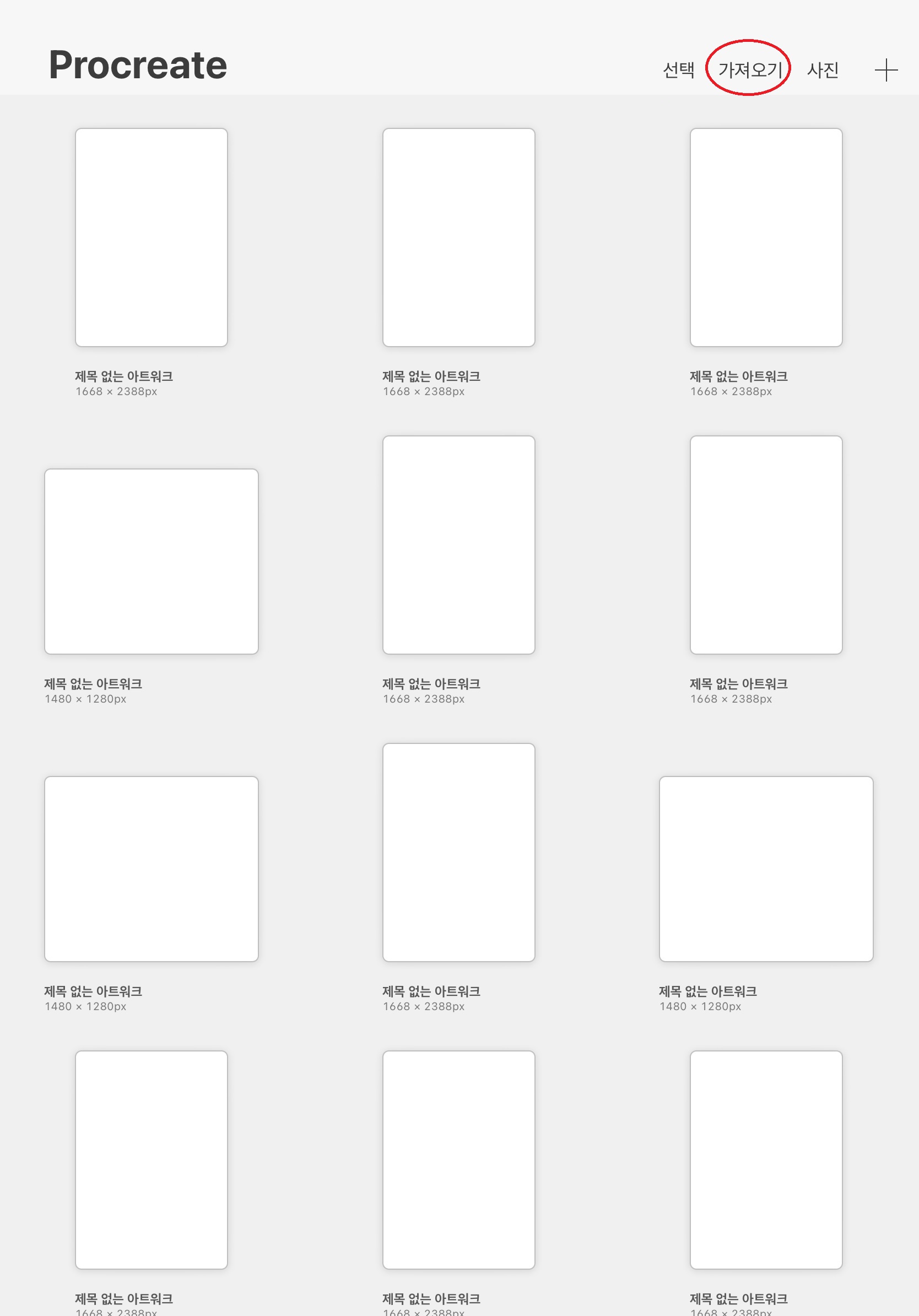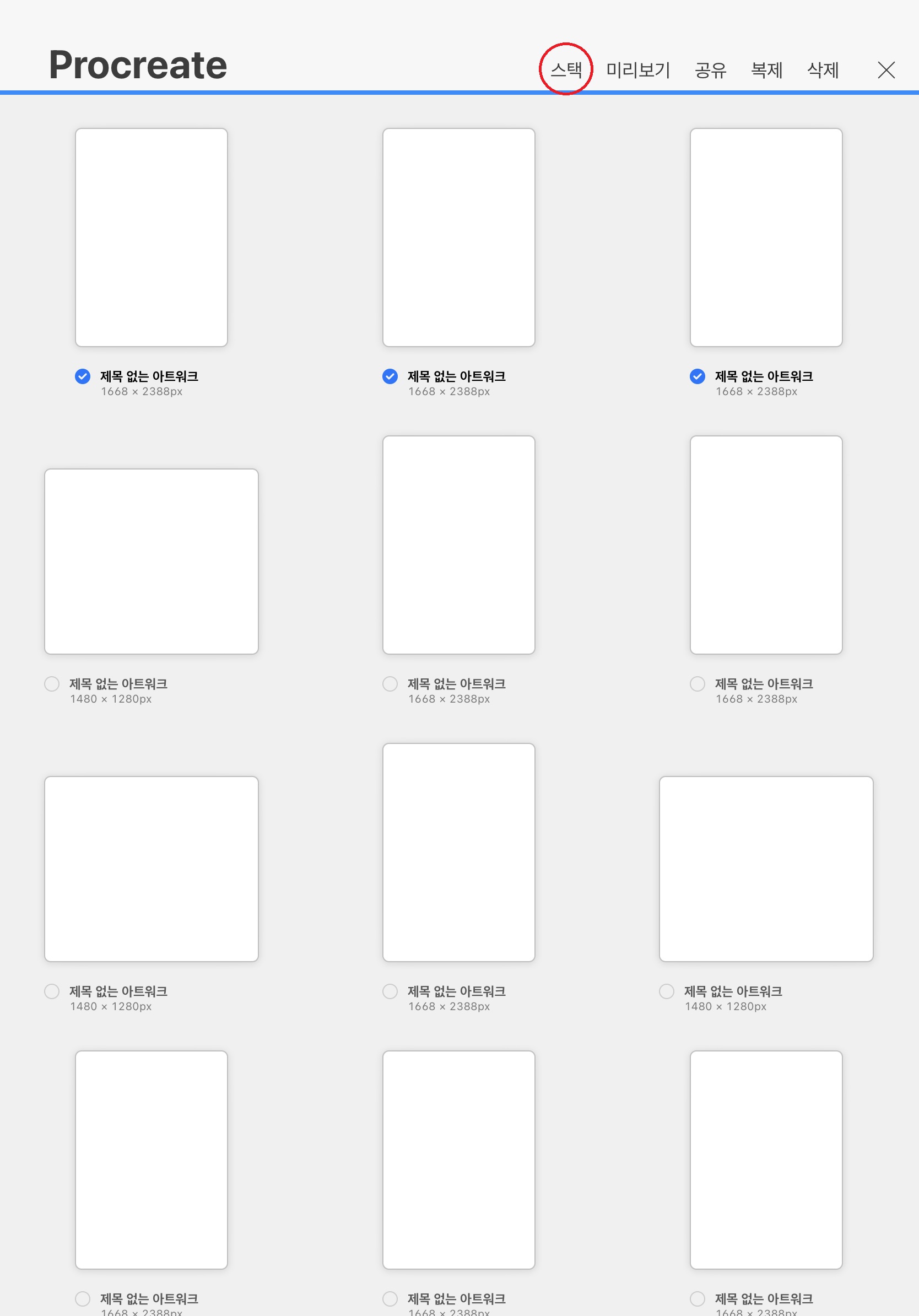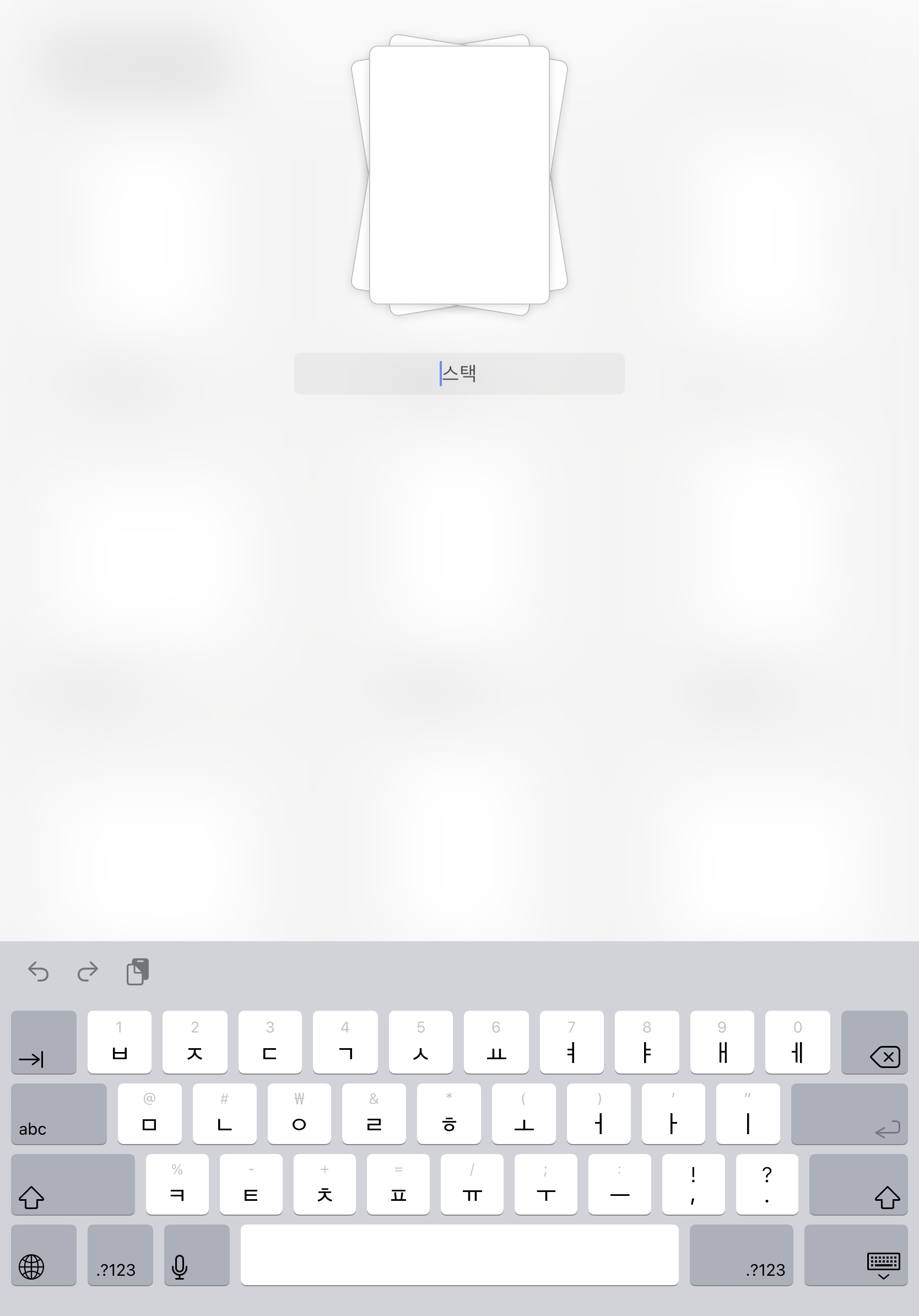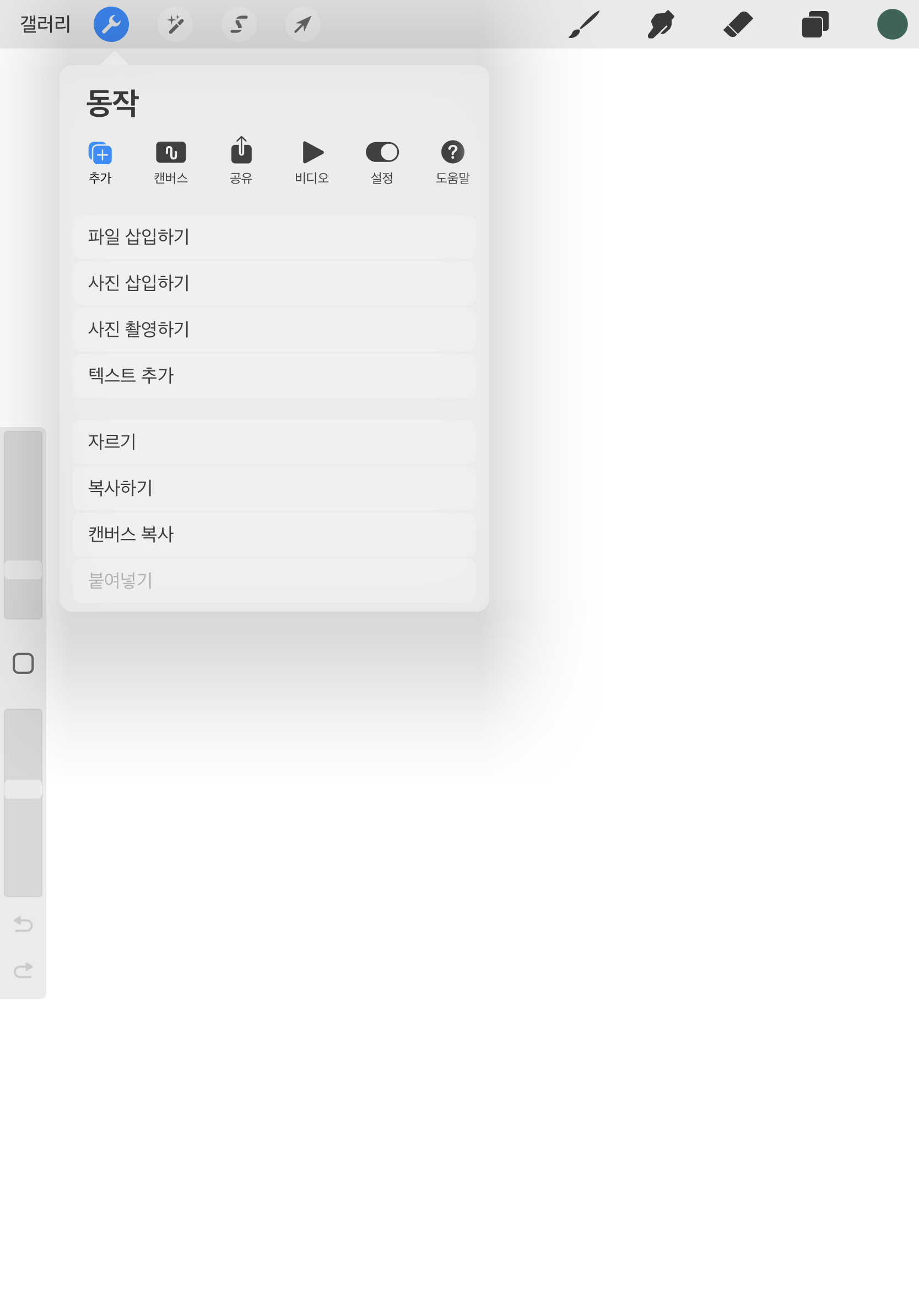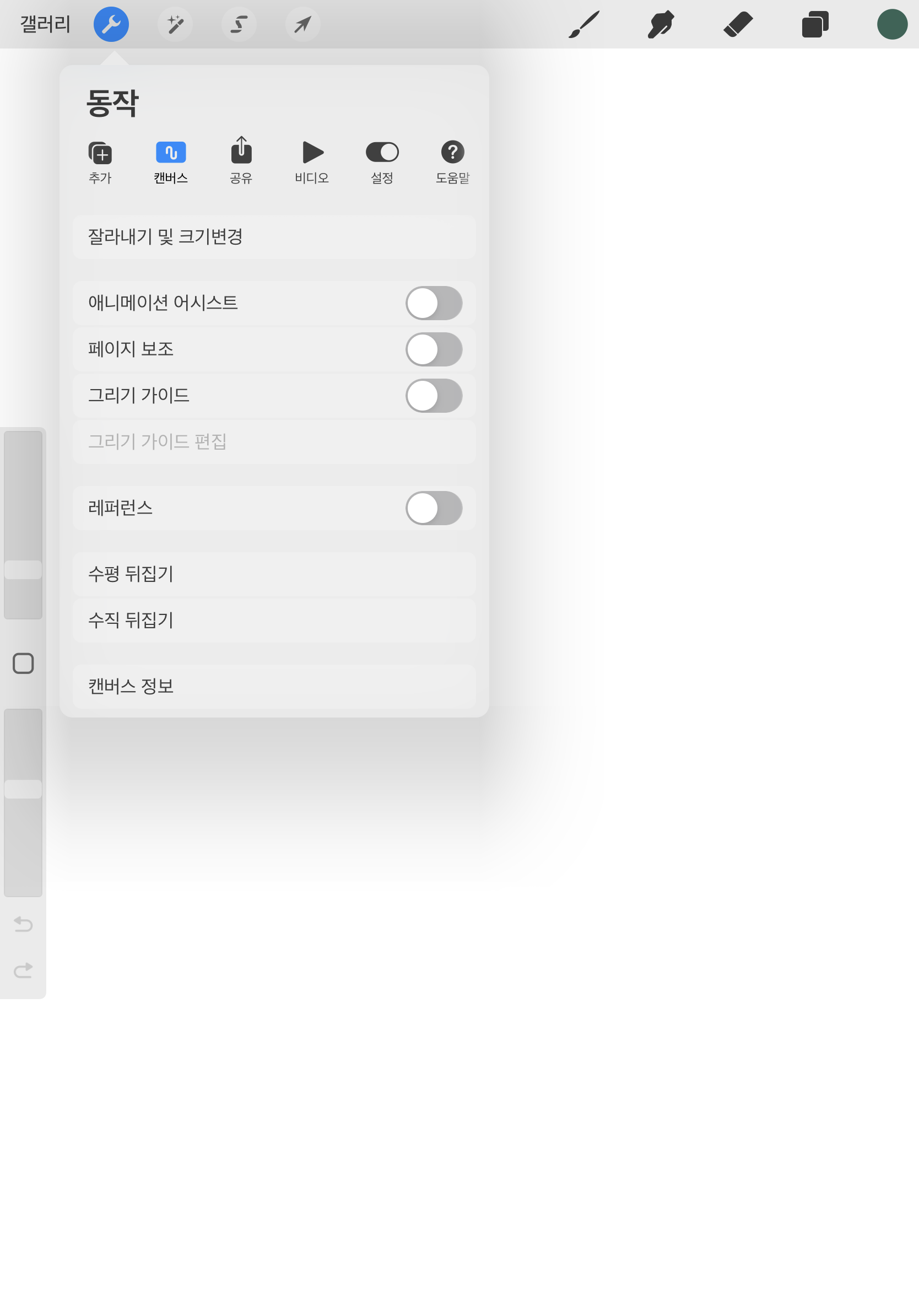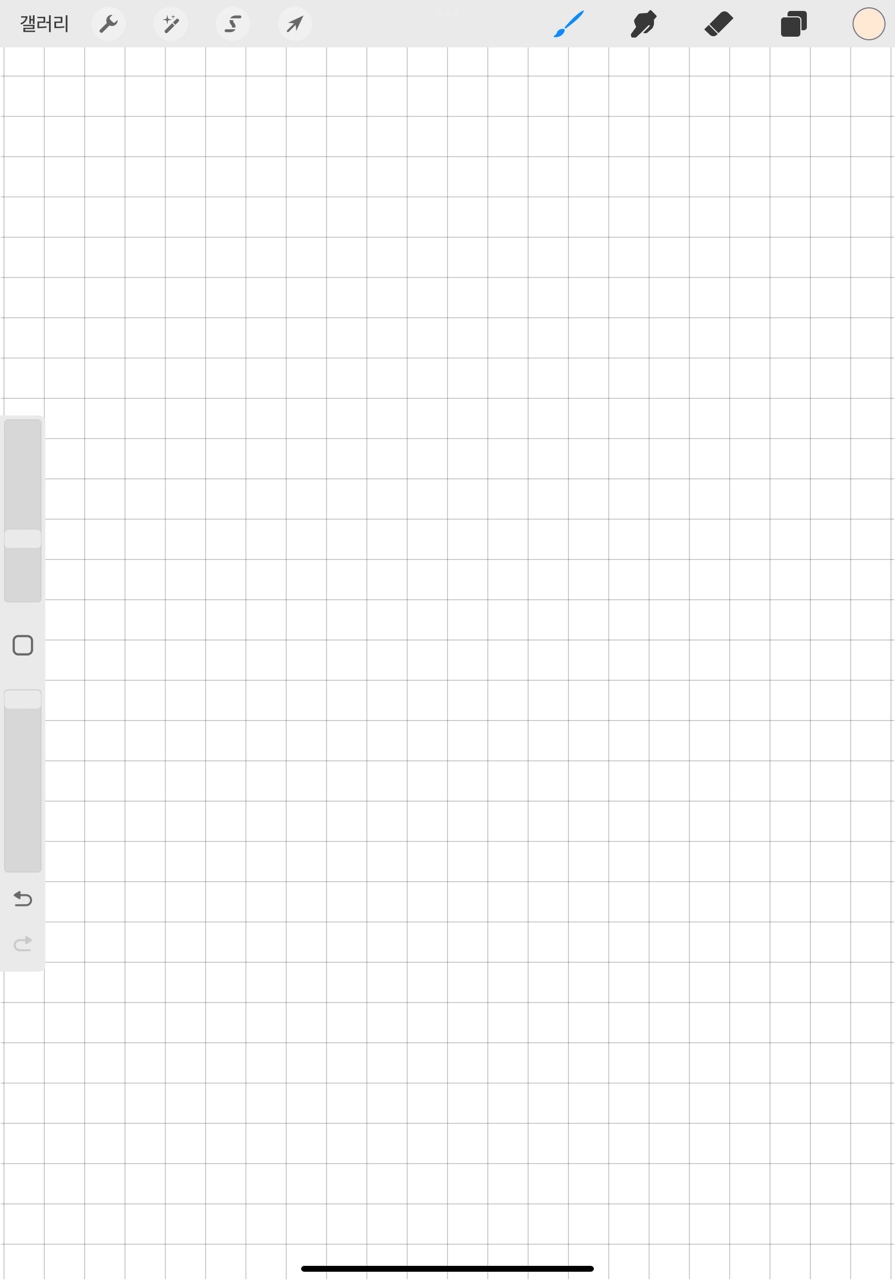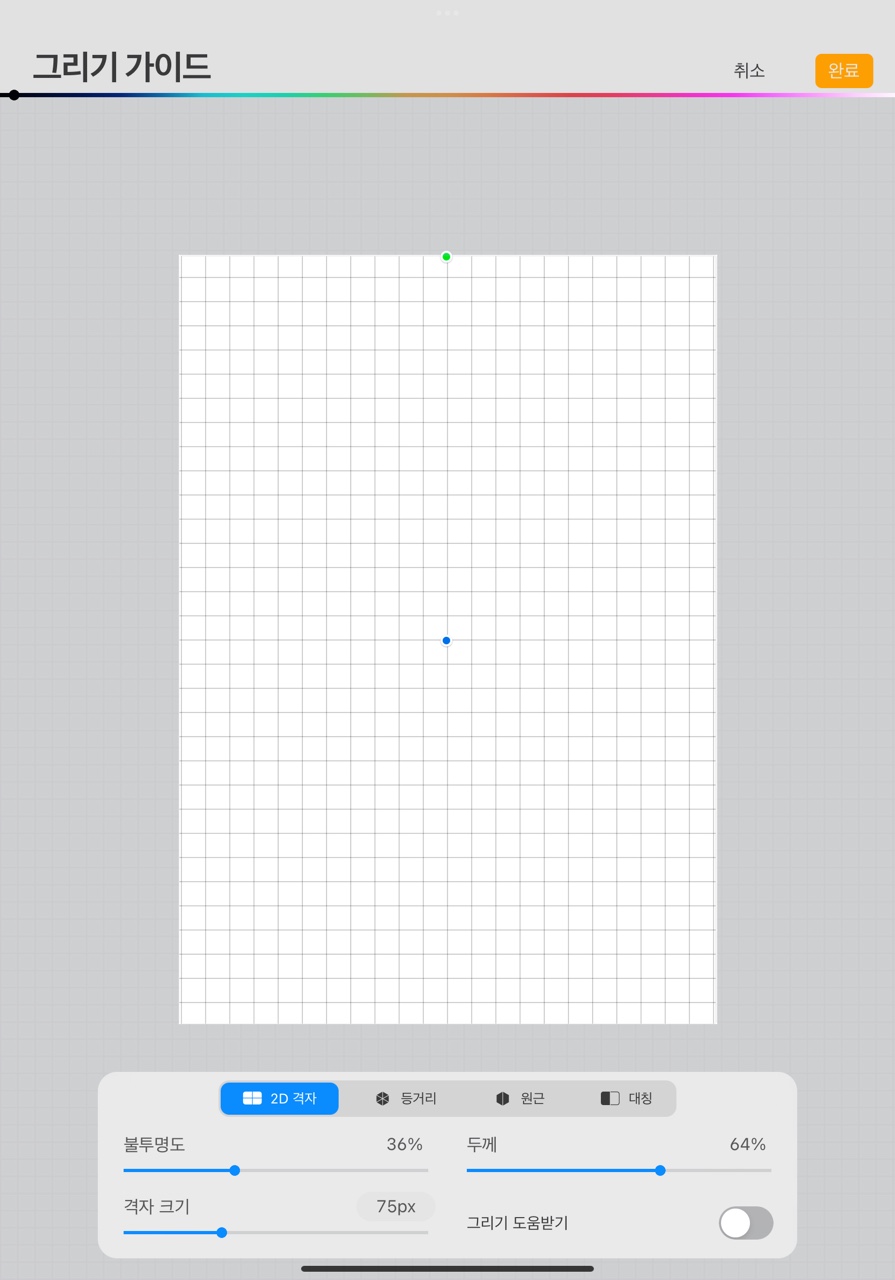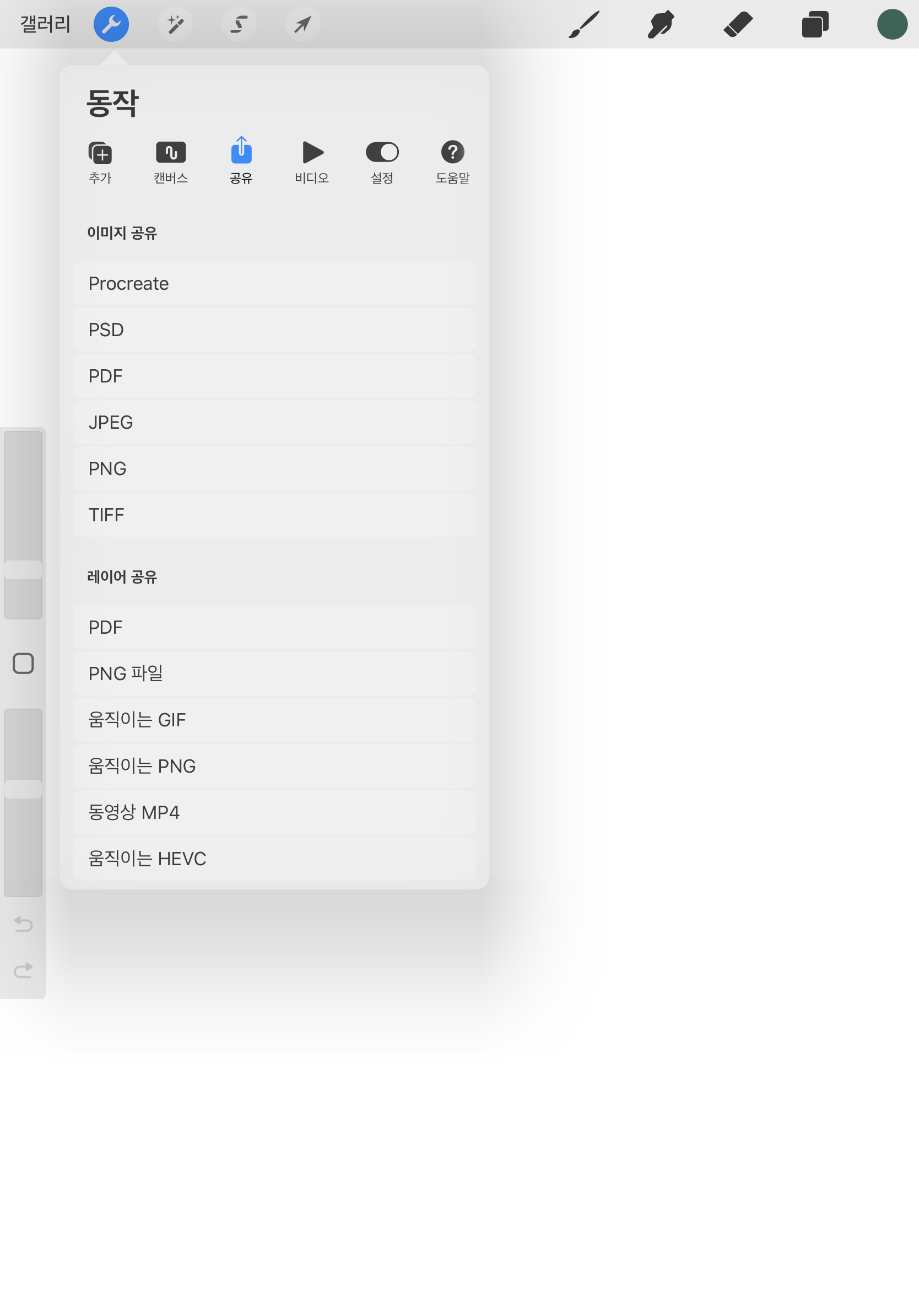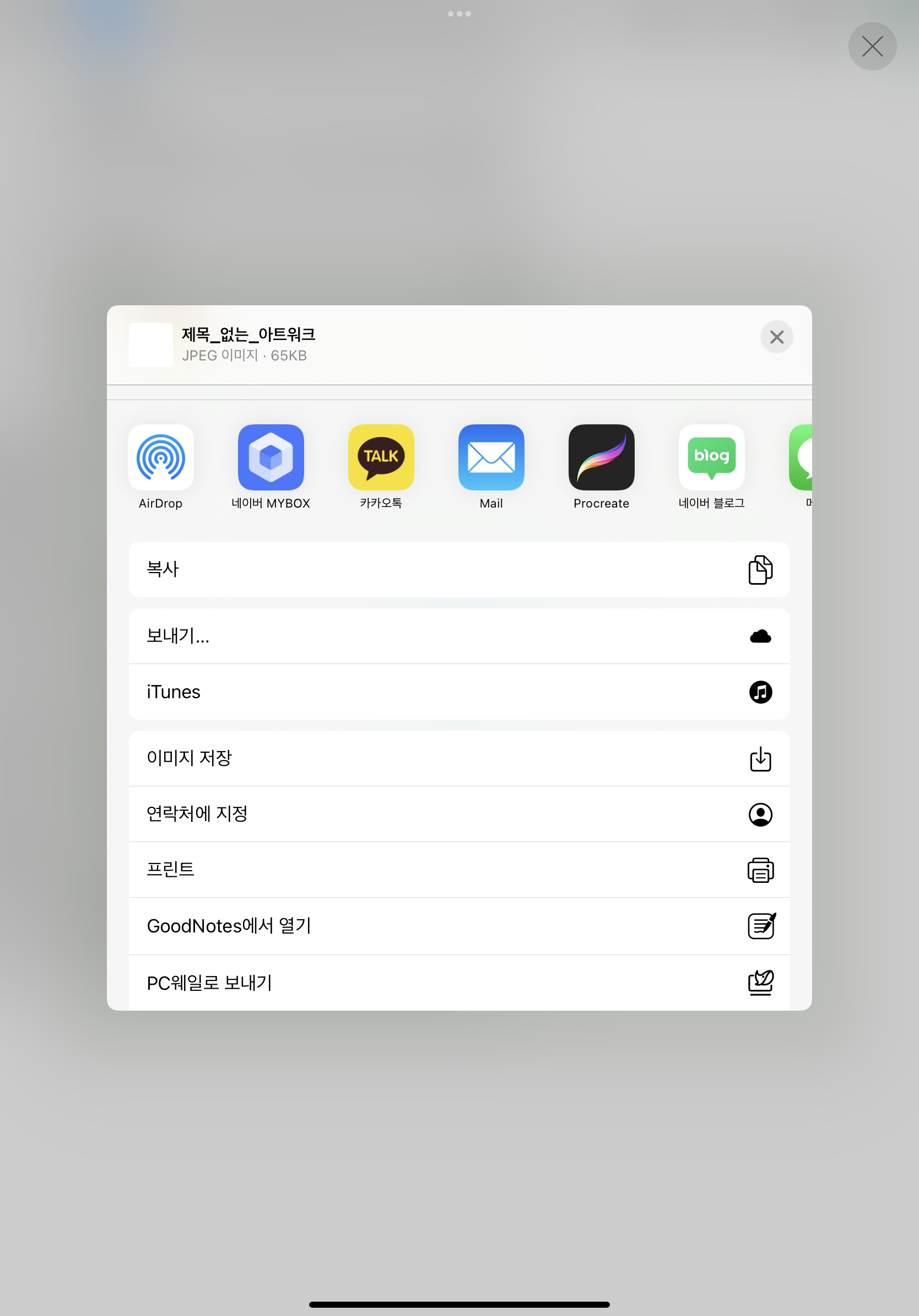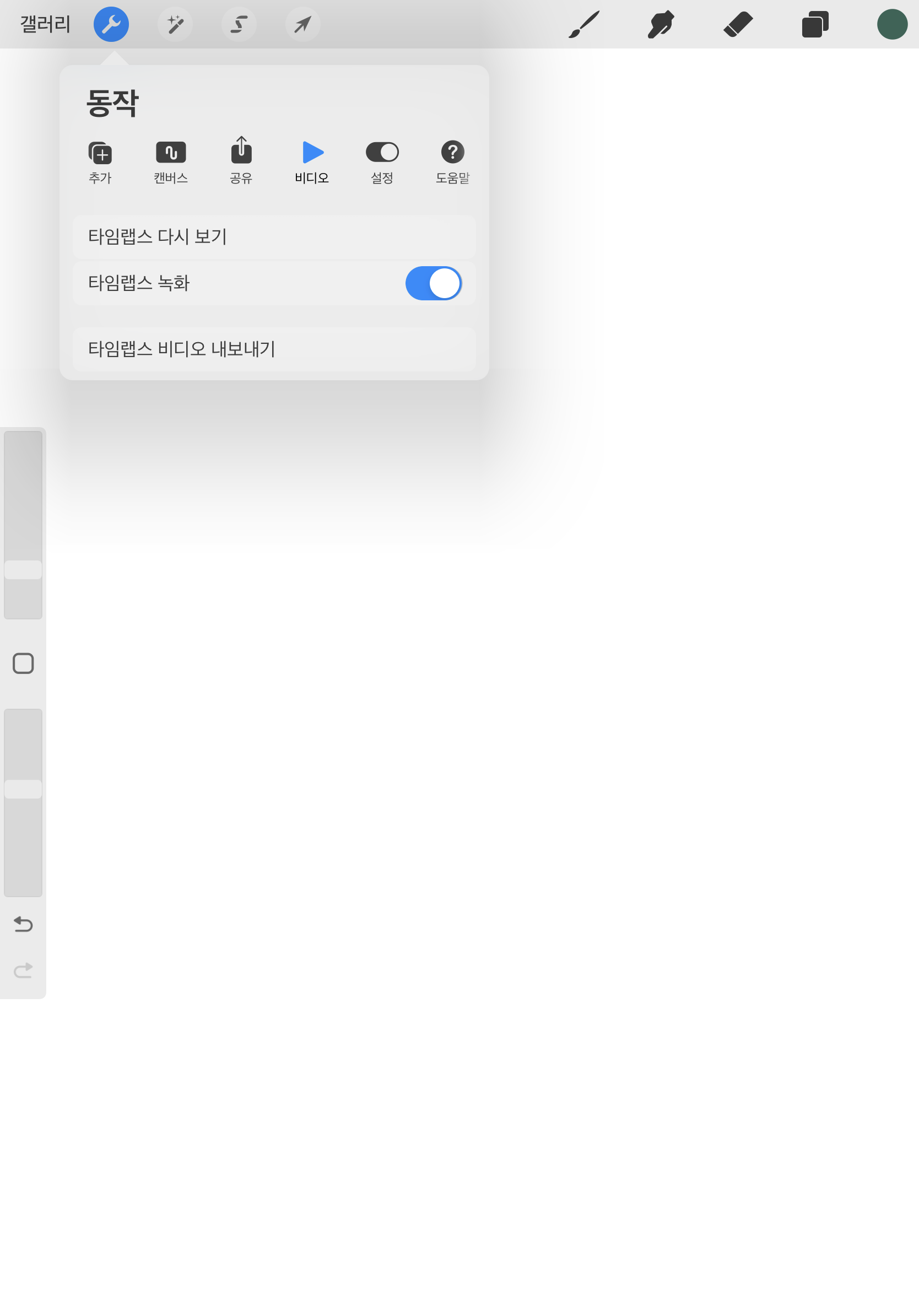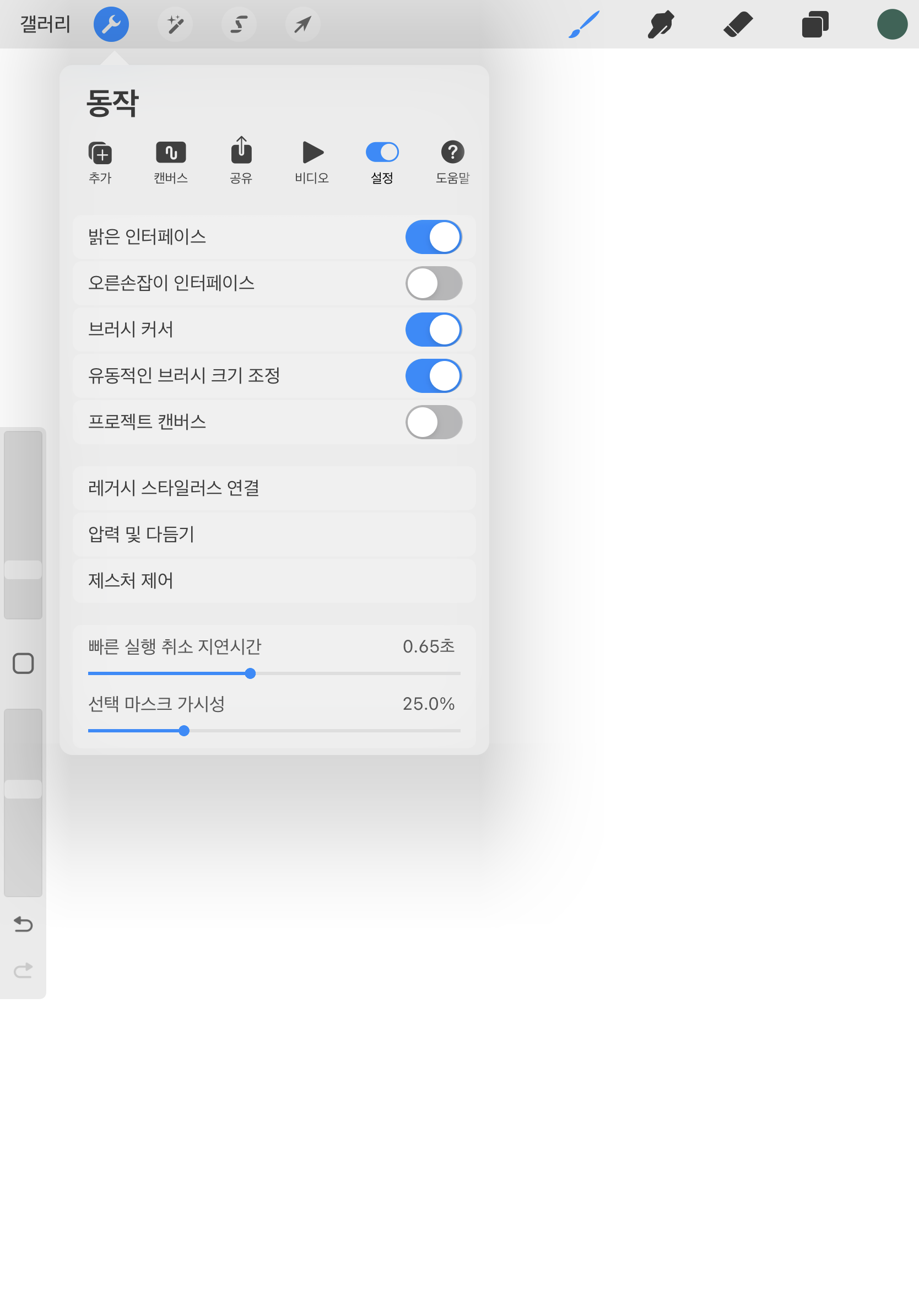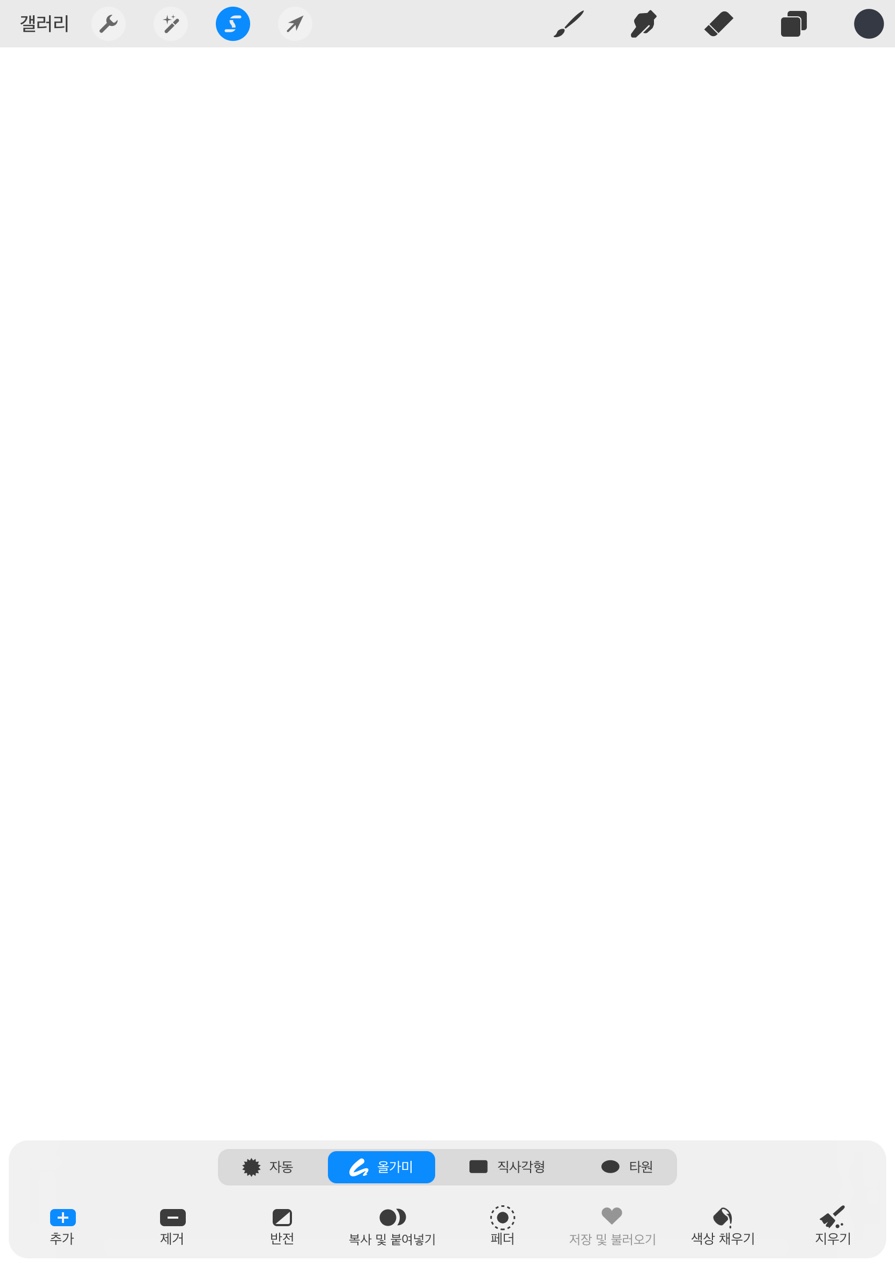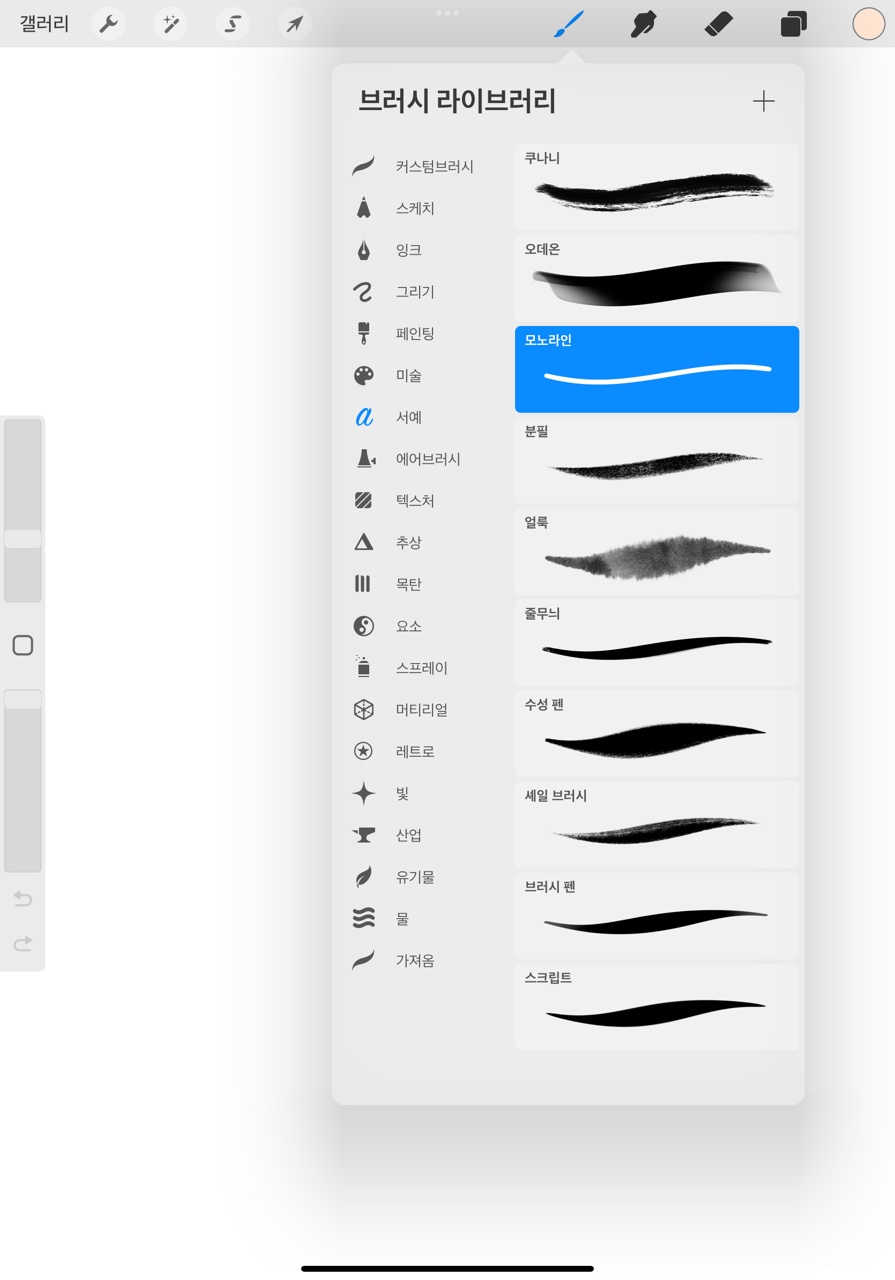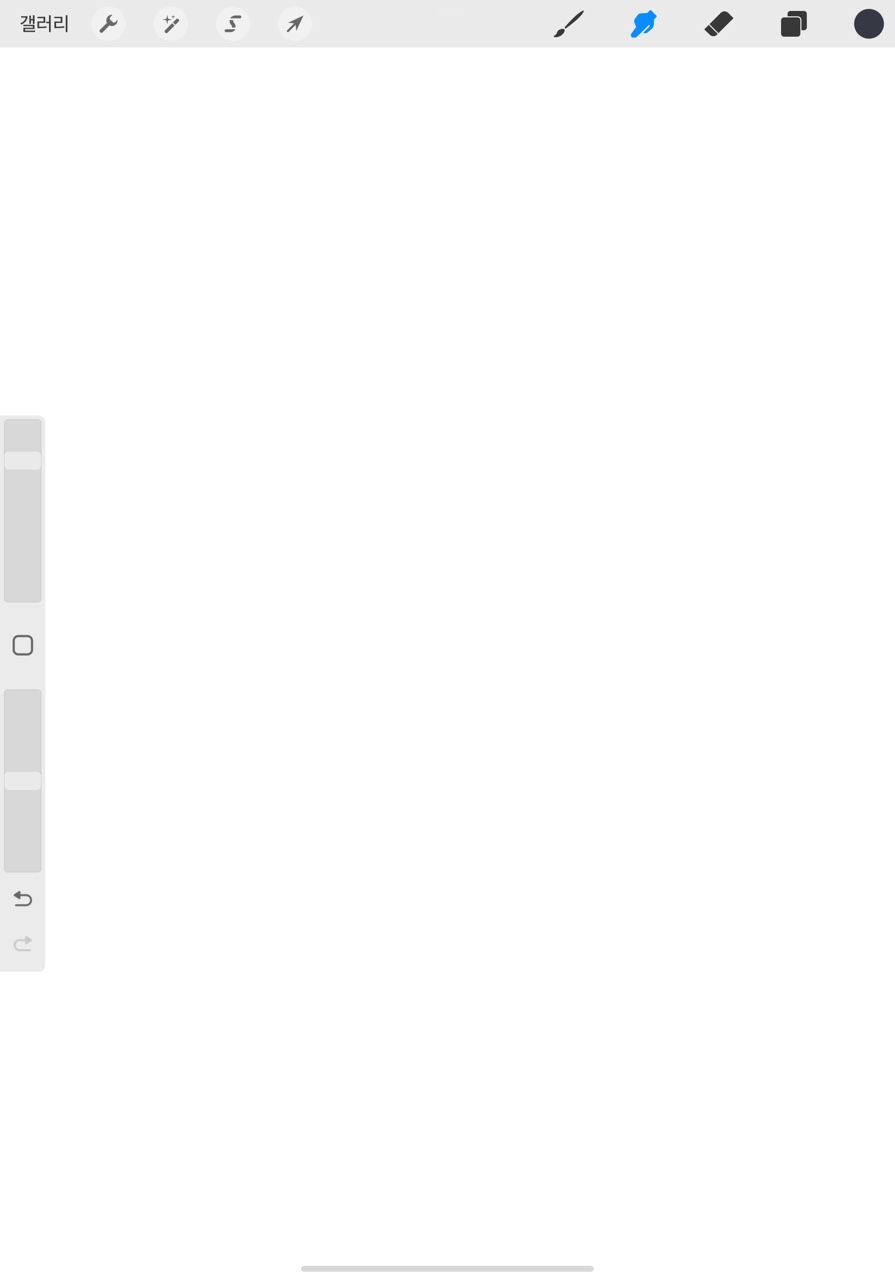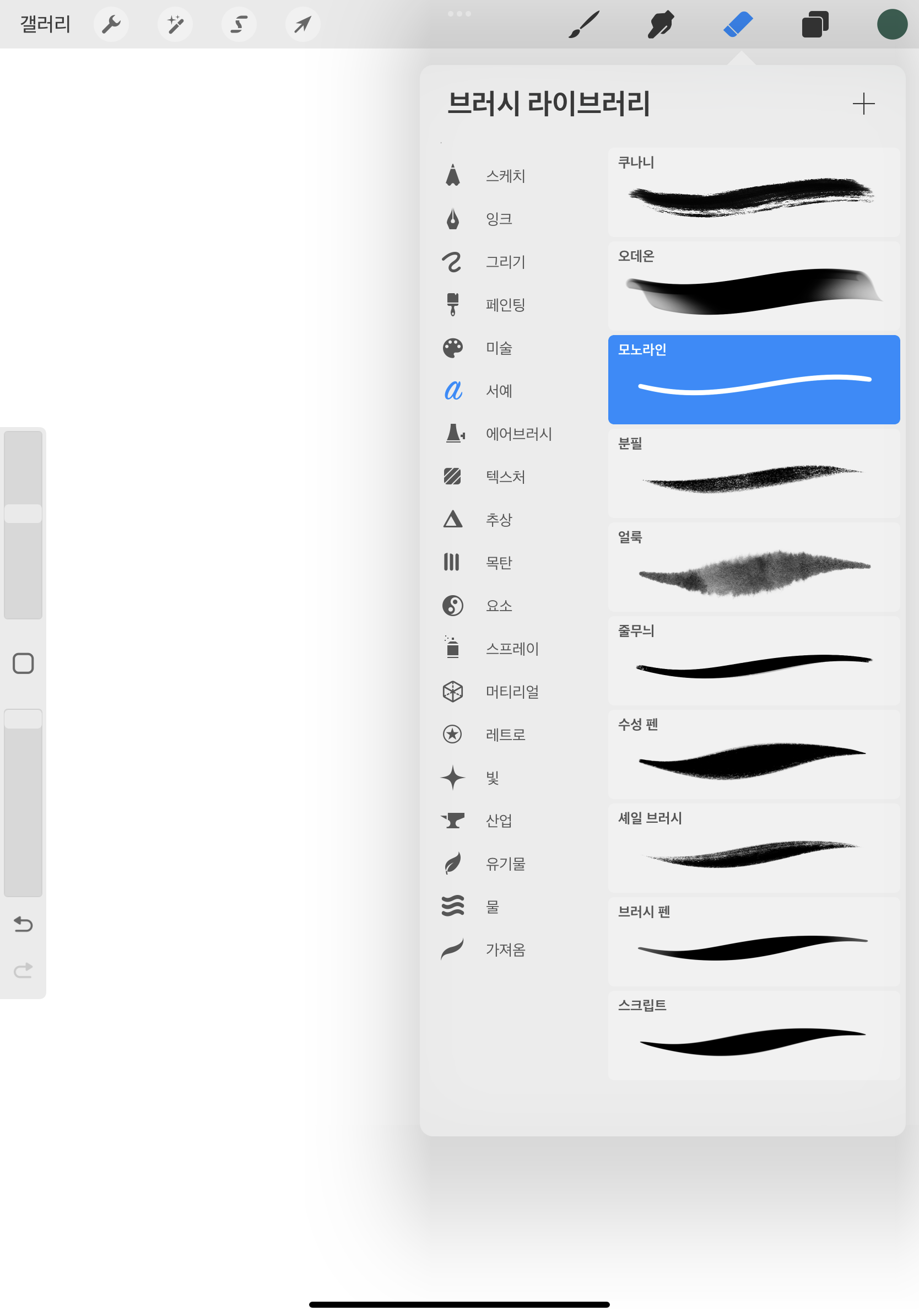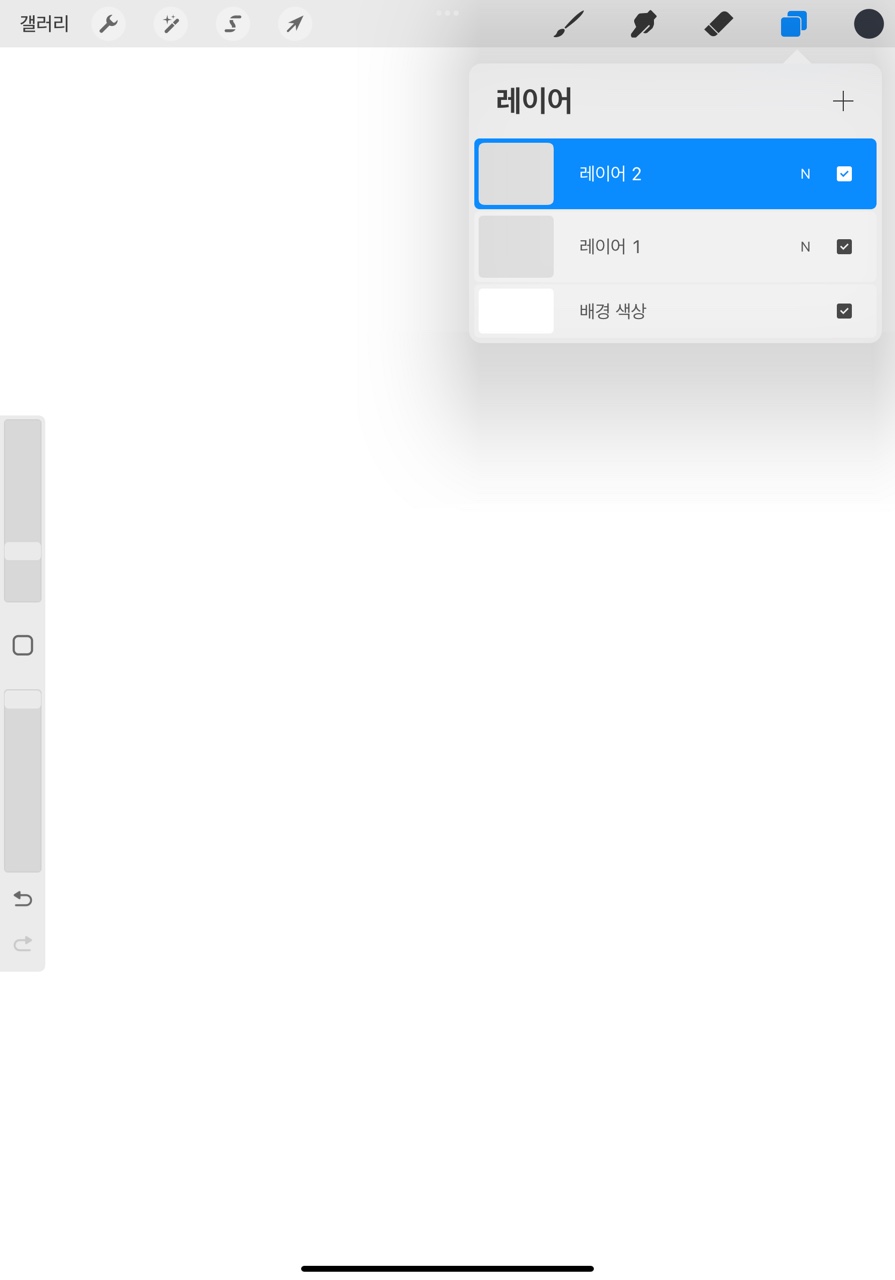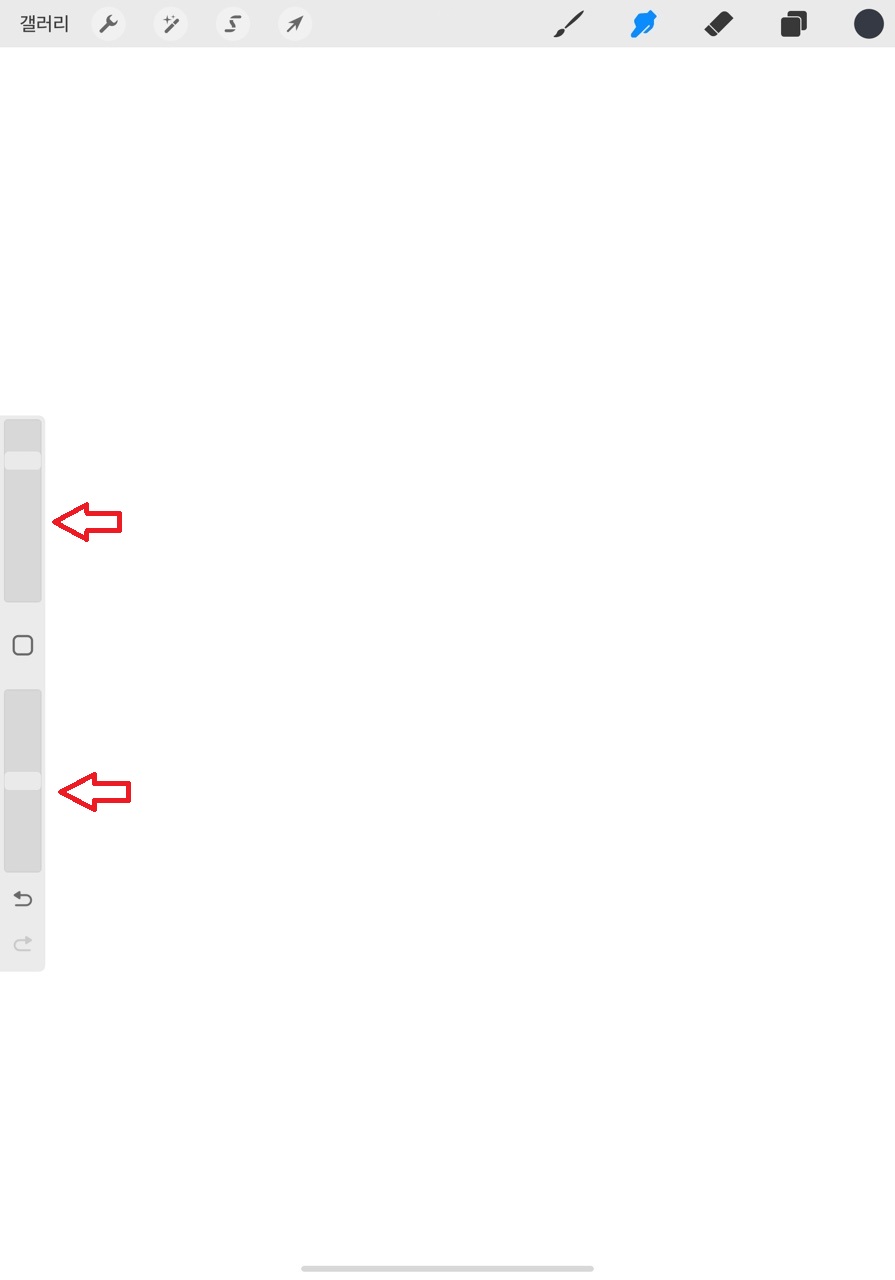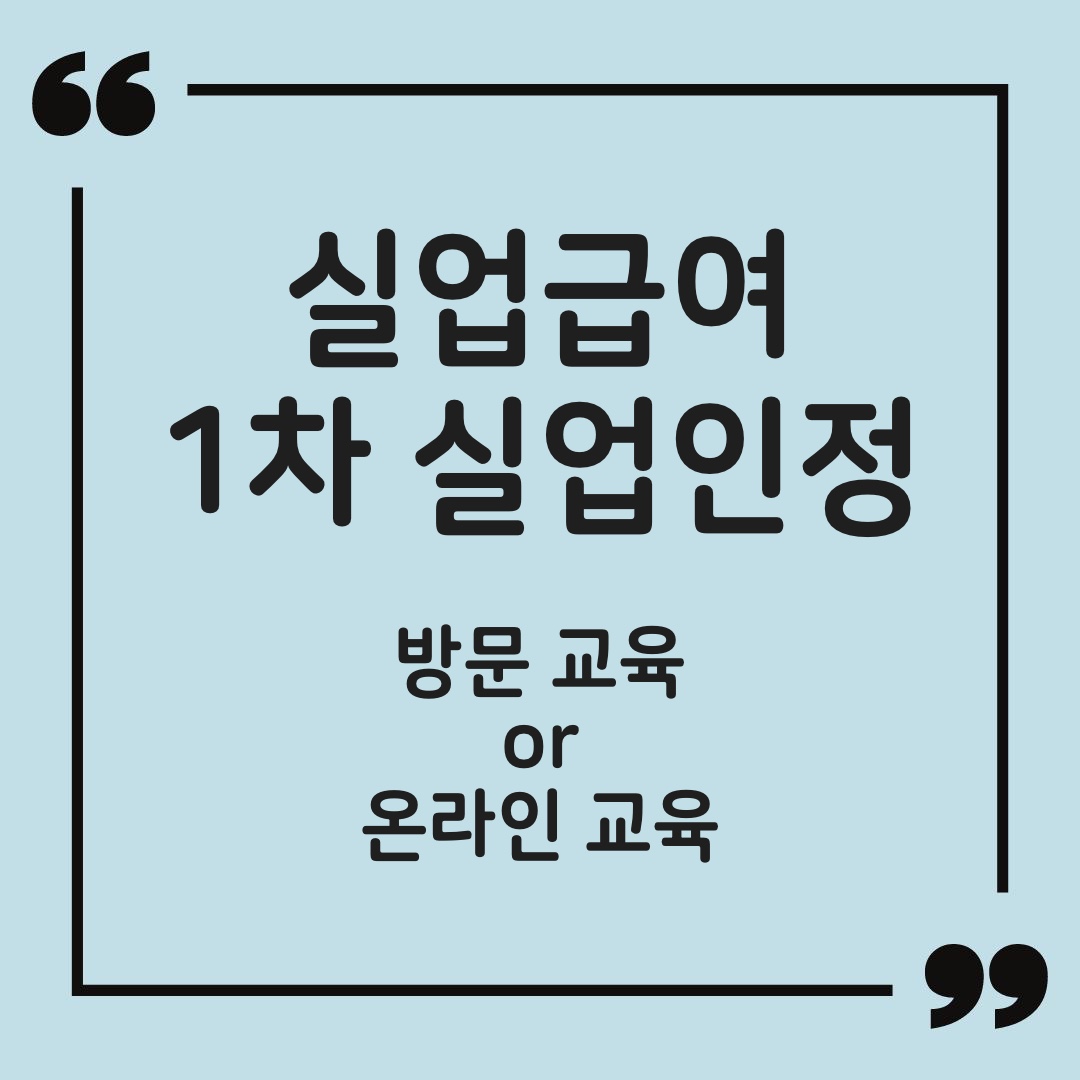
실업급여 신청하러 고용센터 방문하고 온 지 2주 뒤 1차 실업인정일이 왔습니다. 그동안 코로나로 인하여 온라인으로 진행되고 간소했던 실업급여 인정 과정들이 7월 개정되면서 1차, 4차는 필수 방문이라고 이야기를 들었는데요. 실업급여 신청시 받았던 예약증에도 방문해야한다고 쓰여 있었습니다. 하지만 1차 실업인정 전날 온 카톡에는 코로나로 인하여 온라인 특강을 들어도 된다고 쓰여 있더라고요. 이렇게 별도 연락이 오기 전까지는 1차, 4차는 꼭 방문해야 한다고 생각하면 될 듯 합니다.
온라인 특강은 고용보험 사이트에서 온라인 취업특강(1차 실업인정 교육)을 클릭하여 수업을 들을 수 있습니다.
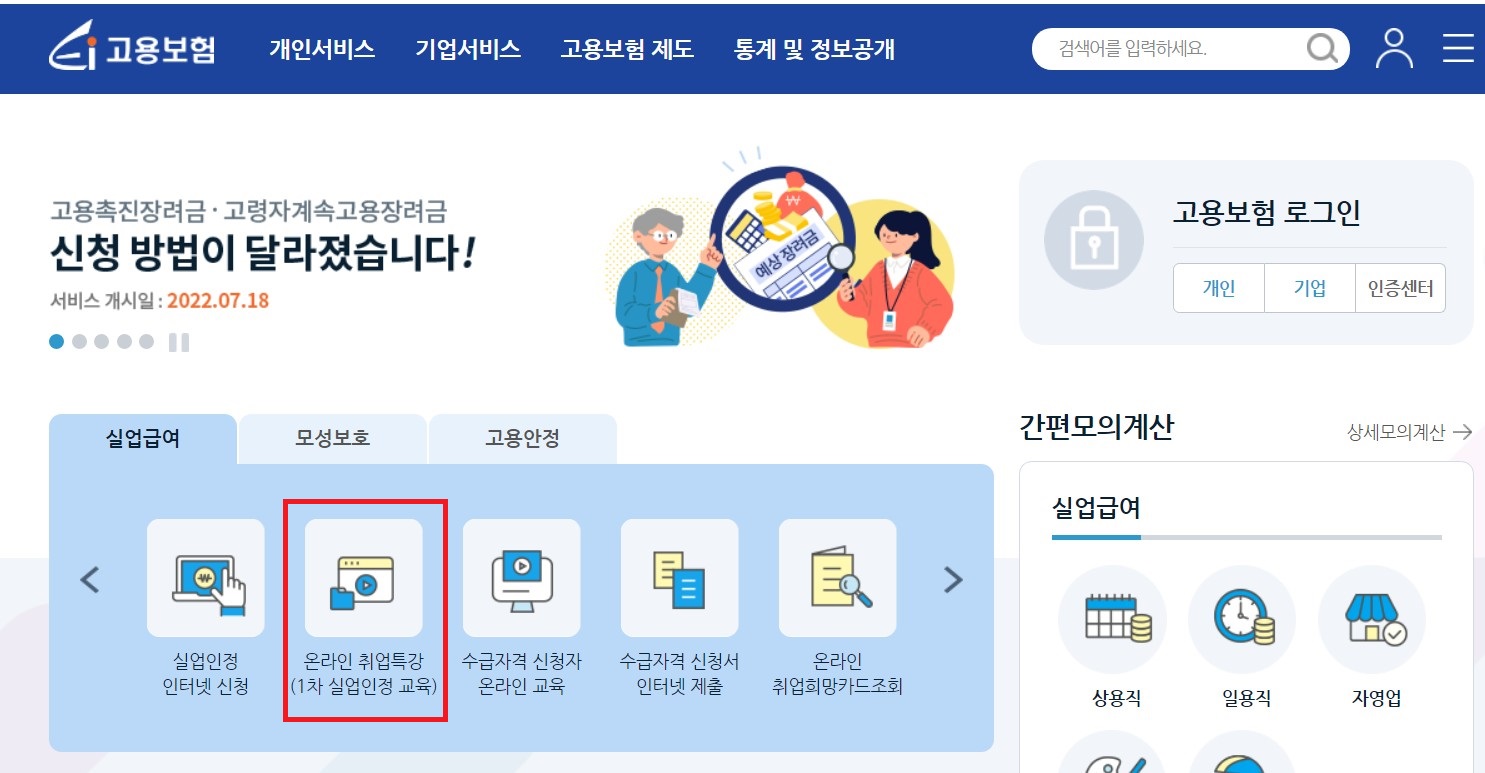
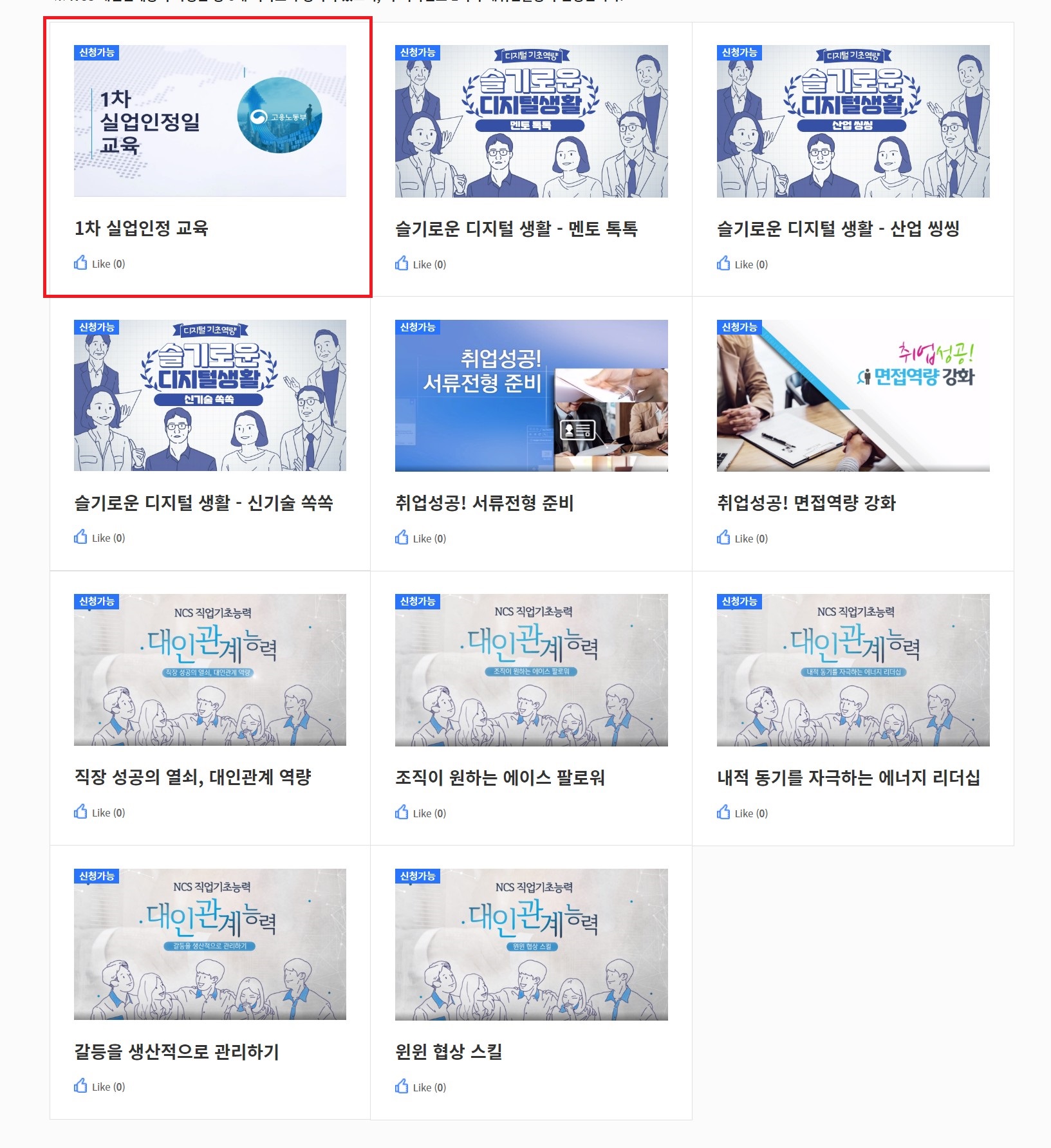
그리고 수업만 듣는 것으로 끝나는 것이 아니라 실업인정일 당일날 실업인정 인터넷 신청 00시~17시에 꼭! 해주어야 합니다. 앞으로도 이 실업인정 인터넷 신청을 계속할 텐데요. 가급적 오전에 제출해야 잘못된 것이 있으면 담당자분이 확인하고 연락주신다 합니다. 혹시라도 사이트 오류가 생기거나 할 때는 센터에 방문해야 하니 일찍 제출하고 접수가 되었는지 확인을 하는 편이 좋습니다. 제대로 접수되었는지 민원신청 처리 화면 조회해봐도 되고요. 제출하면 카톡으로 정상적으로 전송되었다고 메지가 옵니다.
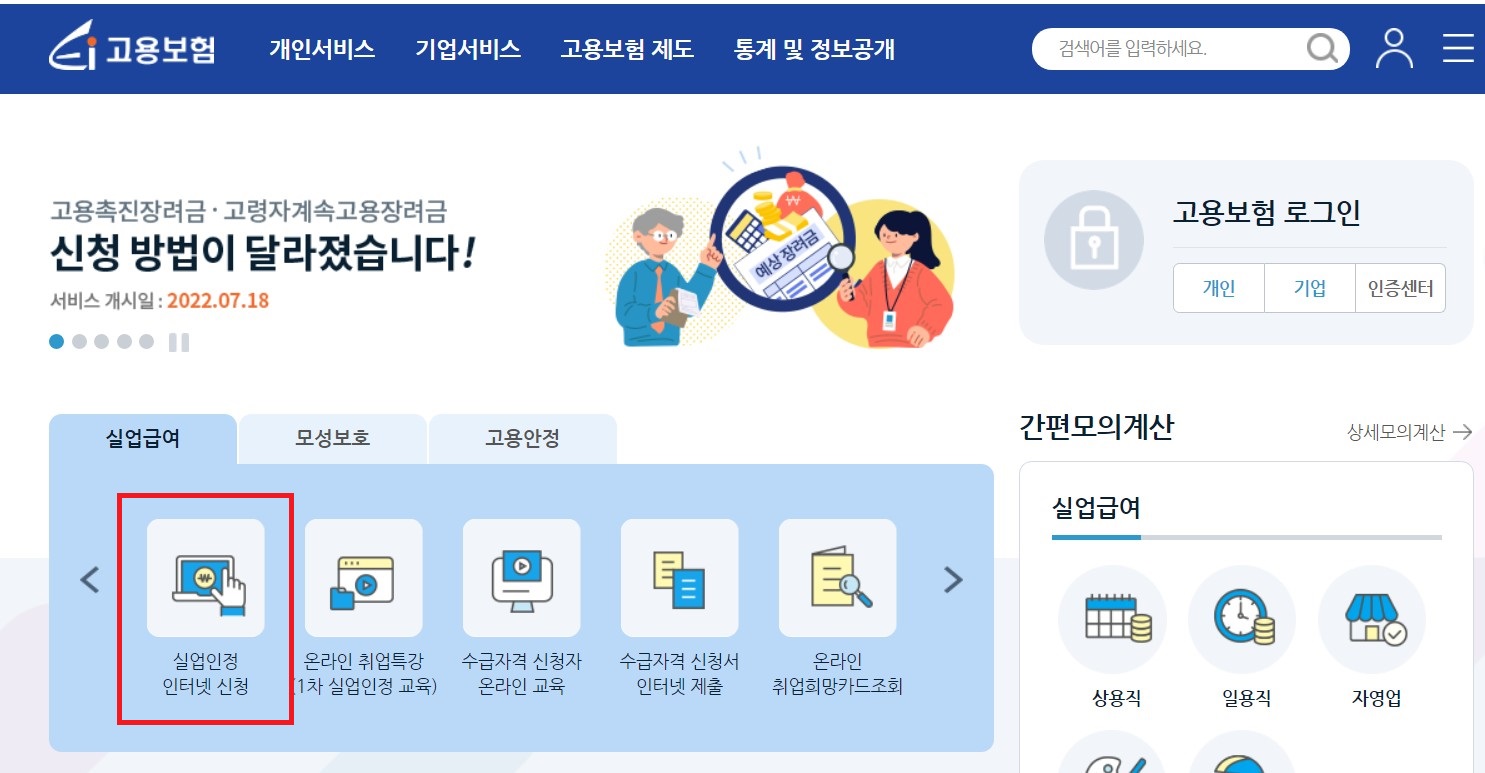
온라인으로 교육 이수해도 상관없지만 저는 궁금한 것은 바로 질문도 하려고 직접 고용센터에 방문해서 교육 들었습니다.
시간에 맞춰서 도착하니 수업을 들으러 오신 분들도 꽤 되었습니다.
교육은 취업희망카드 책자를 받고 실업급여를 받는 과정에 대한 설명을 듣는 거였는데 교육시간은 1시간이 좀 안 됐어요.
그리고 1차 실업인정 신청서를 작성하여 제출하였습니다. 온라인 취업특강이 3회밖에 인정이 안 되는데 이 교육도 해당 회차에 포함되는지 궁금해서 여쭤보니 이것은 교육이라 제외라고 합니다. 구직활동 시 필요한 면접 확인 서류도 몇 장 챙겨왔습니다. 취업희망카드를 보면 실업인정일 날짜와 함께 어떤 활동을 해야 하는 지 적혀 있고요. 저의 고용센터 담당자 연락처와 워크넷에 구직등록한 내용 등이 다 적혀 있습니다.
저는 처음 실업급여를 받는 것이라 일반수급자에 해당되고 기간은 6차까지 받을 수 있습니다.
변경사항 중에 이제 시험응시로 인한 구직 외 활동은 없어졌고요. 구직 외 활동에서 온라인 특강 3회, 심리검사 1회 인정됩니다. 그 전보다 인정범위가 많이 줄어들었고 구직활동을 위주로 하게끔 변경된 듯 합니다.
2~4차 실업인정일 : 4주동안 1회 재취업 활동
5차 ~만료일 : 4주동안 1회 구직활동을 포함한 2회 재취업 활동
1차 - 집체 교육
2차 - 재취업 활동 1회
3차 - 재취업 활동 1회
4차 - 재취업 활동 1회 (의무출석)
5차 - 재취업 활동 2회 (구직활동 1회 필수)
6차 - 재취업 활동 2회 (구직활동 1회 필수)
빨리 취직이 되면 좋겠지만 그렇지 못할 경우 어떤 식으로 실업인정을 받을지 회차에 맞게 미리 계획을 세워놓는 것이 좋습니다. 구직활동의 경우 워크넷은 자동으로 등록이 되서 별도 서류 제출이 필요 없지만 다른 취업사이트에서 지원한 경우에는 제출하는 서류들이 있기 때문에 그런 부분 지원할 때 확인이 필요합니다. 재취업 활동은 하루에 1건만 인정되기 때문에 2회 이상을 해야하는 경우 날짜를 다르게 해야 합니다.
무엇보다 가장 중요한! 언제 입금이 되는 가에 대해 궁금하실 텐데요. 실업인정일 다음 날 들어왔어요. 센터마다 차이는 있겠지만 저는 다음 날 오전 중으로 들어왔습니다. 1차의 경우 8일 치의 급여가 입금되었어요. 최저시급 계산으로 약 48만원 정도죠. 실업급여를 얼마 받을 수 있는지는 네이버 실업급여 계산기를 검색해서 확인할 수 있는데요. 총 받을 수 있는 금액을 회차로 나눈다 생각했는데 1차가 8일치만 들어왔어요. 그래서 28일 주기인 실업인정일이 마지막 회차에는 30일이더라고요. 실업인정일 날짜 체크하는 것 잊지마시고요.
변경된 실업급여에 관한 궁금한 것들도 많았는데 취업희망카드 책자에 자세히 나와 있고 고용보험 사이트 온라인 취업희망카드 조회나 유튜브에도 자세하게 설명 나와 있어서 모르는 부분은 참조하거나 담당자분한테 전화로 확인 가능하니 놓치는 부분 없으셨으면 합니다.
관련 포스팅
실업급여 3차 실업인정 - 직업심리검사 1회 인터넷 실업인정신청
'일상 > 실업급여' 카테고리의 다른 글
| 퇴사 후 건강보험 임의계속가입 신청 (0) | 2022.11.30 |
|---|---|
| 실업크레딧의 모든 것, 신청자격, 신청방법, 납부방법 (0) | 2022.11.29 |
| 실업급여 3차 실업인정 - 직업심리검사 1회 인터넷 실업인정신청 (0) | 2022.11.17 |
| 실업급여 2차 실업인정 - 온라인 취업특강 1회 인터넷 실업인정신청 (0) | 2022.10.28 |
| 실업급여 신청방법 - 이직확인서 처리 확인, 수급자격 신청 (0) | 2022.09.19 |