오랜만에 올리는 프로크리에이트 사용팁입니다. 릴스나 영상으로 테두리가 있는 글씨를 쓰는 것을 보고 어떻게 하는 거지? 하고 궁금했는데요. 바로 그 테두리 브러시 만드는 방법입니다. 찾아서 만들어보니 어렵지 않았습니다.

글자 테두리 브러시 만드는 방법
프로크리에이트에 서 브러시 라이브러리에 들어갑니다. 서예 -> 모노라인 브러시를 복제해줘요. 브러시 만들 때 모노라인을 복제하여 많이 만들더라고요.

모노라인 브러시를 클릭하고 왼쪽으로 밀면 공유 / 복제 / 초기화가 있습니다. 여기서 복제를 눌러줘요.

이렇게 하면 모노라인 1이라는 브러시가 생기는데 한번 더 복제해 줘요. 그러면 모노라인 1 / 모노라인 11이라는 브러시가 2개가 생겨요.
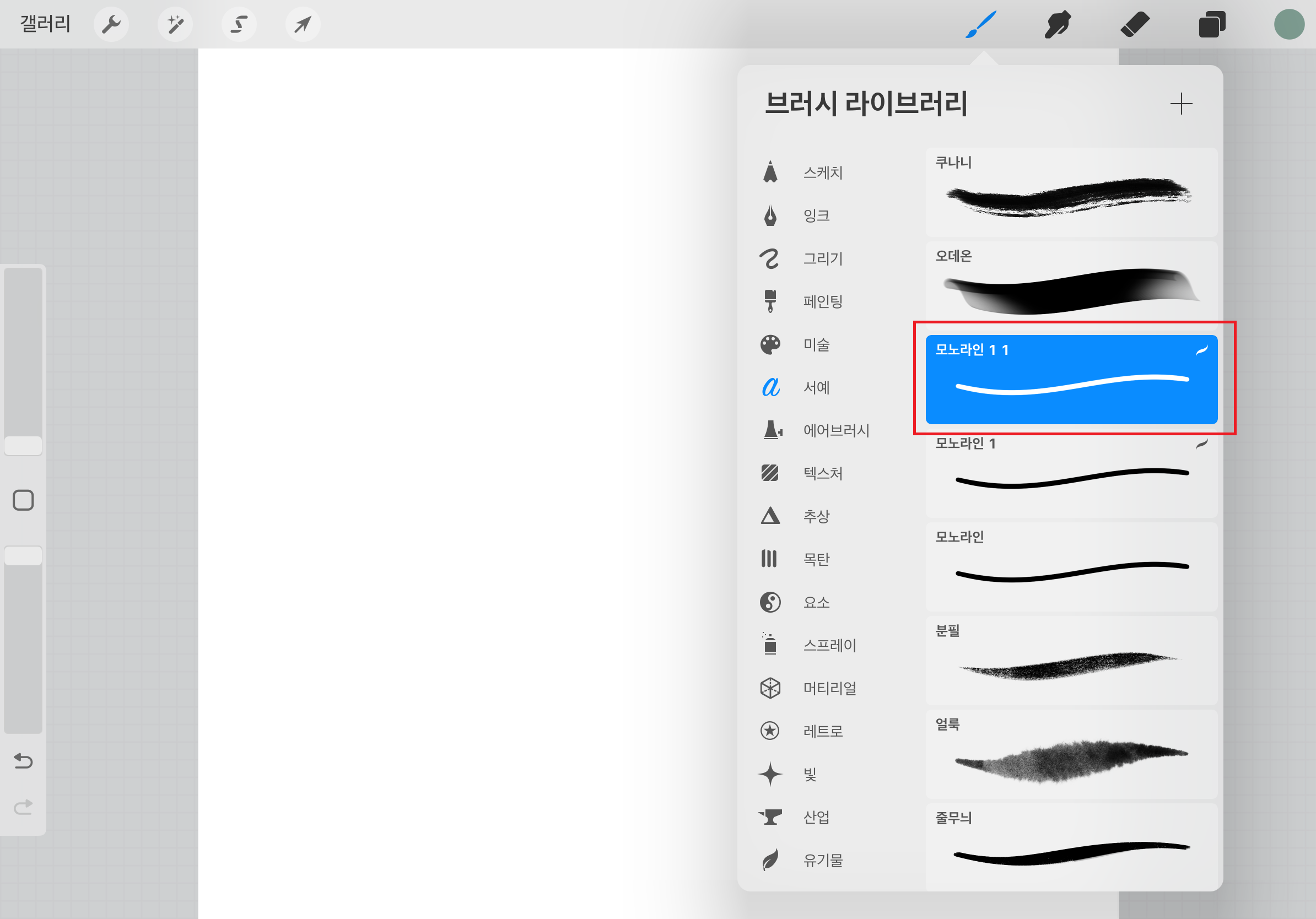
모노라인 11 브러시가 선택된 채로 밑에 모노라인 1 브러시를 클릭하고 위에 [결합]을 눌러줍니다.

그러면 2개의 브러시가 하나로 결합된 상태가 됩니다. 이제 브러시 설정을 변경해 주면 되는데요. 브러시를 클릭하면 브러시 스튜디오로 들어갑니다.

왼쪽 위 모노라인 2개의 브러시가 보이시나요?
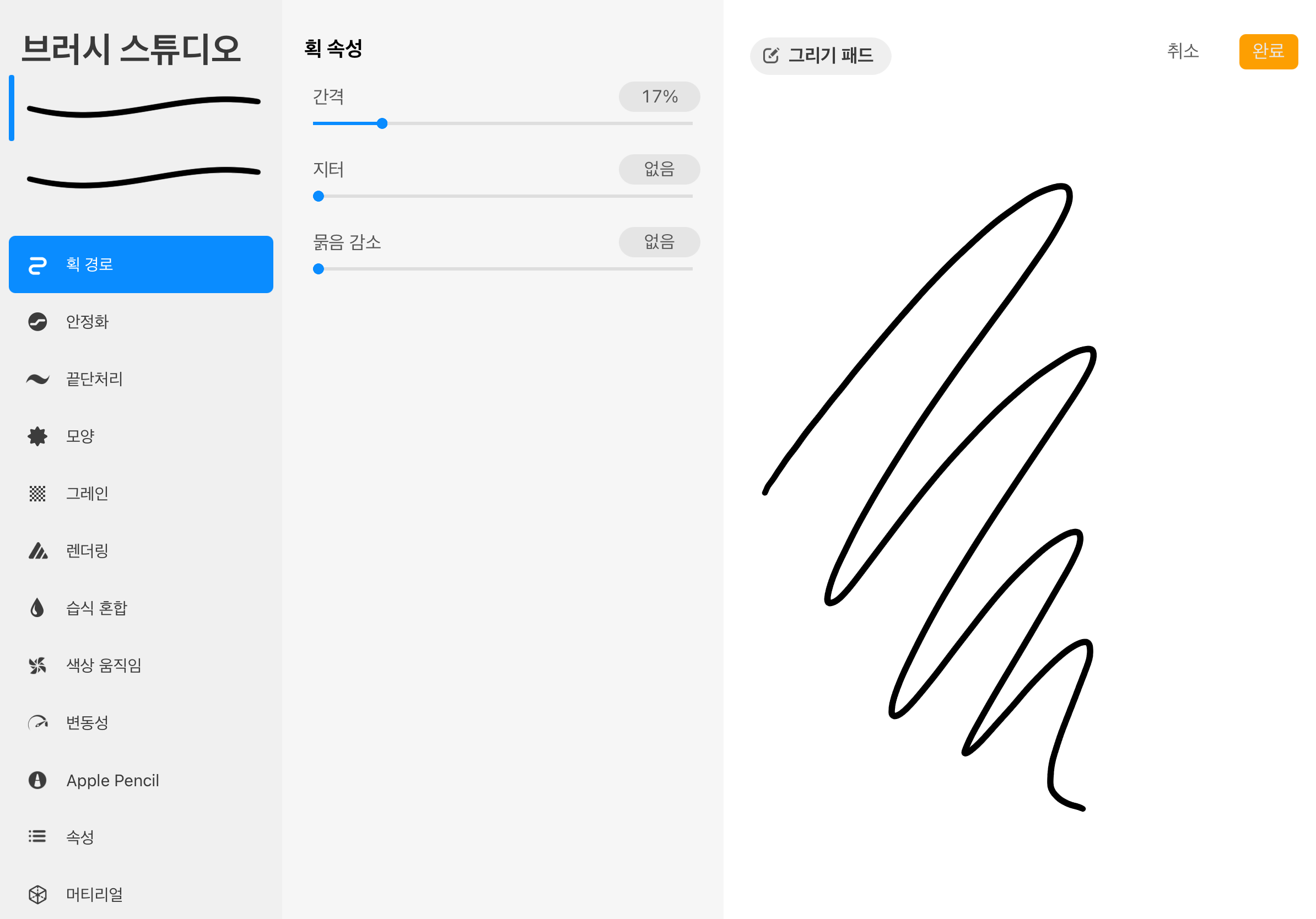
위의 주브러시 부분을 누르면 [결합모드]가 보통으로 되어있는데요. 이 부분을 [차이]로 바꿔줍니다.



차이로 변경되었으면 두 개의 브러시의 크기를 조정해줄건데요. 우선 맨 위의 브러시가 선택된 것을 확인하고 속성으로 들어가서 최대크기를 변경해줍니다. 우선은 121로 조정해 봤어요.

아래의 브러시에서는 90으로 바꿔줍니다. 121-90 = 21이 두 브러시의 차이가 돼요. 옆에 미리 그려볼 수 있으니 최대크기로 조정해 보면서 선굵기를 만들어봅니다.
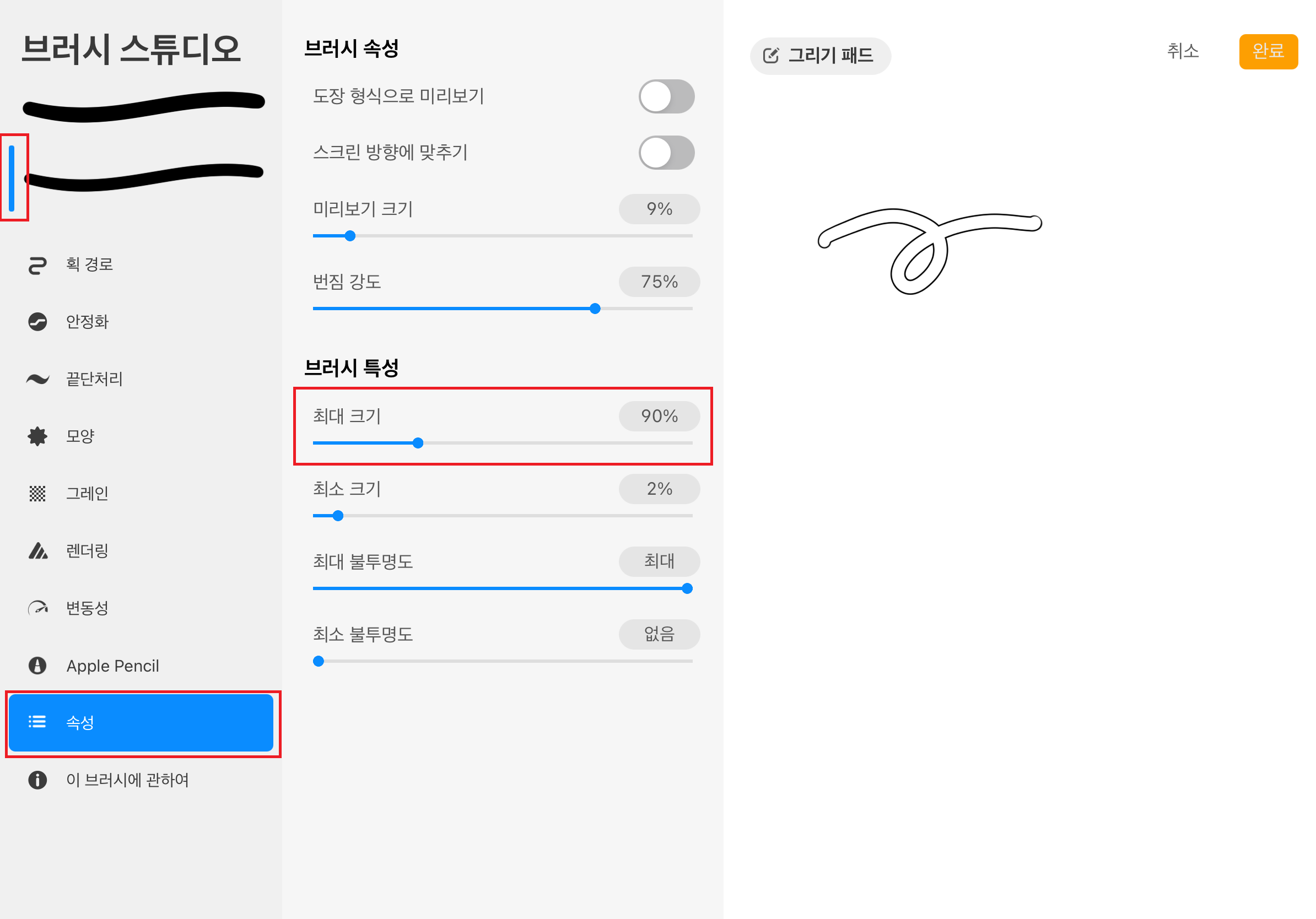
만족스러운 두께가 나왔다면 브러시가 완성되었습니다. 브러시를 만들고 사용하다가도 크기는 계속 조정할 수 있어요.
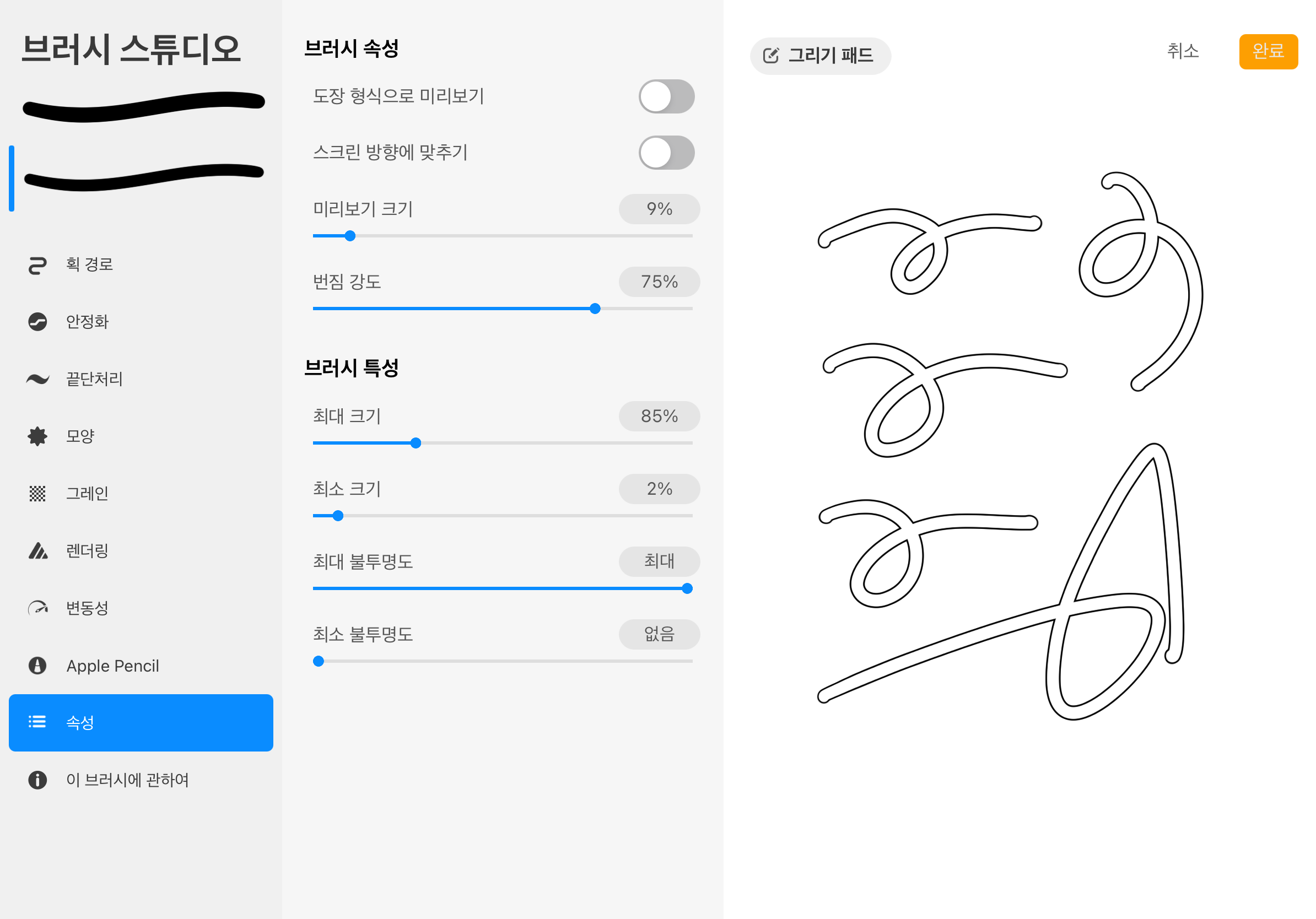
그리고 [이 브러시에 관하여]로 들어가서 이름까지 테두리로 변경해 주면 끝이에요.

너무 간단하죠? 이 브러시는 한 번에 이어서 쓰지 않으면 겹쳐지는 부분이 그대로 남아요. 티스토리 글자로 써볼게요. 위의 글자는 하나씩 글자 쓰듯 끊어서 써본 글자고요. 밑에 글자는 이어서 쓴 글씨입니다. 아래 글자가 더 깔끔해 보이는데 이어서 쓰는 영문필기체가 아닌 이상 한글은 겹치는 부분이 생기는 것은 어쩔 수 없나 봐요. 겹쳐지는 글씨 부분은 지우개로 그 부분만 지워서 사용하면 됩니다.

관련 포스팅
[아이패드 활용법] - 아이패드 - 프로크리에이트 폴라로이드 스티커 만들기
[아이패드 활용법] - 아이패드 - 프로크리에이트 움직이는 이모티콘 만들기
[아이패드 활용법] - 아이패드 - 프로크리에이트 사진으로 팔레트 추가방법
[아이패드 활용법] - 아이패드 - 프로크리에이트로 간단하게 리스 그림 그리는 방법
[아이패드 활용법] - 아이패드 - 프로크리에이트 도장 브러시 만드는 방법
[아이패드 활용법] - 아이패드 - 프로크리에이트 텍스트 효과 주는 방법
[아이패드 활용법] - 아이패드 - 프로크리에이트 사용팁 (퀵셰이프, 클리핑 마스크, 레이어)
[아이패드 활용법] - 아이패드 - 프로크리에이트 기초 3 - 브러쉬 설정
'아이패드 활용법' 카테고리의 다른 글
| 아이패드 - 키노트로 투명 스티커 만드는 방법 (0) | 2023.10.27 |
|---|---|
| 아이패드 - 프로크리에이트 폴라로이드 스티커 만들기 (0) | 2023.08.09 |
| 아이패드 - 벡터네이터(커브) 기초 2 - 펜 툴 사용법 칼선따기 (0) | 2023.08.05 |
| 아이패드 - 키노트 A4문서 나의 테마 추가하는 방법 (0) | 2023.08.01 |
| 아이패드 - 키노트 도형 마스크(도형 속에 사진 넣기) (0) | 2023.06.23 |